با تنظیم امضای ایمیل، لازم نیست نام، اطلاعات تماس یا وبسایت خود را در پایین هر ایمیلی که ارسال میکنید تایپ کنید. در عوض، میتوانید یک امضای ایمیل ایجاد کنید و بهطور خودکار آن را درج کنید یا انتخاب کنید که آن را به ایمیلهای جداگانه اضافه کنید.
ما به شما نشان خواهیم داد که چگونه در Gmail، Outlook، Hotmail، Yahoo و iCloud Mail یک امضا ایجاد کنید. چه نام و عنوان شغلی خود را وارد کنید یا یک اختتامیه مانند «متشکرم» اضافه کنید، تنظیم امضای ایمیل از قبل باعث صرفه جویی در وقت شما از تایپ دستی آن می شود. به آن به عنوان یک الگو فکر کنید که می توانید دوباره و دوباره از آن استفاده کنید.
نحوه ایجاد امضا در جیمیل
اگر حساب جیمیل دارید، می توانید به راحتی امضای ایمیل ایجاد کنید. به علاوه، میتوانید چندین امضا را با استفاده از Gmail در وب تنظیم کنید. این به شما امکان میدهد از امضای ایمیل حرفهای برای تجارت و از امضای ایمیل شخصی برای ایمیلهای معمولی استفاده کنید.
در برنامه موبایل Gmail
وقتی از برنامه تلفن همراه Gmail در Android یا iPhone استفاده میکنید، میتوانید در عرض چند دقیقه یک امضا تنظیم کنید.
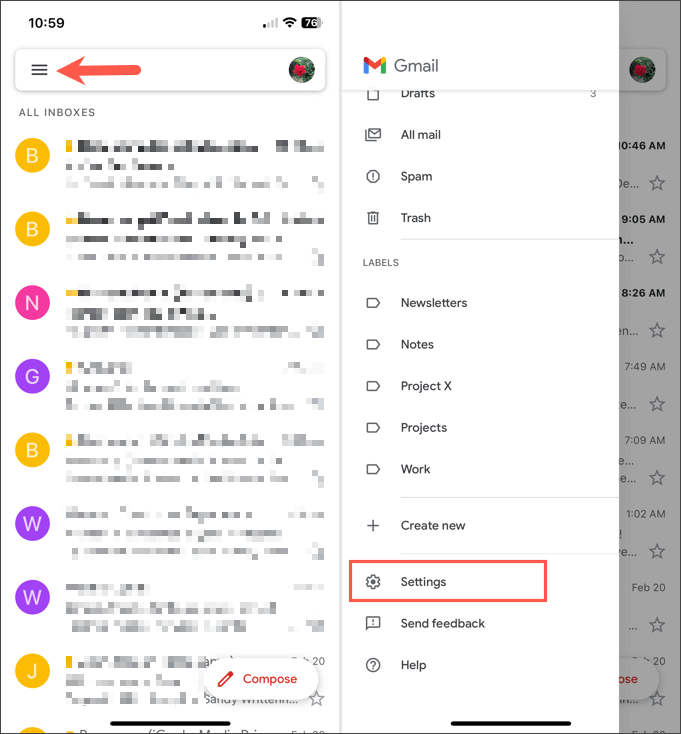
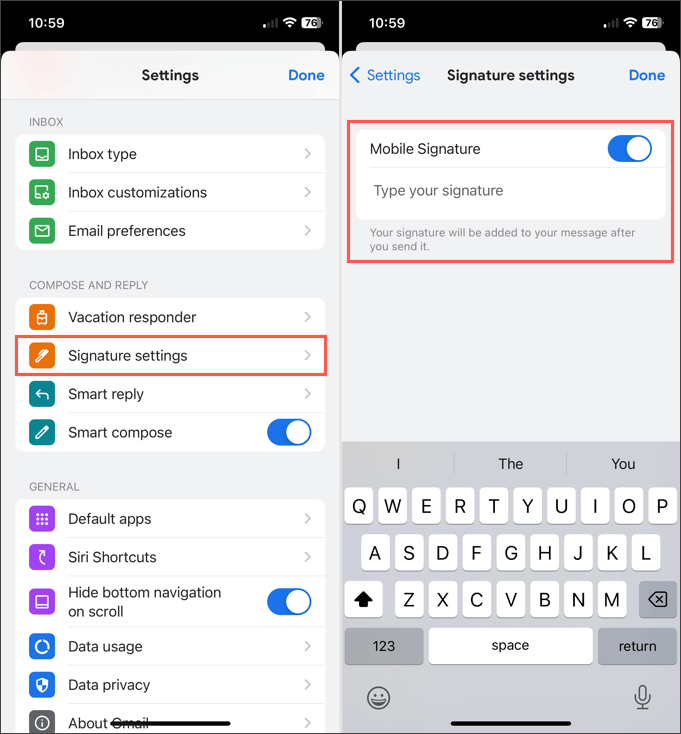
اگر چندین اکانت جیمیل داشته باشید دارید، میتوانید برای آنها نیز در برنامه تلفن همراه امضا ایجاد کنید. ابتدا، در صفحه اصلی Gmail، روی نماد پروفایلخود در بالا سمت راست ضربه بزنید و حساب را انتخاب کنید. سپس، مراحل بالا را برای ایجاد امضای ایمیل دنبال کنید.
در حال حاضر، فقط میتوانید برای هر حساب در برنامه تلفن همراه Gmail یک امضا تنظیم کنید و امضا بهطور خودکار به همه ایمیلهای ارسالی اضافه میشود.
در وبسایت Gmail
از جیمیل در وب دیدن کنید و وارد شوید. سپس، این مراحل را برای ایجاد امضای ایمیل خود دنبال کنید.
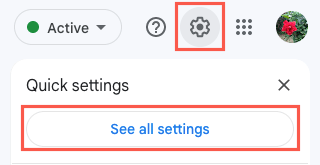
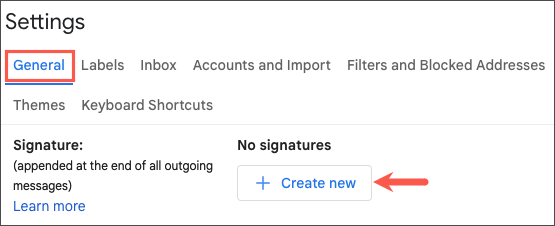
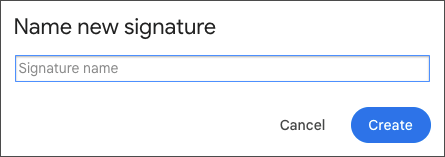
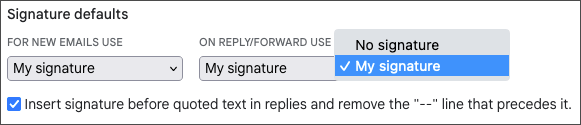
اگر میخواهید امضاهای دیگری را برای انواع مختلف ایمیلها تنظیم کنید، به سادگی همان مراحل بالا را دنبال کنید. فقط توجه داشته باشید، فقط می توانید یک امضا را به عنوان پیش فرض برای ایمیل های جدید یا پاسخ ها و فورواردها انتخاب کنید.
یک امضا در وب سایت Gmail انتخاب کنید
اگر تصمیم دارید یک پیش فرض تنظیم نکنید یا می خواهید امضای دیگری برای ایمیل خود انتخاب کنید، انجام این کار آسان است.
در نوار ابزار پایین پنجره نوشتنایمیل، نماد درج امضا(قلم) را انتخاب کنید. سپس، امضایی را که میخواهید در منوی بازشو درج کنید، انتخاب کنید.
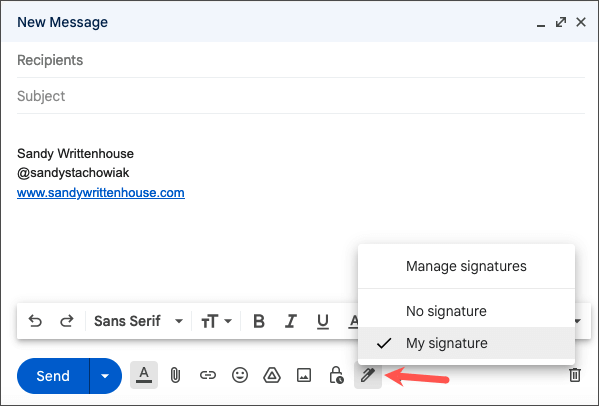
نحوه ایجاد امضا در Outlook و Hotmail
چه یک آدرس ایمیل outlook.com یا hotmail.com داشته باشید، می توانید امضای خود را در برنامه موبایل Outlook یا در وب سایت Microsoft Outlook ایجاد کنید.
در برنامه موبایل Outlook
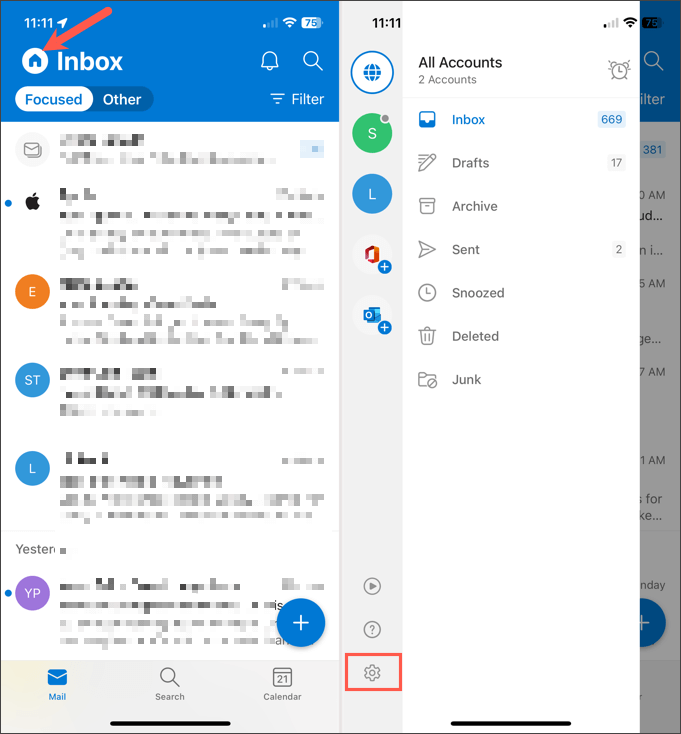
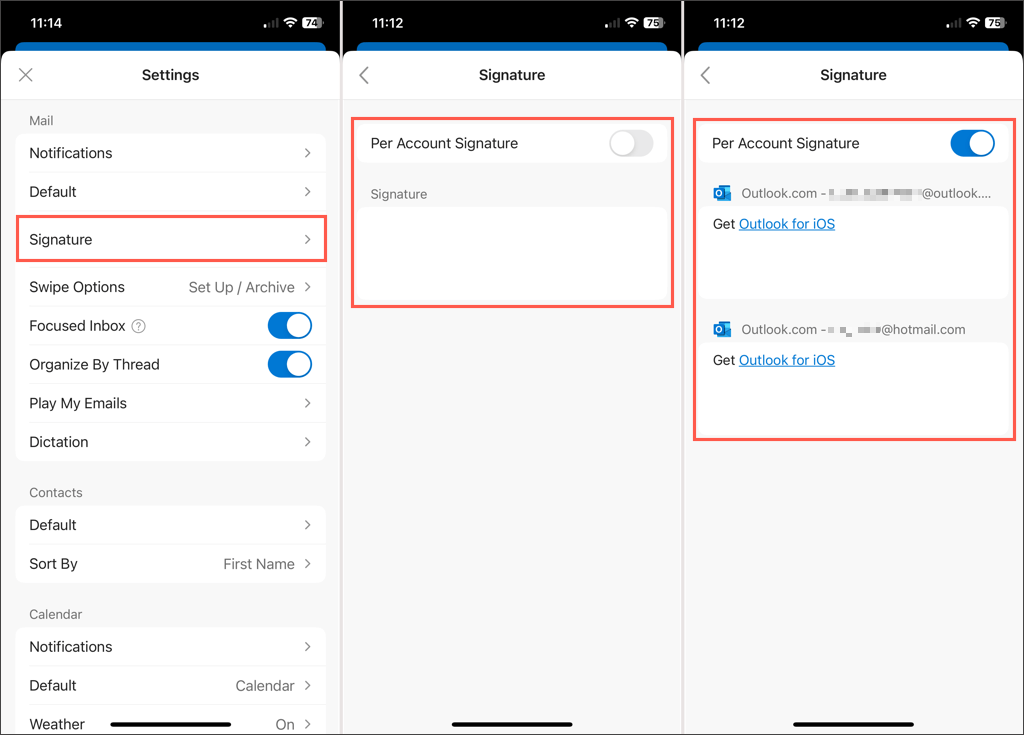
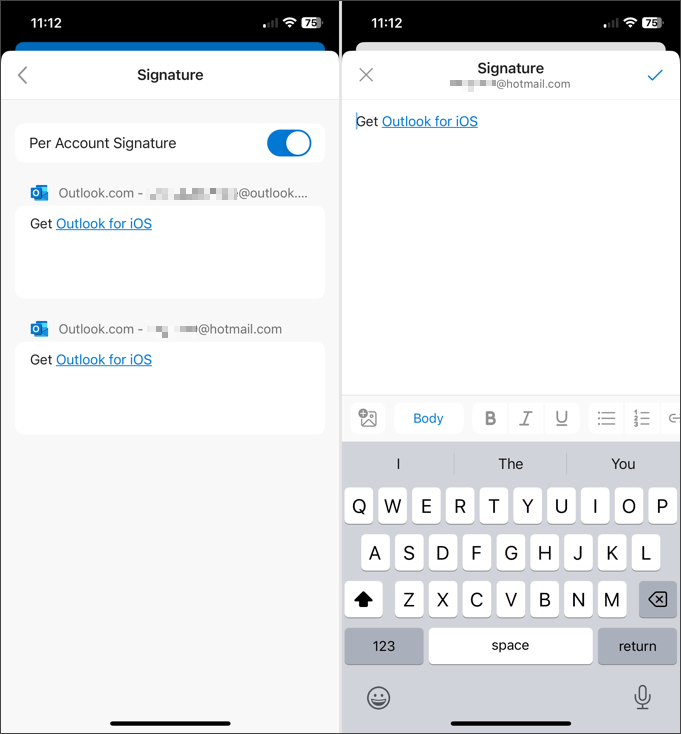
روی پیکان برگشتدر بالا سمت چپ برای خروج و روی Xبرای بستن تنظیمات ضربه بزنید. تغییرات شما به طور خودکار ذخیره می شوند.
در وبسایت Outlook
از چشم انداز در وب دیدن کنید و وارد شوید. سپس، این مراحل را برای ایجاد امضای ایمیل خود دنبال کنید.
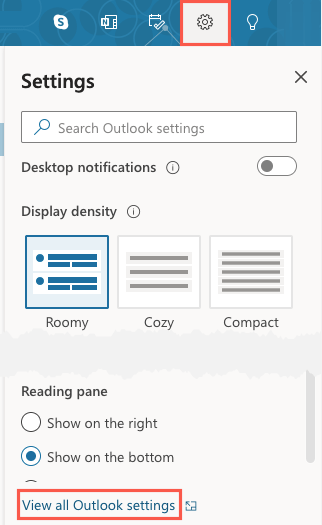
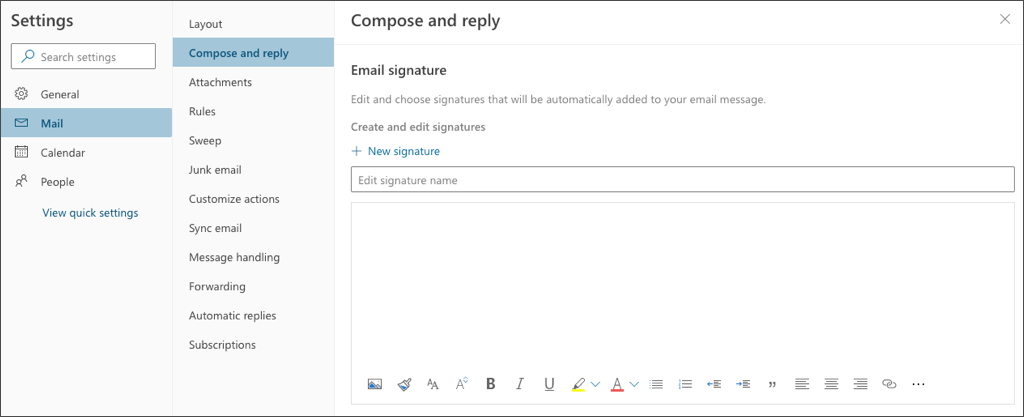
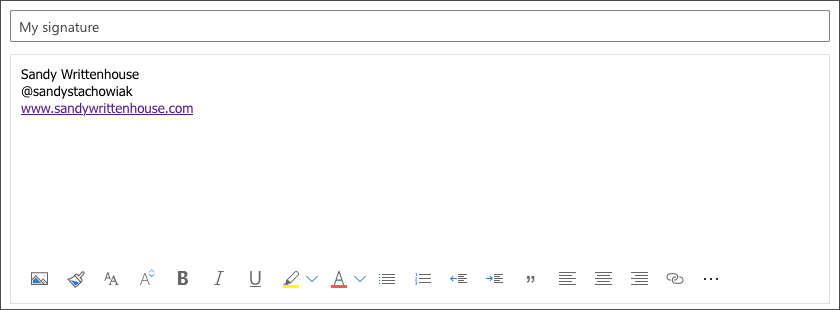
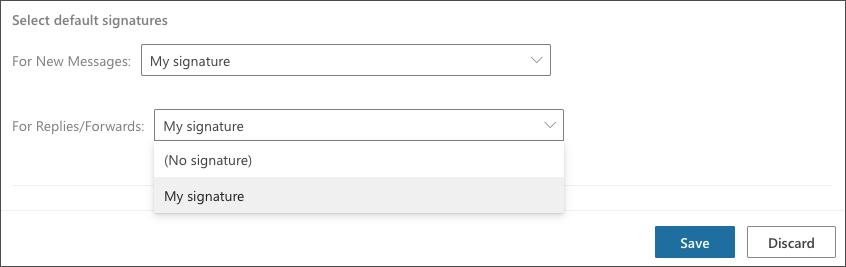
برای تنظیم امضاهای اضافی، مراحل 1 تا 3 را در بالا دنبال کنید. سپس، امضای جدیدرا انتخاب کنید و مراحل باقیمانده را دنبال کنید.
اگر از Outlook در Windows یا Mac نیز استفاده میکنید، به نحوه اضافه کردن امضا به Outlook در آن پلتفرمها نگاهی بیندازید.
یک امضا در وب سایت Outlook انتخاب کنید
اگر یک امضای پیشفرض در Outlook انتخاب نمیکنید یا میخواهید امضای دیگری را برای ایمیل فعلی انتخاب کنید، این کار ساده است.
در نوار ابزار پایین پنجره ایمیل جدید، سه نقطهرا در سمت راست انتخاب کنید. به درج امضابروید و امضا را در منوی بازشو انتخاب کنید..
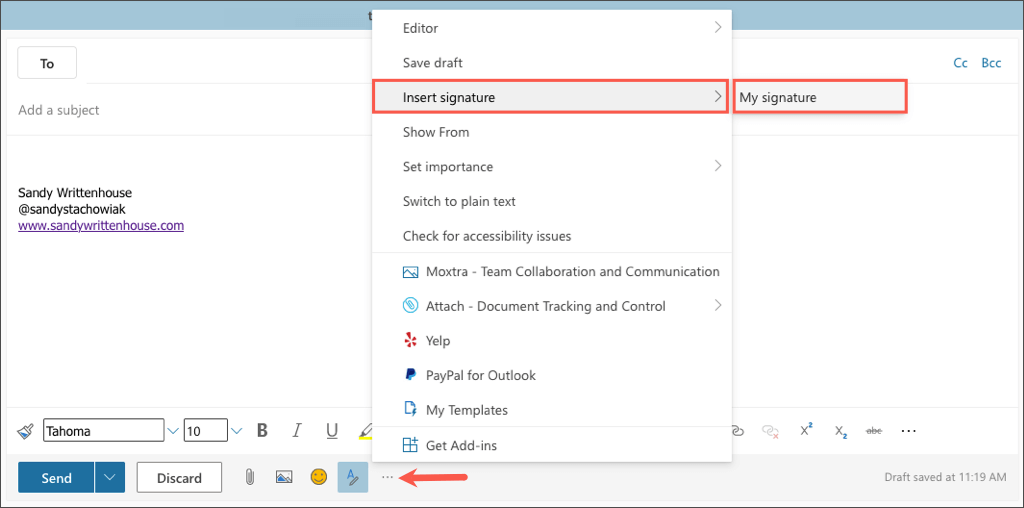
چگونه در Yahoo Mail یک امضا ایجاد کنیم
آیا هنوز از یاهو برای ایمیل خود استفاده می کنید؟ در این صورت، میتوانید مانند سایر سرویسهای ایمیل فهرستشده در اینجا، یک امضا در برنامه تلفن همراه یا در وبسایت ایجاد کنید.
در برنامه موبایل یاهو میل
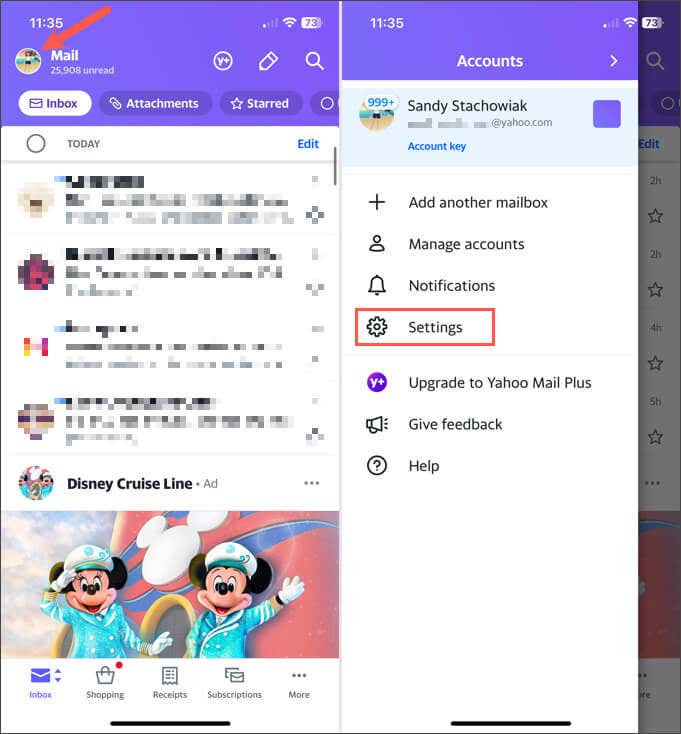
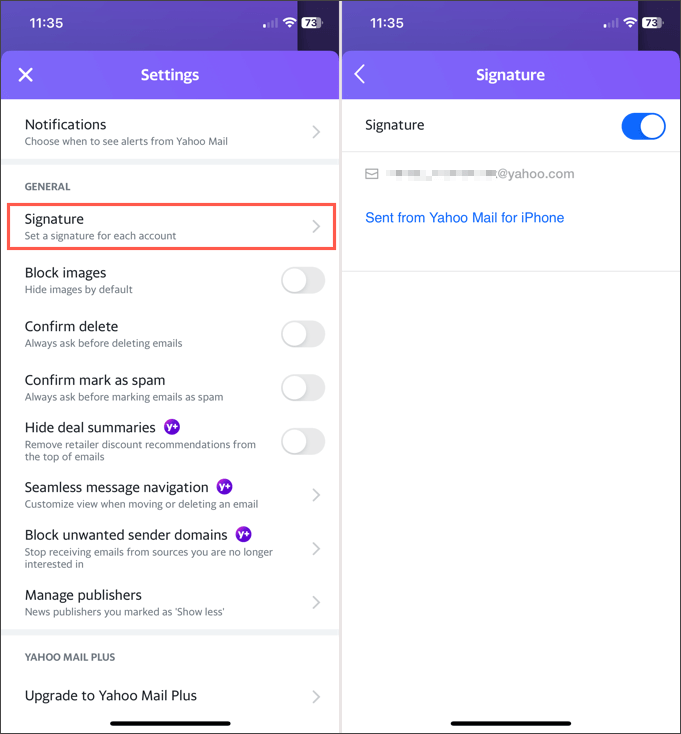
روی پیکان برگشتدر بالا سمت چپ برای خروج و روی Xبرای بستن این تنظیمات ضربه بزنید. تغییرات شما به طور خودکار ذخیره می شوند.
در وب سایت Yahoo Mail
از یاهو میل در وب دیدن کنید و وارد شوید. سپس، این مراحل را برای ایجاد امضای ایمیل خود دنبال کنید.
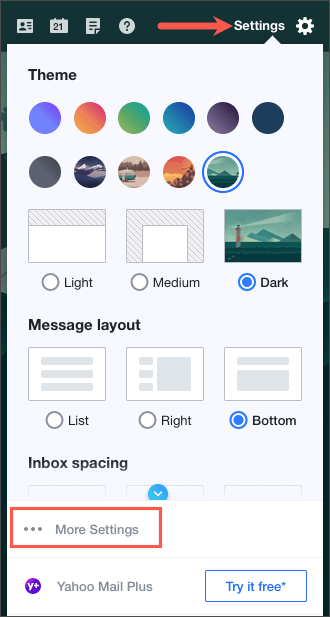 <. ol start="2">
<. ol start="2">
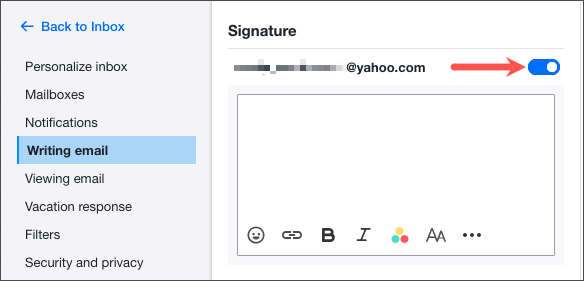
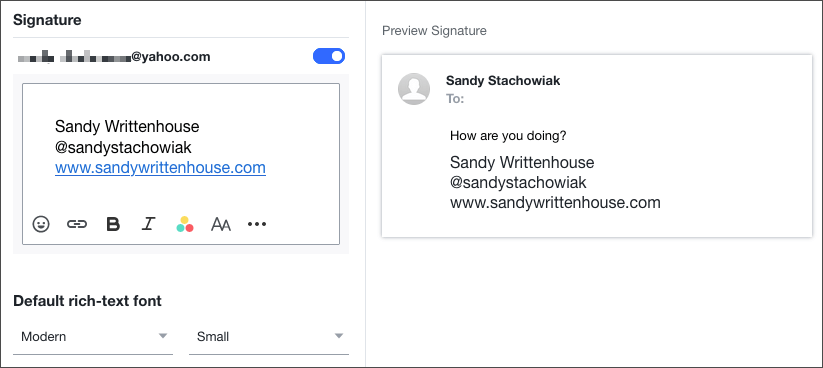
وقتی کار را تمام کردید، میتوانید از پیوند بازگشت به صندوق ورودیدر بالا سمت چپ استفاده کنید. امضای شما ذخیره می شود و به طور خودکار به ایمیل های خروجی شما اضافه می شود.
چگونه در iCloud Mail یک امضا ایجاد کنیم
اگر از iCloud Mail استفاده کنید بهعنوان سرویس ایمیل ترجیحی خود هستید، میتوانید به راحتی مانند سایرین در بالا، در وب یا در iPhone یا iPad خود یک امضا ایجاد کنید.
در برنامه تلفن همراه Apple Mail
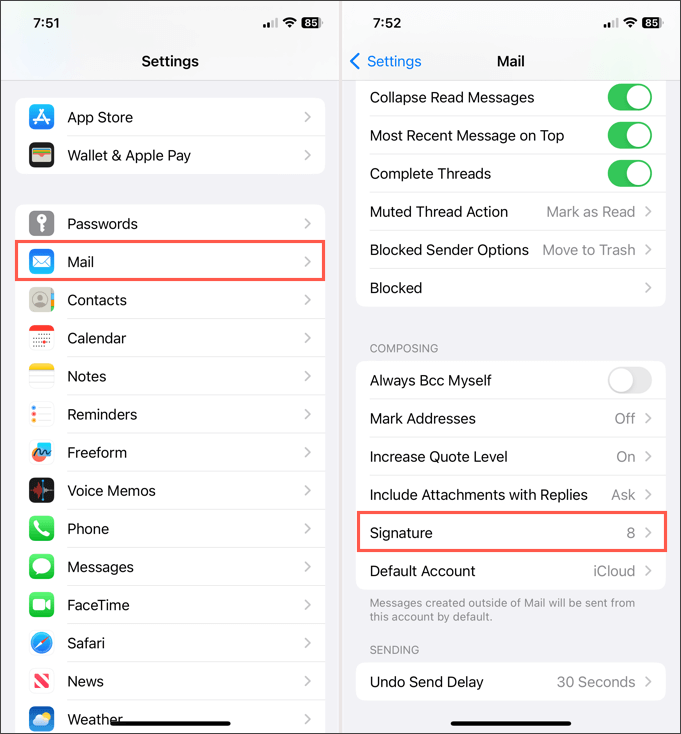
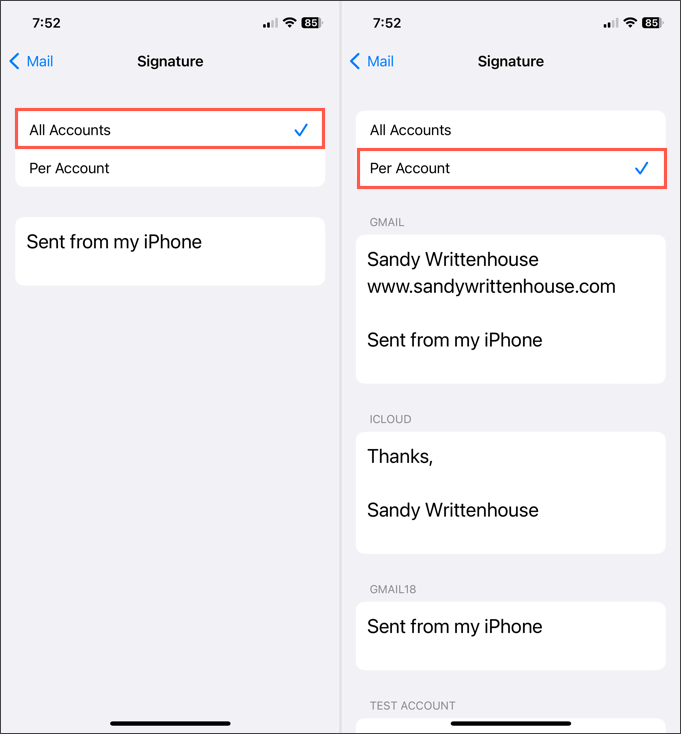
برای خروج روی پیکان برگشتدر بالا سمت چپ ضربه بزنید. امضا(های) شما به طور خودکار به ایمیل های خروجی شما اضافه می شود.
در وب سایت iCloud
از iCloud Mail در وب بازدید کرده و وارد سیستم شوید. سپس، این مراحل را برای ایجاد امضای ایمیل خود دنبال کنید.
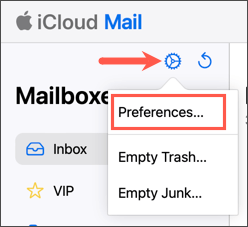
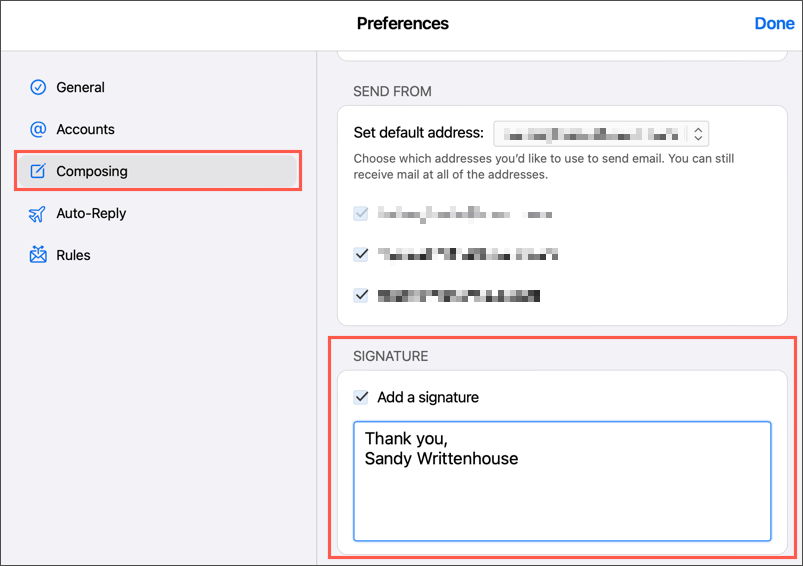
امضای جدید شما بهطور خودکار به همه ایمیلهایی که از iCloud Mail در وب ارسال میکنید اضافه میشود.
صرفه جویی در زمان با امضا
یک امضای ایمیل راهی سریع و آسان برای ارائه جزئیات تماس، پیوندهای رسانههای اجتماعی، یا حتی در صورت نیاز شرکت شما سلب مسئولیت میکند. بدون اینکه هر بار این اطلاعات را به صورت دستی تایپ کنید، به سادگی یک امضا ایجاد کنید و آماده هستید.
برای اطلاعات بیشتر، به نحوه از امضای ایمیل HTML استفاده کنید برای پیامهای خود نگاه کنید.
.