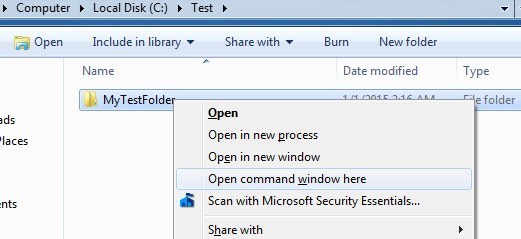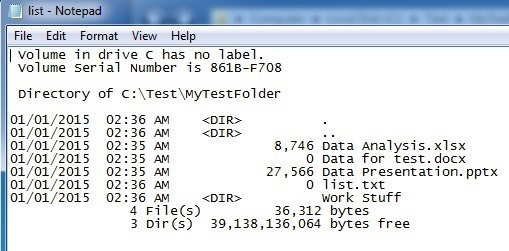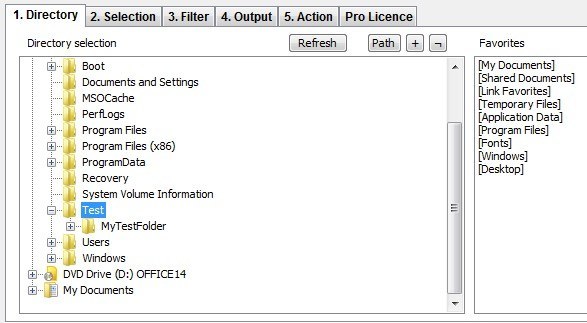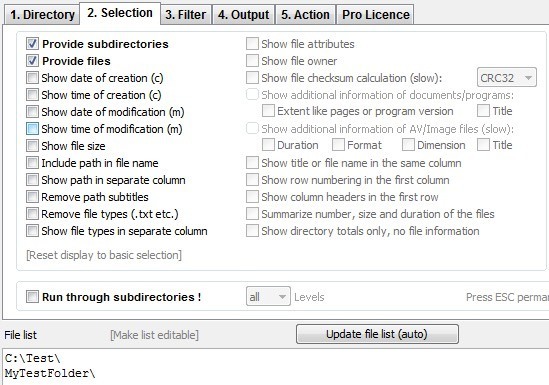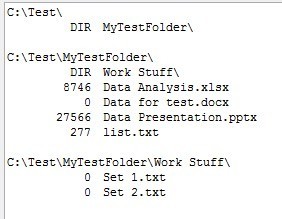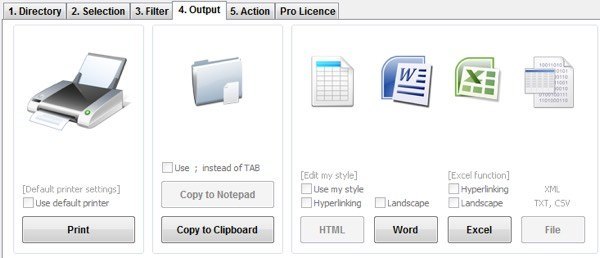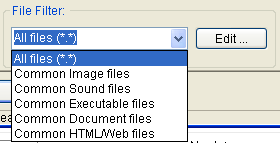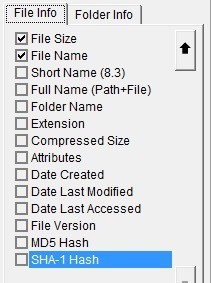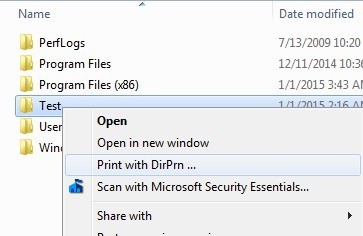به تازگی، من مجبور شدم یک لیست از تمام فایل ها و پوشه ها را در یک دایرکتوری خاص بر روی رایانه خود به دوستانم ارسال کنم و زمان زیادی را برای پیدا کردن بهترین راه برای به دست آوردن آن در نظر گرفتم.
پس از بازی کردن با روش های مختلف، من توانستم یک صفحه نمایش خوب اکسل با تمام داده ها بر روی فایل ها و پوشه ها به همراه اطلاعات اضافی مانند اندازه فایل ها، تاریخ آخرین تغییر و غیره ایجاد کنم. مقاله من قصد دارم به دو روش اصلی برای تولید فهرست فهرستی اشاره کنم: استفاده از خط فرمان یا استفاده از یک برنامه شخص ثالث. اگر نیازهای شما بسیار ساده است، روش خط فرمان ساده ترین است و هیچ ابزار اضافی نیاز ندارد.
خط فرمان
بنابراین ابتدا با استفاده از روش خط فرمان ابتدا شروع می شود از آنجایی که آسان است و احتمالا برای 90 ٪ از مردم خواندن این مقاله. برای شروع، باز کردن اکسپلورر و مرور پوشه پوشه در بالای پوشه ای که می خواهید لیست دایرکتوری را پیدا کنید را جستجو کنید.
اگر می خواهید لیست فایل و پوشه را برای C: \ Test \ MyTestFolder چاپ کنید ، سپس به C: \ Test بروید، کلید SHIFT را فشار داده و سپس بر روی MyTestFolder راست کلیک کنید.
در خط فرمان، شما باید تایپ کنید یک دستور بسیار ساده است:
dir & gt؛ filename.txt
دستور dir یک لیست از فایل ها و پوشه ها را در دایرکتوری فعلی و محدوده زاویه راست می گوید که خروجی باید به یک فایل به جای صفحه نمایش داده شود. این فایل در پوشه فعلی ایجاد می شود و اگر شما آن را با استفاده از Notepad باز کنید، به نظر می رسد:
به طور پیش فرض فرمان به شما تاریخ آخرین تاریخ / زمان تغییر، اندازه فایل ها، لیست دایرکتوری ها و نام فایل های واقعی را می دهد. اگر می خواهید اطلاعات متفاوتی داشته باشید، می توانید پارامترها را به فرمان اضافه کنید.
به عنوان مثال، اگر تمام اطلاعات اضافی را نمی خواهید، می توانید فقط نام فایل ها و پوشه ها را با استفاده از دستور زیر :
dir / b & gt؛ filename.txt
در مثال بالا، Word Stuff نامیده می شود، اما خروجی هیچ یک از فایل های داخل آن دایرکتوری را لیست نمی کند. اگر می خواهید فهرستی از تمام فایل ها و پوشه ها از جمله زیر شاخه های دایرکتوری فعلی را دریافت کنید، از این دستور می توانید استفاده کنید:
dir / b / s & gt؛ filename.txt
همچنین می توانید از / b خلاص شوید، اگر می خواهید لیست کامل پوشه ها و زیر شاخه ها را با اطلاعات اضافی در اندازه و غیره بخواهید. در اینجا خروجی dir / s & gt؛ filename.txtدر زیر
دستور dir دارای تعدادی از پارامترهای دیگر خط فرمان است که من برنده شدم در اینجا ذکر شده، اما شما می توانید لیست کامل آنها را در وب سایت مایکروسافت بررسی کنید. با استفاده از پارامترهای اضافی، می توانید ویژگی های فایل (پنهان، فشرده و غیره) را نشان دهید، مالکیت فایل و بیشتر نشان دهید. سپس می توانید داده ها را به اکسل وارد کنید و اطلاعات جداگانه را به جداول جداگانه انتخاب کنید تا داده ها به ستون های جداگانه جدا شوند و به جای اینکه به یکدیگر متصل شوند.
نرم افزار رایگان شخص ثالث
لیست دایرکتوری & amp؛ چاپ
یکی از بهترین امکانات برای چاپ فهرستهای فهرست شده است فهرست فهرست و & amp؛ چاپ است. هنگامی که شما آن را دانلود میکنید متوجه خواهید شد که بعضی از ویژگیها غیرفعال هستند. این به این دلیل است که نسخه رایگان شامل تمام گزینه های موجود در نسخه حرفه ای نمی شود. برای باز کردن همه چیز، شما باید 20 دلار بپردازید.
با این حال، مگر اینکه واقعا نیازی به چاپ فهرست دایرکتوری به صورت روزانه داشته باشید، نسخه رایگان بیش از اندازه به اندازه کافی برای هر کس باشد. هنگامی که شما آن را نصب کنید، ابتدا باید پوشه ای را که می خواهید چاپ کنید را انتخاب کنید.
توجه داشته باشید که در این مرحله باید خروجی مورد نظر را در پنجره متنی پایین برنامه. من واقعا این را دوست دارم چون می توانید با گزینه های مختلف بازی کنید و بلافاصله نتایج را به روز کنید. انتخابرا کلیک کنید.
به طور پیش فرض ارائه زیر شاخه هاو ارائه فایل هابررسی می شوند. این به این معنی است که لیست فایلهای موجود در دایرکتوری فعلی را چاپ می کند و هر پوشه ای را نیز در دایرکتوری فعلی قرار می دهد. این فایل ها را که در subdirectories هستند لیست نمی کند. اگر می خواهید این کار را انجام دهید، باید کادر زیر Run through subdirectoriesرا در پایین بررسی کنید.
همانطور که می بینید، می توانید تاریخ ایجاد، تاریخ تغییر، پرونده را اندازه، مسیر، و غیره در نسخه رایگان، اما اگر شما می خواهید مالک فایل، ویژگی های فایل، و غیره، شما نیاز به باز کردن نرم افزار. در مثال زیر، برای دریافت این خروجی، نمایش اندازه فایلو اجرا از طریق زیر پوشه هارا چک کنید
من قصد دارم که برگه سوم (Filter) را از دست بدهم، زیرا در نسخه رایگان به طور کامل غیرفعال شده است. نسخه پرداخت شده دارای برخی از گزینه های پیشرفته فیلتر کردن، اما واقعا مورد نیاز است اگر شما هزار و یا میلیون فایل. خروجیتب، شما می توانید انتخاب کنید که در آن شما می خواهید به خارج از لیست چه خبر است.
شما می توانید چاپ آن، کپی به کلیپ بورد و یا صادرات به ورد و اکسل. برای آزار دادن، آنها کپی را به Notepad کپی کرده و به نسخه رایگان فایل صادر می کنند. زبانه عملی نیز به طور کامل غیرفعال شده است و در اینجا به آن نخواهد رسید.
چاپگر دایرکتوری کارن
9S>بسیار قدیمی است (2009)، اما همچنان یک کار عالی از صادرات لیست های دایرکتوری است. این گزینه ها به تعداد زیادی از فهرست فهرست & amp؛
10
شما باید از چاپرا انتخاب کنید. زبانه یا برگه ذخیره به دیسکرا بزنید. هر دوی آنها دقیقا همانند، یکی فقط به یک چاپگر چاپ می کند و دیگری خروجی را به دیسک ذخیره می کند. احتمالا به دو برگه جداگانه برای آن نیاز نداشتید، اما این یک برنامه قدیمی است.
پوشه خود را انتخاب کنید و انتخاب کنید که آیا می خواهید فقط نام فایل ها، فقط نام پوشه ها یا هر دو را چاپ کنید. شما همچنین می توانید آن را برای جستجوی پوشه های زیر و همچنین آنها را چاپ کنید. علاوه بر این، شما می توانید فایل های سیستم، پنهان و فقط خواندنی را شامل و یا حذف کنید.
با کلیک بر روی گزینه نمایش شبکهبه شما اجازه می دهد همه درایوهای شبکه را ببینید و اشتراک و چاپ کنید ساختار آنها هم همینطور! این عالی است برای شبکه های اداری که دارای پوشه ها در سرور هستند.
شما همچنین می توانید بر اساس نام فایل، پسوند فایل، اندازه فایل، تاریخ ایجاد، تاریخ و غیره مرتب سازی کنید.
<
در نهایت، شما می توانید از تعداد زیادی از ویژگی های که می خواهید در لیست چاپ فایل خود را وارد کنید را انتخاب کنید. به طور پیشفرض، این دو مورد را چک می کند که من به مانند ویژگی ها، دسترسی به تاریخ آخرین دسترسی و غیره اهمیت نمی دهم. فقط آنها را بردارید و مطمئن شوید که روی برگه اطلاعات پوشهکلیک کنید و همین کار را انجام دهید وجود دارد.
هنگام ذخیره فایل به دیسک، برنامه یک دسته از نظرات بی فایده را وارد می کند که با خوشحالی می توان با چک کردن حذف خطوط COMMENTجعبه
در نهایت، یکی دیگر از شما می توانید خلاص شدن از ستون که نشان می دهد که آیا ردیف یک فایل یا پوشه با چک کردن جعبه دوم است. ویژگی فوق العاده این برنامه این است که گزینه ای را برای منوی زمینه Explorer شما اضافه می کند به طوری که شما می توانید به سادگی با کلیک راست بر روی هر پوشه کلیک کنید و چاپ با DirPrnرا انتخاب کنید.
واقعا به نرم افزار خیلی بیشتر از چیزی که من در بالا نشان داده ام خیلی بیشتر نیست. این کار خوب در ویندوز 7 و ویندوز 8 انجام می شود، بنابراین عالی است.
به این ترتیب اینها همه روش های مختلفی هستند که می توانید لیست فهرست را به صورت رایگان با اطلاعات کم یا کم در صورت نیاز ایجاد کنید. اگر سوالی دارید، نظر بدهید. لذت ببرید!