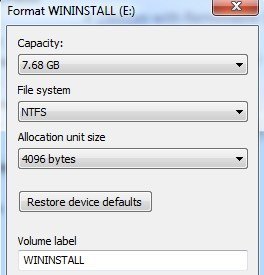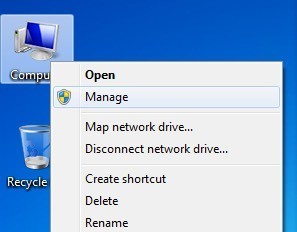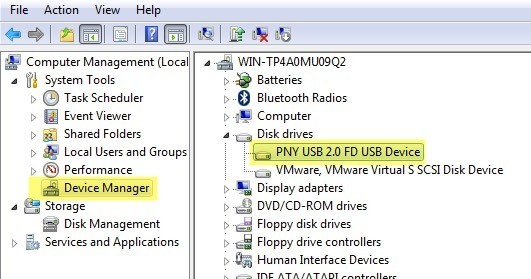اگر تا به حال سعی کرده اید یک دیسک USB یا فلش USB را فرمت کنید، ممکن است متوجه شوید که تنها گزینه های سیستم فایل، FAT و FAT32 هستند. این رفتار پیش فرض در ویندوز است. با این حال، با کمی تغییرات جزئی، شما در واقع می توانید دستگاه های ذخیره سازی قابل جابجایی خود را در فرمت NTFS، از جمله دیسک های سخت خارجی، و غیره، فرمت کنید.
البته، ویندوز با فرمت ذخیره سازی قابل جابجایی به FAT و FAT32 دلایل خاص در واقع، چندین مزیت و معایب برای قالب بندی یک درایو USB در فرمت NTFS وجود دارد، بنابراین قبل از صحبت کردن در مورد چگونگی انجام این کار، از قبل آنها صحبت خواهیم کرد.
مزایای استفاده از فعال کردن NTFS در قابل جابجایی دستگاه های ذخیره سازینسبتا جذاب هستند به عنوان مثال، یک سیستم فایل NTFS به شما اجازه می دهد مجوز های اجازهو Denyرا به فایل ها و پوشه های خاص برای کاربران خاص ویندوز اضافه کنید، چیزی که نمی توانید در سیستم فایل FAT انجام دهید. با توجه به امنیت، شما همچنین می توانید فایل ها را با استفاده از رمزنگاری داخلی در ویندوز رمزگذاری کنید.
یکی دیگر از مزایای استفاده از NTFS این است که شما دیگر برای ذخیره سازی فایل های کمتر از 4 گیگابایت بر روی دستگاه FAT32 تنها می تواند با فایل های تا 4G در اندازه و حجم تا 2TB در اندازه کار کند. بنابراین اگر میخواهید فرمت هارد دیسک 5 گیگابایتی خود را به عنوان یک جلد تنها با FAT32 قالب بندی کنید، نمیتوانید آن را انجام دهید.
فایلهای ذخیره شده در فایلهای سیستم FAT32 همچنین احتمال بیشتری دارند به عنوان NTFS مخالف خراب شده است. NTFS یک سیستم فایل مجله است که به این معنی است که قبل از تغییر واقعی به داده ها، ابتدا به یک «مجله» وارد شده، به طوری که اگر چیزی در وسط داده نوشتن رخ دهد، سیستم می تواند به سرعت بهبود یابد و نیازی به تعمیر می شود.
سایر مزایای عبارتند از توانایی فشرده سازی فایل ها و در نتیجه صرفه جویی در فضای درایو USB شما. شما همچنین می توانید سهمیه دیسک را تنظیم کنید و حتی پارتیشن ها را ایجاد کنید! بنابراین فرمت کردن درایوهای USB با NTFS چندین مزیت دارد که اگر شما نیاز به استفاده از بعضی از این ویژگی های پیشرفته، مانند امنیت اضافی و یا ذخیره فایل های بزرگ داشته باشید، خوب است.
با این حال، چند نکته برای استفاده از NFTS وجود دارد. بر روی یک درایو USB اولا، درایو مورد نیاز برای استفاده از NTFS بسیار بیشتر است و بنابراین دسترسی به دستگاه کندتر خواهد بود. این امر همچنین باعث کاهش عمر حافظه فلش شما بر روی درایوهای USB می شود، زیرا نوشته های اضافی آن است. همچنین نسخه های ویندوز قدیمی تر از 2000 (به جز بعضی از نسخه های ویندوز NT) نمی توانند سیستم های فایل NTFS را بخوانند و تا همین اواخر سیستم های لینوکس را نیز بخوانند، بنابراین سازگاری شما به میزان قابل توجهی کاهش می یابد. به احتمال زیاد تنها FAT32 قادر به خواندن FAT32 خواهد بود. سایر موارد مانند دوربین، اسمارتفون، تلویزیون، تبلت و غیره
یکی دیگر از نکته مهم این است که اگر شما فایل های خود را بر روی درایو USB رمزنگاری کنید یا از هر نوع استفاده کنید از مجوزهای فایل، شما قادر به باز کردن آنها در هر جای دیگری نخواهید بود. در واقع، این می تواند بسته به آنچه شما می خواهید انجام دهید، یک نزولی یا بالا رفتن در نظر گرفته شود. اگر میخواهید USB خود را بسوزانید تا فقط حساب کاربری شما در یک رایانه شما بتواند فایلها را باز کند، پس از استفاده از رمزگذاری یا مجوزها کاملا درست است. اگر نه، پس مجوزها را اضافه نکنید یا فایلها را رمزگذاری نکنید.
نحوه فرمت کردن درایو USB با NTFS
اگر ویندوز 7 یا ویندوز 8 را اجرا می کنید، این فرایند بسیار ساده است.
فقط روی دستگاه USB کلیک راست کرده و Formatرا انتخاب کنید.
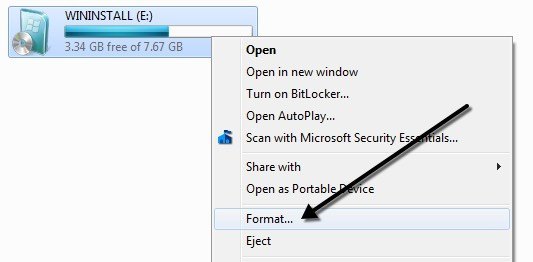
سپس فایل سیستمرا باز کنید و NTFS را انتخاب کنید.
در ویندوز ویستا و ایکس پی، شما ممکن است مجبور نباشید هر کاری دیگری انجام دهید و گزینه NTFS در لیست ظاهر شود. گزینه ی NTFS زیر سیستم فایلرا ببینید، در این صورت شما باید اول تنظیمات را نیشگون بگیرید. ابتدا دستگاه USB خود را به رایانه خود وصل کنید و سپس بر روی کامپیوتر منکلیک راست کنید و مدیریترا انتخاب کنید
بعدا روی مدیریت دستگاهکلیک کنید و سپس درایو دیسک را گسترش دهید.باید درایو USB خود را که در آن وجود دارد به عنوان "Generic USB 2.0 USB Driveیا چیزی مشابه
در حال حاضر با کلیک راست بر روی درایو USB درایو دیسک و و سپس به برگه Policiesبروید.
حالا شما دو گزینه را می بینید بهینه سازی برای حذف سریعبه طور پیش فرض انتخاب شده است. بروید و گزینه را انتخاب کنید "بهینه سازی برای عملکرد". این امکان نوشتن ذخیره در ویندوز را فراهم می کند و به همین دلیل اجازه می دهد تا آن را به عنوان NTFS قالب بندی کنید! شیرین.
این در مورد آن است. قبل از شروع فرمت، باید دیسک USB را بردارید و سپس آن را دوباره وصل کنید. حالا OK را بزنید، به My Computer بروید، روی درایو USB راست کلیک کرده و Formatرا انتخاب کنید.
رفع اشکال NTFS Formatting
اگر در هنگام فرمت کردن به NTFS مشکلی پیش آید، احتمالا یک پیام خطا خواهد بود. اظهار داشت که ویندوز قادر به فرمت نبود. دلیل اصلی این امر می تواند این باشد زمانی که آن را تلاش می کند پارتیشن اولیه را حذف کند و به دلایلی ناتوان است.
در این حالت، فقط می توانید Disk Management را به جای استفاده از اکسپلورر درایو را فرمت کنید. مدیریت دیسکمدیریت دیسککلیک کنید.مدیریتمدیریترا انتخاب کنید.
اکنون دیسک را در پایین نشان داده شده با برچسب قابل جابجاییپیدا کنید و مطمئن شوید که اندازه آن درست است. روی منطقه سفید کلیک راست کرده و Formatرا انتخاب کنید. شما یک پیام دریافت خواهید کرد که یک پارتیشن فعال بر روی دیسک وجود دارد و تمام داده ها از بین می روند. پیش بروید و برای ادامه کلیک کنید بله. حالا NTFS را انتخاب کنید و فرمت را انجام دهید.
اکنون می توانید از ویژگی های پیشرفته NTFS از روی دستگاه USB خود استفاده کنید تا امن تر شود. ذخیره فایل های بزرگتر، و غیره اگر شما هر گونه سوال، ارسال نظر. لذت ببرید!