همه موارد موجود در Sony PlayStation 5 شما - بازیهای بزرگی که دانلود کردهاید، فایلهای ذخیرهشده مورد نیاز و کلیپهای بازی مورد علاقهتان - بسیار مهم هستند. در صورتی که مشکلی پیش بیاید، مانند خراب شدن دادهها، یا اگر قصد انتقال به کنسول جدید را دارید، حفظ امنیت آنها بسیار مهم است.
خوشبختانه، نرم افزار سیستم PS5 امکان یک فرآیند پشتیبان گیری یکپارچه را فراهم می کند و انعطاف پذیری را برای انتخاب انواع داده هایی که می خواهید ایمن کنید، ارائه می دهد. بازیابی اطلاعات بازی شما به همان اندازه راحت است. این آموزش به شما نشان می دهد که چگونه از داده های کنسول PS5 نسخه پشتیبان تهیه و بازیابی کنید.

از چه چیزی می توانید در PS5 خود نسخه پشتیبان تهیه کنید. ?
پشتیبانگیری از PS5 شامل ایجاد یک کپی از دادهها و تنظیمات است که میتوانید بعداً آن را بازیابی کنید. درایو حافظه داخلی از انواع داده های زیر تشکیل شده است:
خبر خوب این است که میتوانید از تمام اطلاعات بالا در کنسول بازی خود در یک هارد دیسک خارجی یا SSD نسخه پشتیبان تهیه کنید. اگر اشتراک پلی استیشن پلاس دارید، همچنین میتوانید ذخیرههای بازی خود را - که مسلما حیاتیترین دادهها هستند - در سرورهای PSN آپلود کنید.
علاوه بر این، میتوانید فایلهای ذخیرهشده فردی - محدود به بازیهای PS4 - و موارد گالری رسانه را در یک فلش USB استاندارد کپی کنید.
پشتیبانگیری از دادهها در حافظه خارجی USB
یک HDD یا SSD خارجی یک راه ساده و موثر برای پشتیبانگیری از دادههای PS5 است. با این روش، یک کپی ملموس از داده های خود ایجاد می کنید که می توانید در هر زمان به سرعت آن را بازیابی کنید. اگر طرفدار کنترل مستقیم دادههای پشتیبان خود هستید یا اشتراک PlayStation Plus برای پشتیبانگیری ذخیرهشده مبتنی بر بازیهای ابری ندارید، این روش ایدهآل است.
درایو خارجی باید فضای کافی برای پشتیبان گیری شما داشته باشد. از آنجایی که PS5 دارای یک درایو حافظه داخلی 825 گیگابایتی است، یک درایو USB 1 ترابایتی کافی است. اما اگر یک SSD NVMe M.2 در قسمت توسعه داشته باشید را انجام دهید، ممکن است یک درایو بزرگتر لازم باشد
جالب است که PS5 از پشتیبانگیری انتخابی پشتیبانی میکند، جایی که میتوانید روی دستههای دادههای خاص تمرکز کنید و به شما امکان میدهد از یک درایو کوچکتر برای اهداف پشتیبانگیری استفاده کنید. به عنوان مثال، اگر تنها نگرانی شما داده های ذخیره شده و گالری رسانه است و مایل به بارگیری مجدد بازی ها هستید، یک فلش USB با ظرفیت 8 تا 16 گیگابایت باید آن را قطع کند.
برای پشتیبانگیری از دادههای PS5 در یک دستگاه ذخیرهسازی خارجی، درایو را به PS5 خود وصل کنید و سپس:.
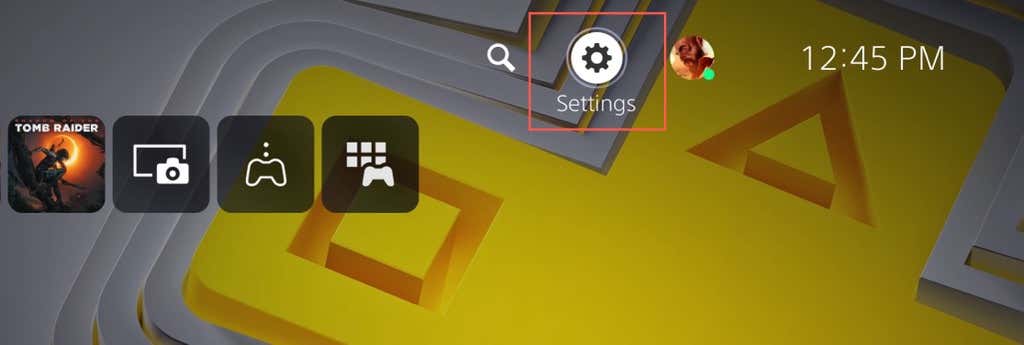
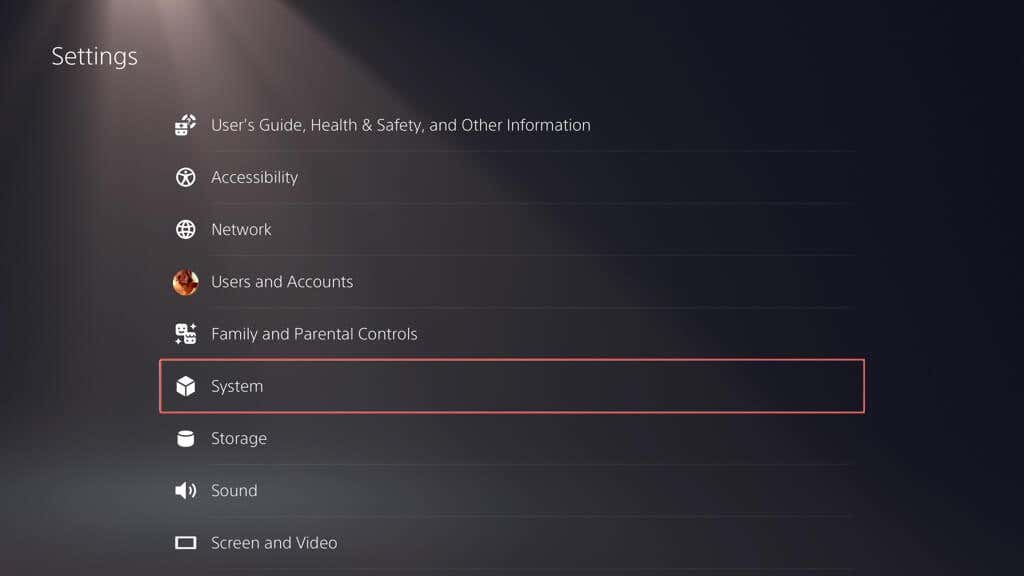
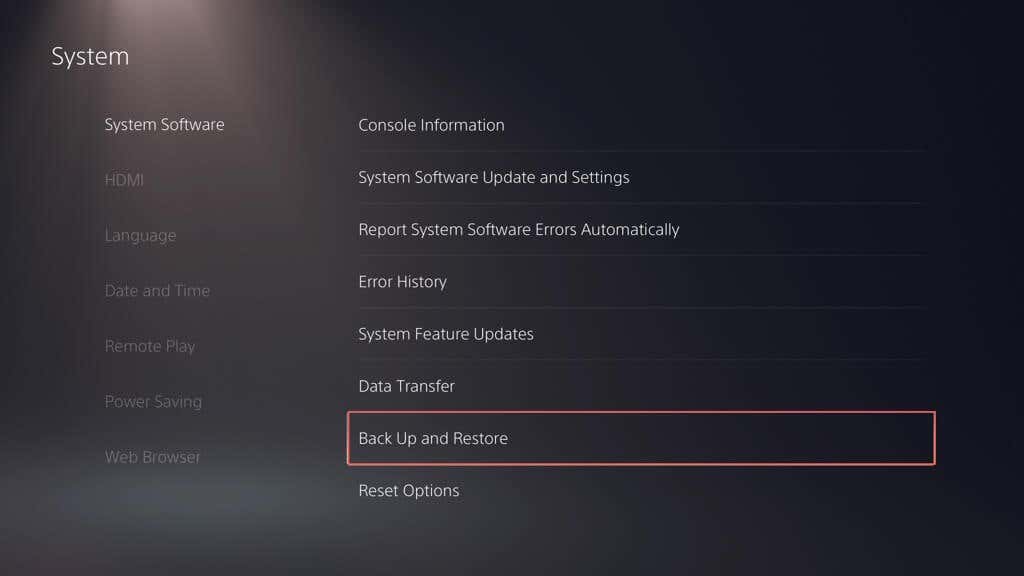
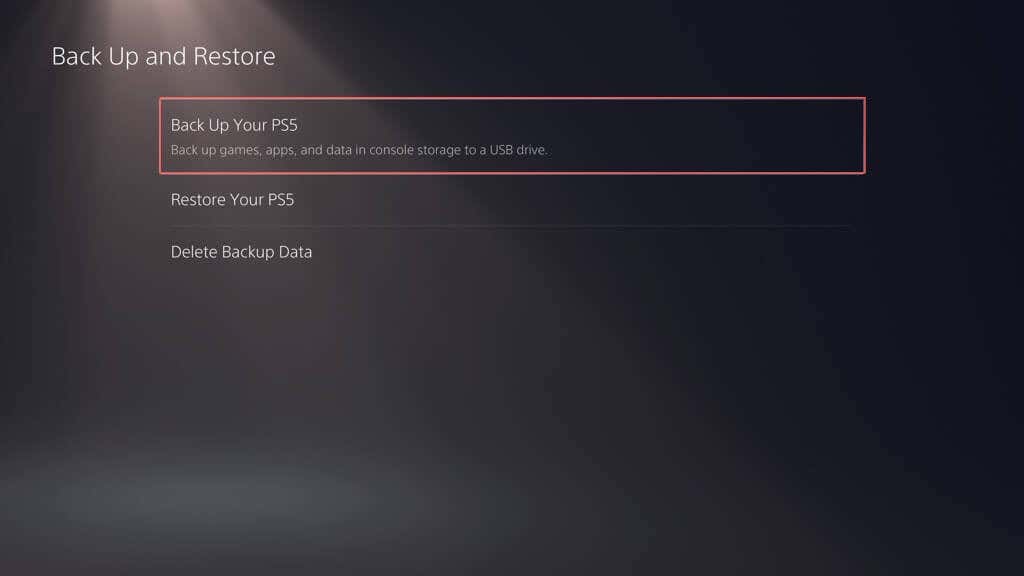
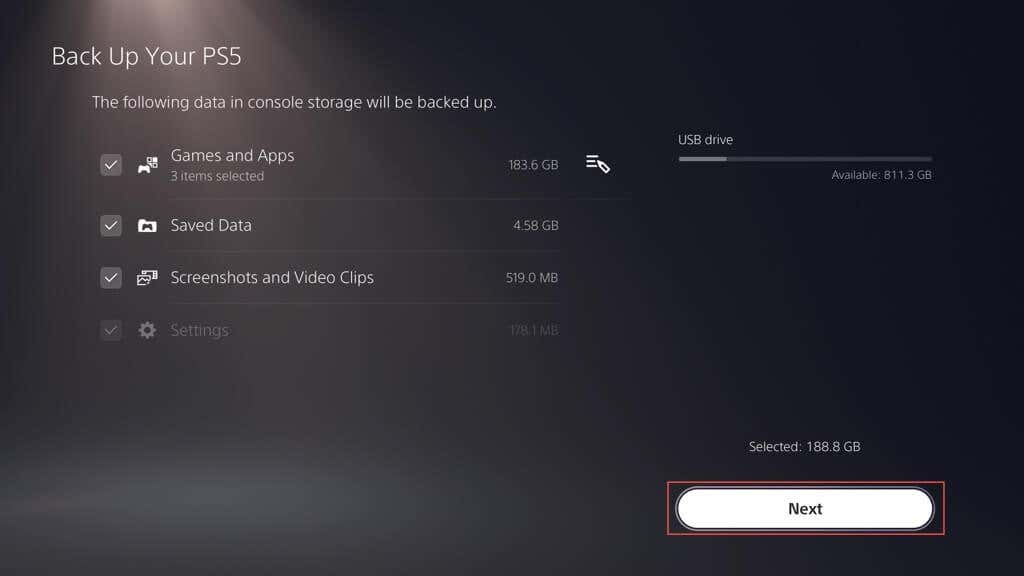
توجه: اگر دادههای انتخابی را کپی کنید، نشانگر سمت چپ، میزان استفاده و فضای خالی درایو خارجی را نشان میدهد.
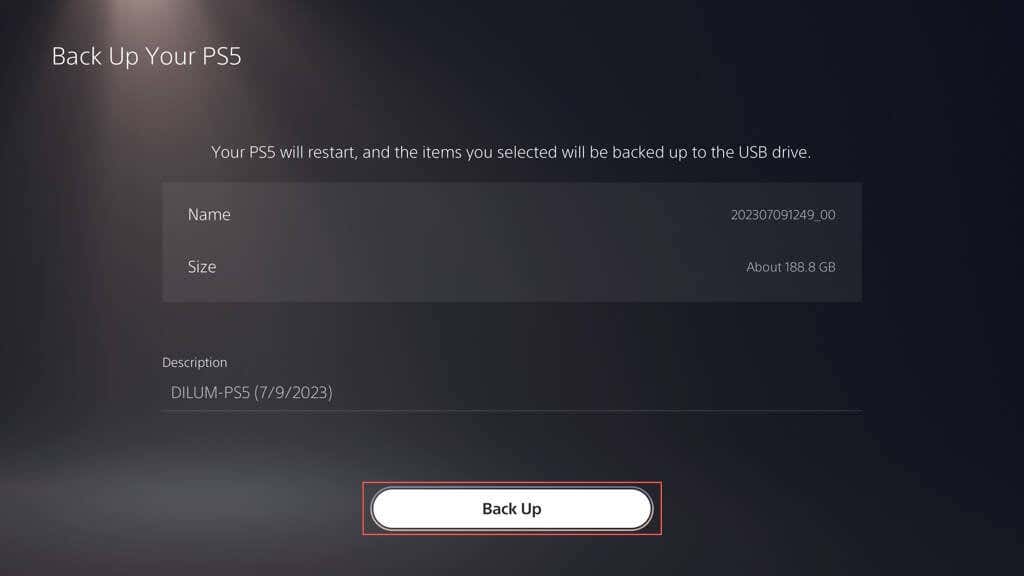
اگر PS5 شما نشان میدهد که درایو متصل پشتیبانی نمیشود، از رایانه شخصی یا Mac برای فرمت آن در سیستم فایل FAT32 یا exFAT استفاده کنید و دوباره امتحان کنید.
اگر از رایانه شخصی ویندوزی استفاده می کنید:
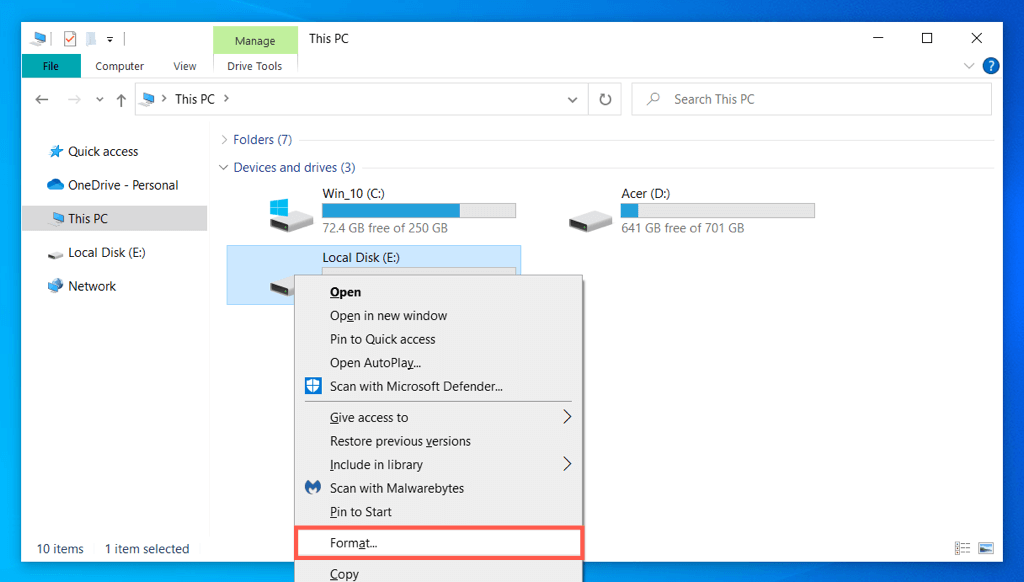
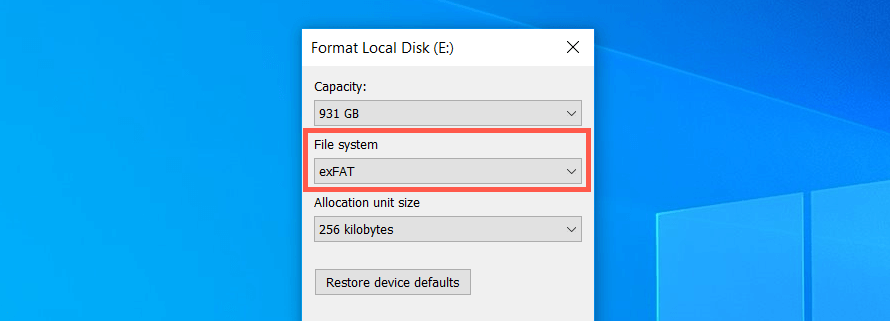
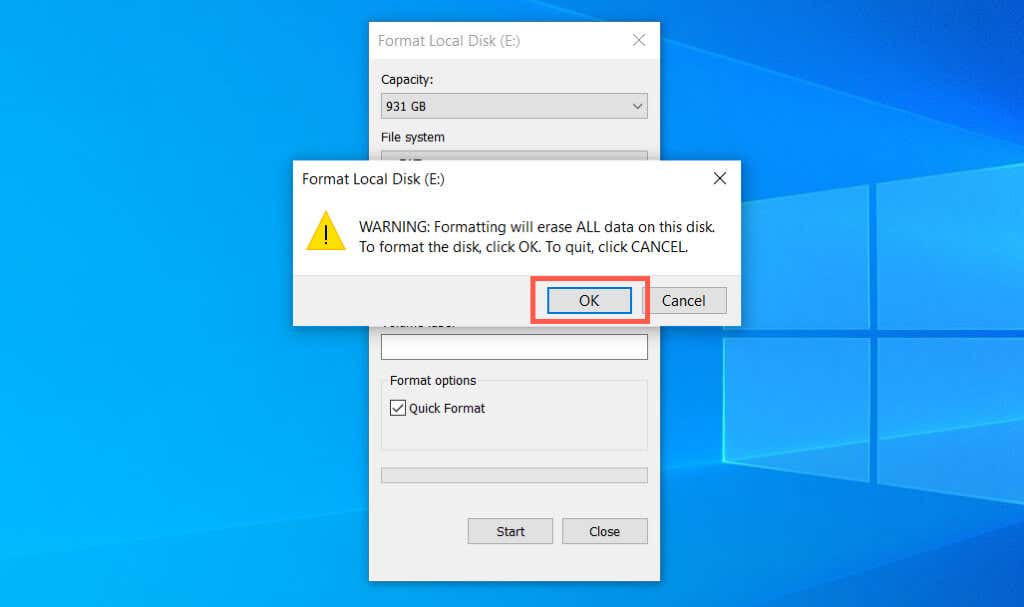
اگر از Apple Mac استفاده میکنید:
پشتیبان گیری از داده ها در PS Plus Cloud Storage
می توانید تا 100 گیگابایت داده ذخیره شده PS5 و100 گیگابایت داده ذخیره PS4 را در سرورهای PSN اگر مشترک پلی استیشن پلاس هستید آپلود کنید. بهطور پیشفرض، آپلود خودکار PS Plus برای بازیهای PS5 و PS4 فعال است، بنابراین لازم نیست کاری انجام دهید. اگر نه، نحوه روشن کردن آن به این صورت است:
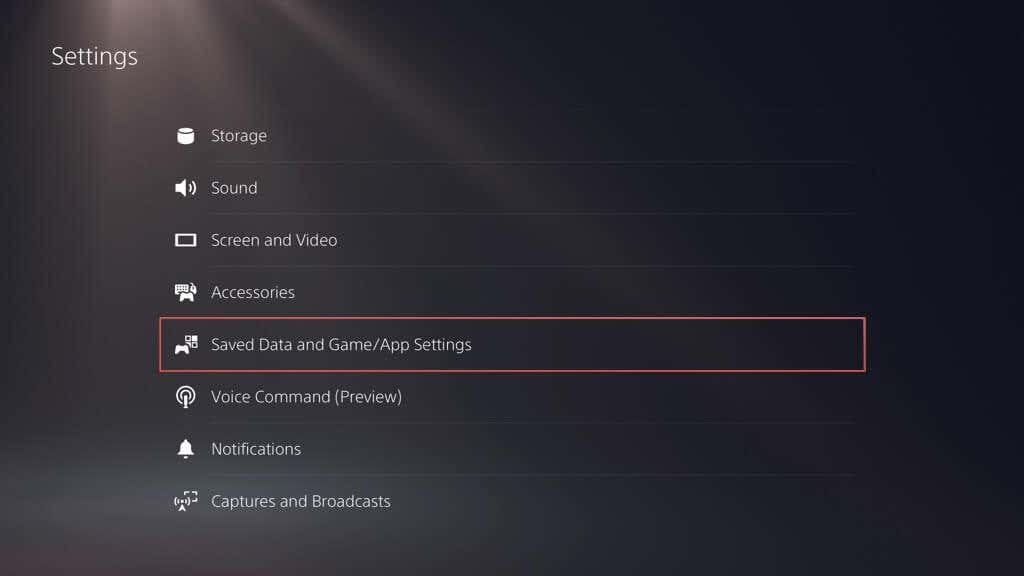
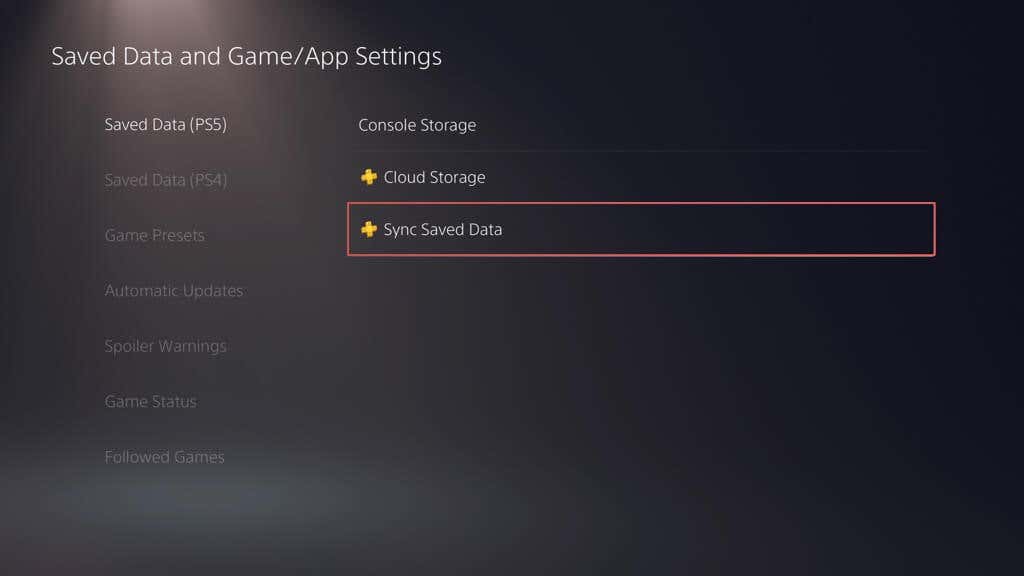
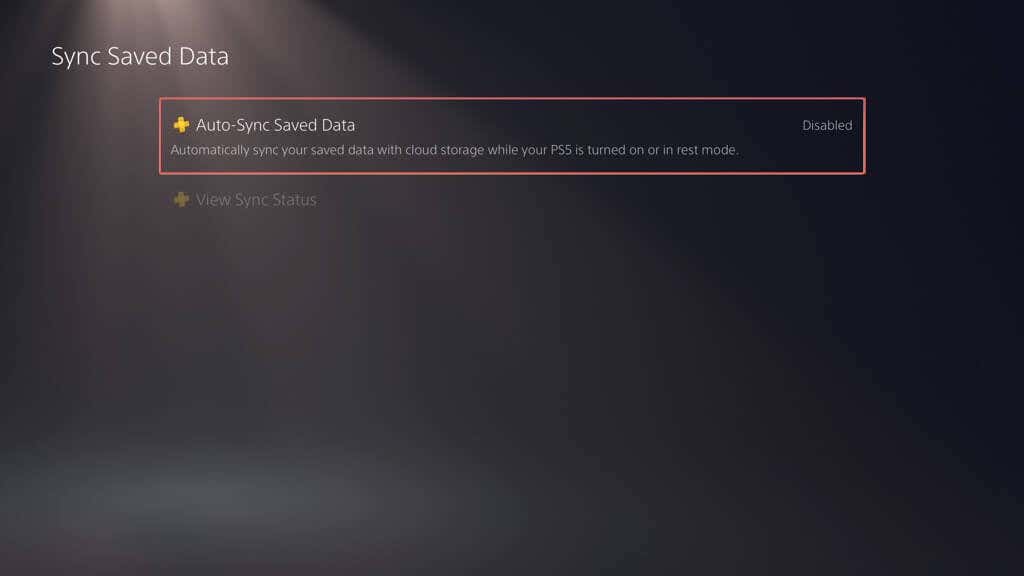
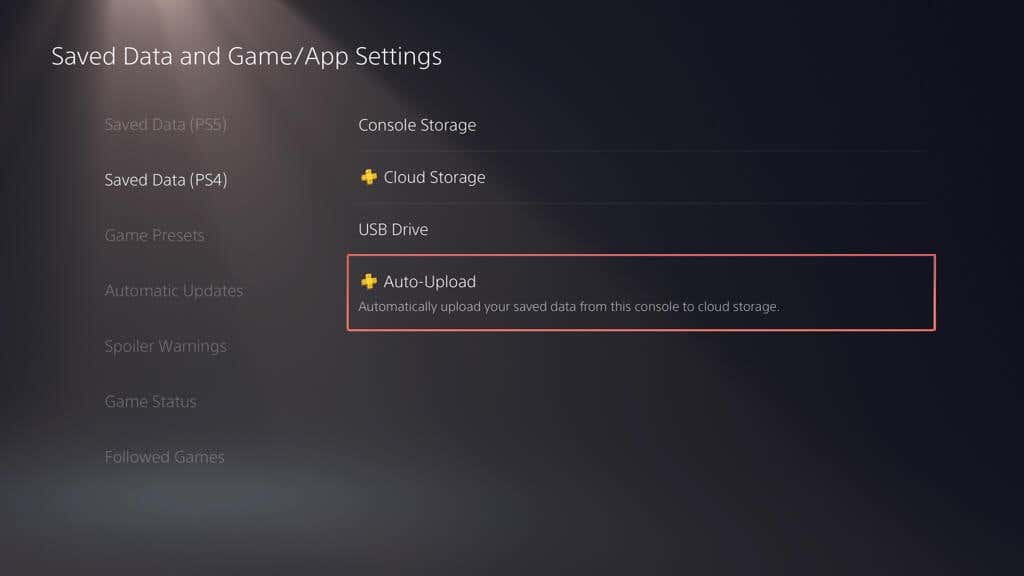
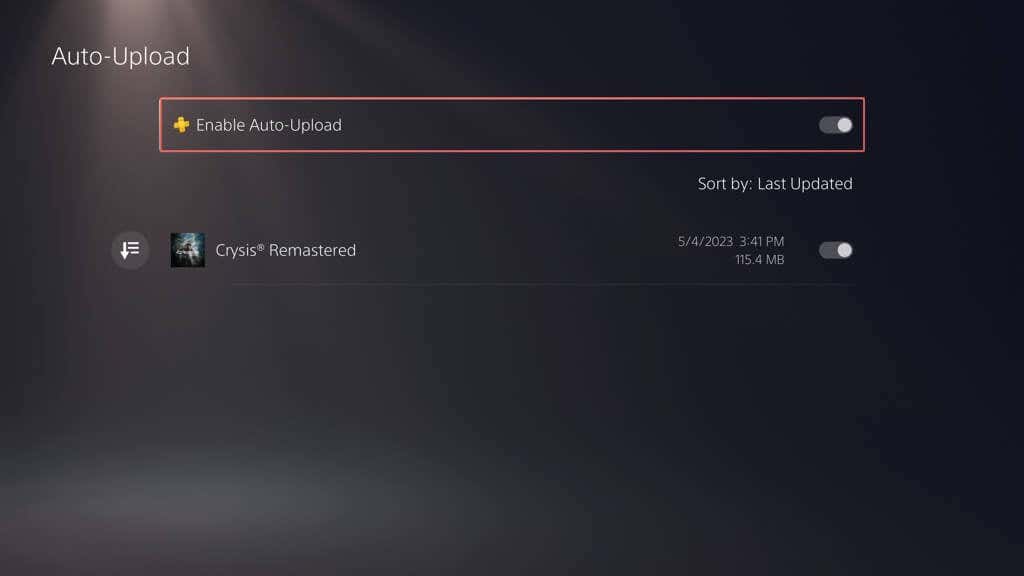
از طرف دیگر، میتوانید بهروزرسانیهای خودکار را غیرفعال نگه دارید و دادههای ذخیرهشده را به صورت دستی آپلود کنید. به این صورت است:
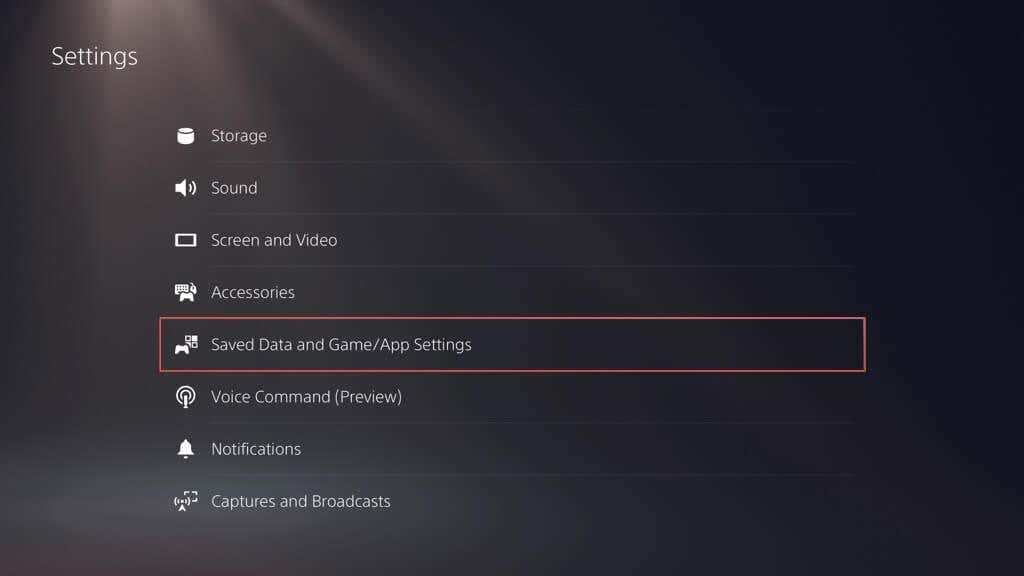
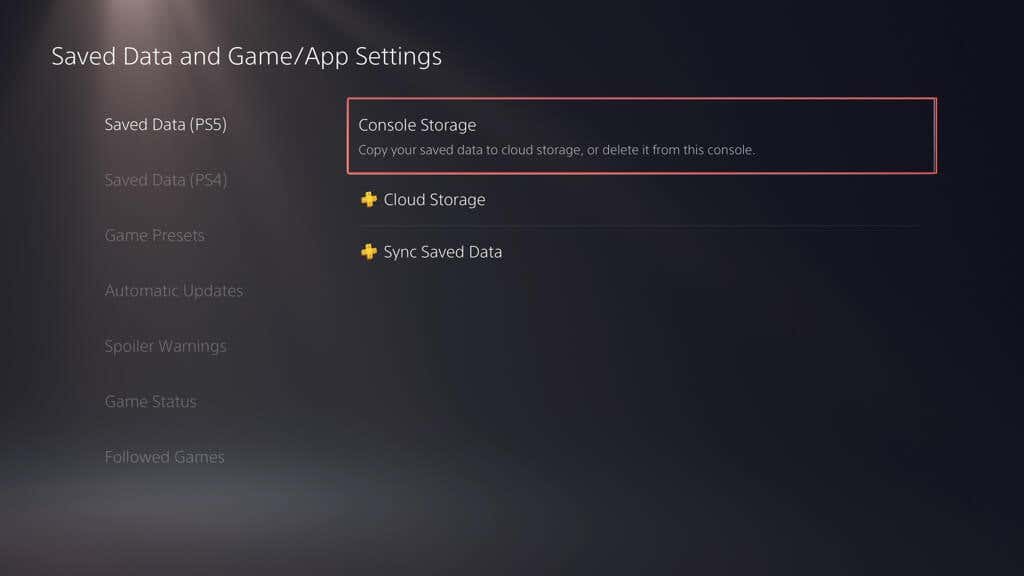
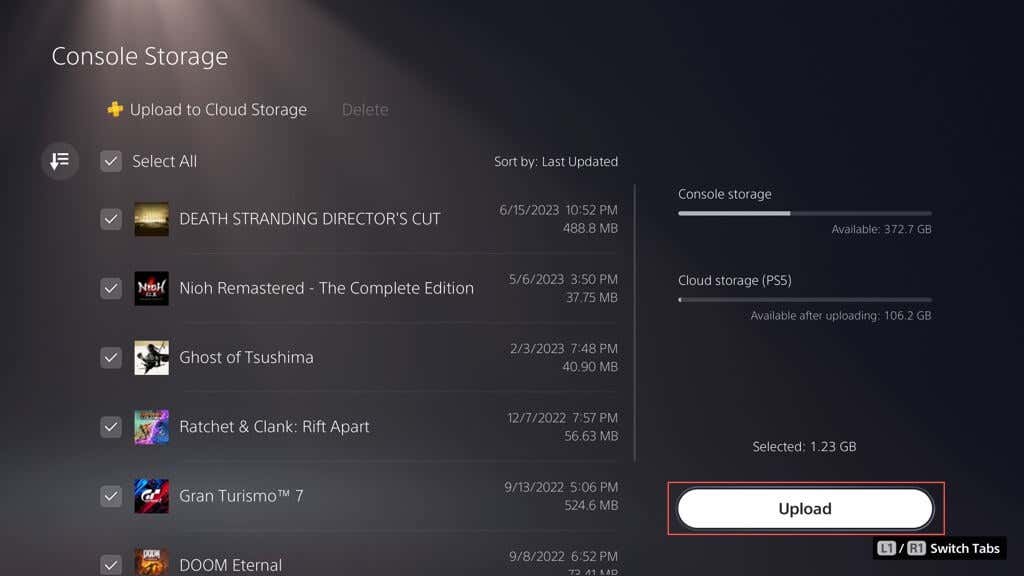
پشتیبان گیری بازی و گالری رسانه در فلش درایو
بهجای استفاده از عملکرد پشتیبانگیری درایو خارجی PS5، میتوانید تمام یا مقادیر خاصی از دادههای ذخیرهشده بازیهای PS4 را به صورت دستی در یک فلش USB کپی کنید. همچنین میتوانید از موارد گالری رسانه (عکسهای صفحه و کلیپهای ویدیویی) در آن نسخه پشتیبان تهیه کنید.
برای کپی کردن فایلهای ذخیره شده PS4 در فلش استیک سازگار، آن را به کنسول خود وصل کنید و سپس:
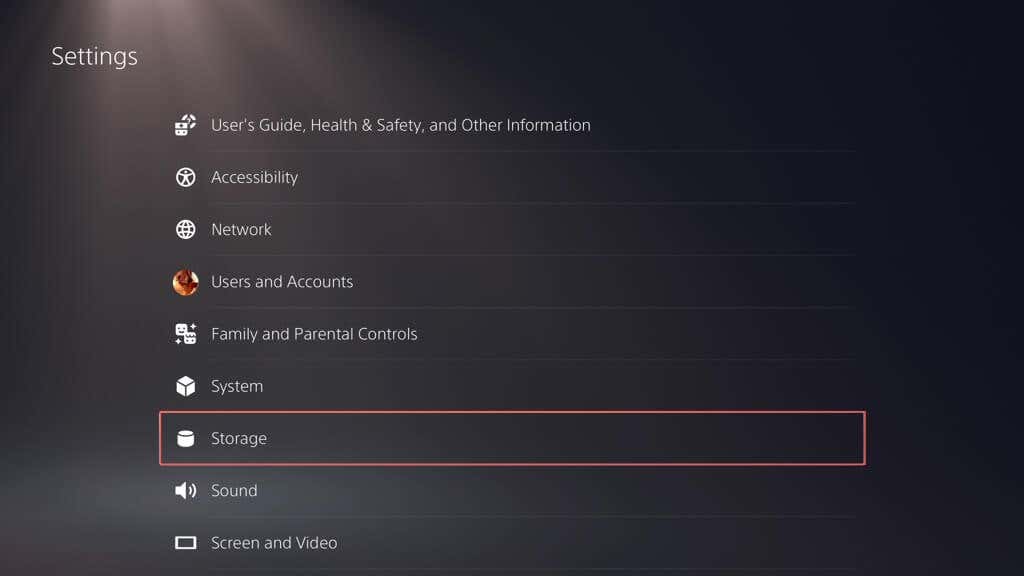
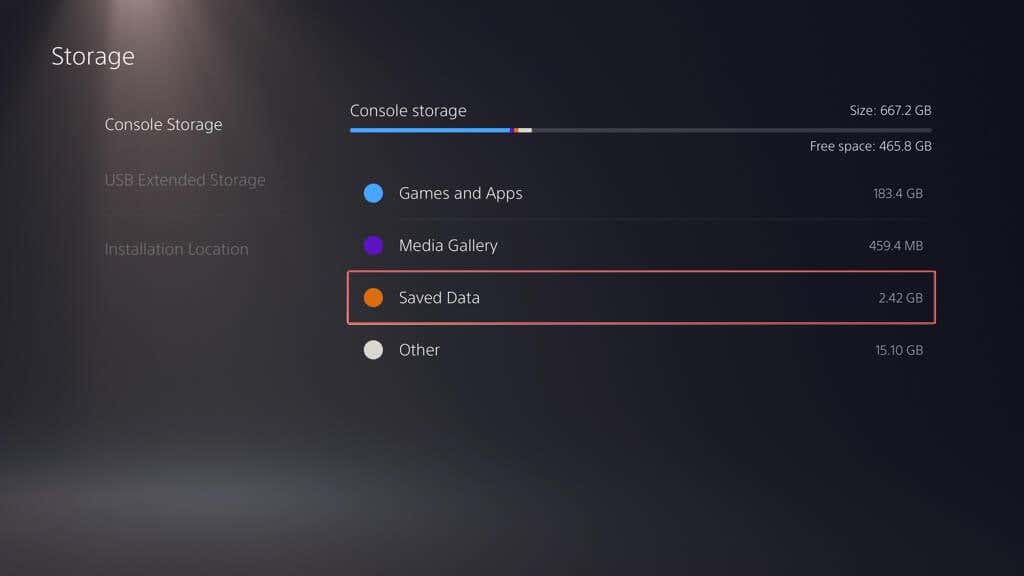
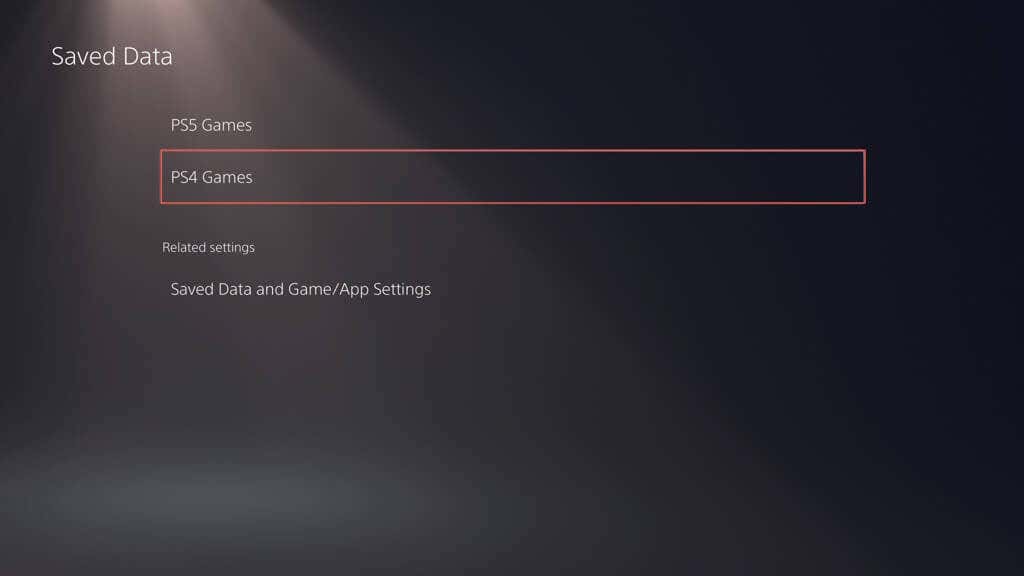
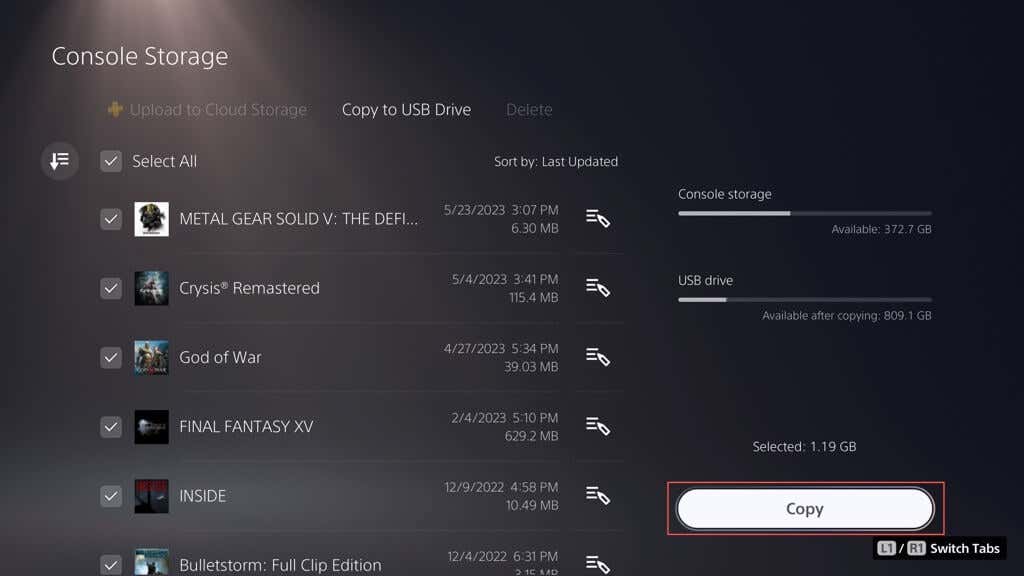
برای کپی کردن موارد گالری رسانه در درایو USB:
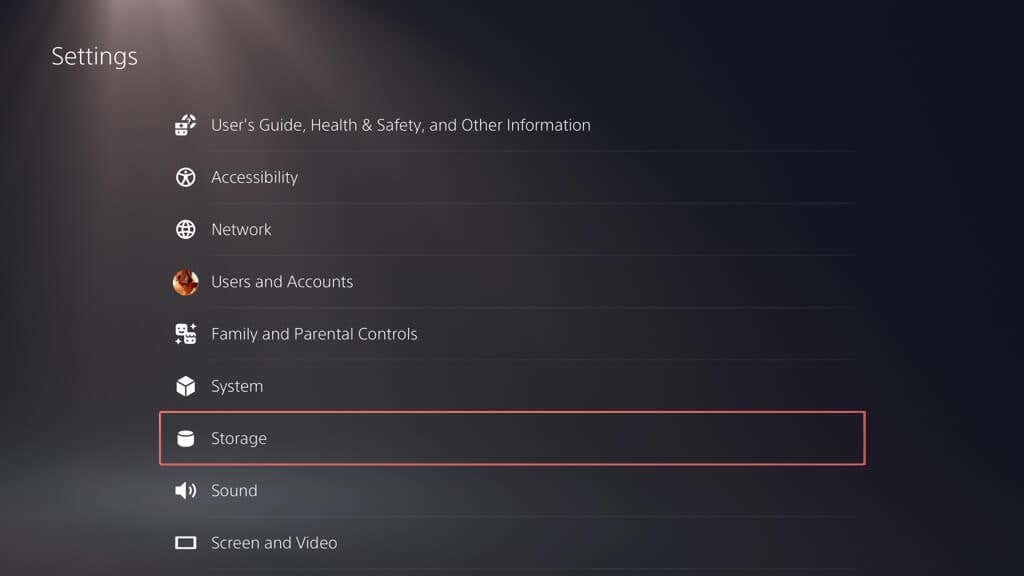
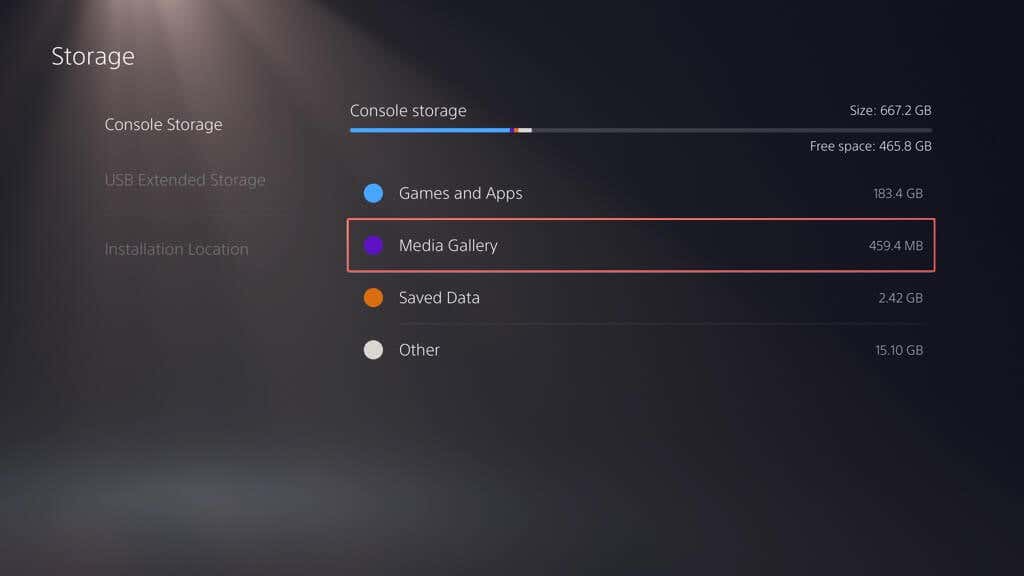
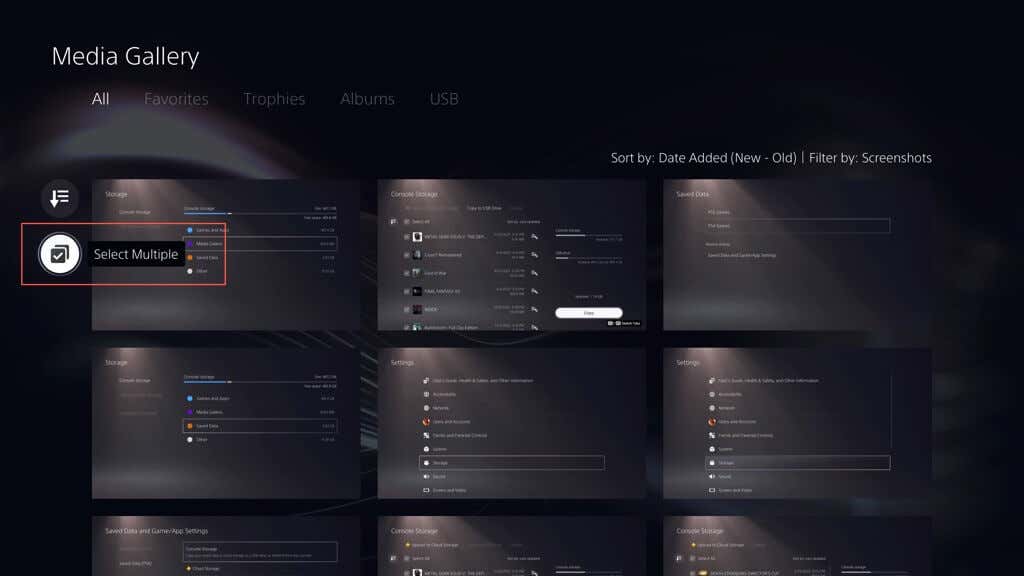 .
.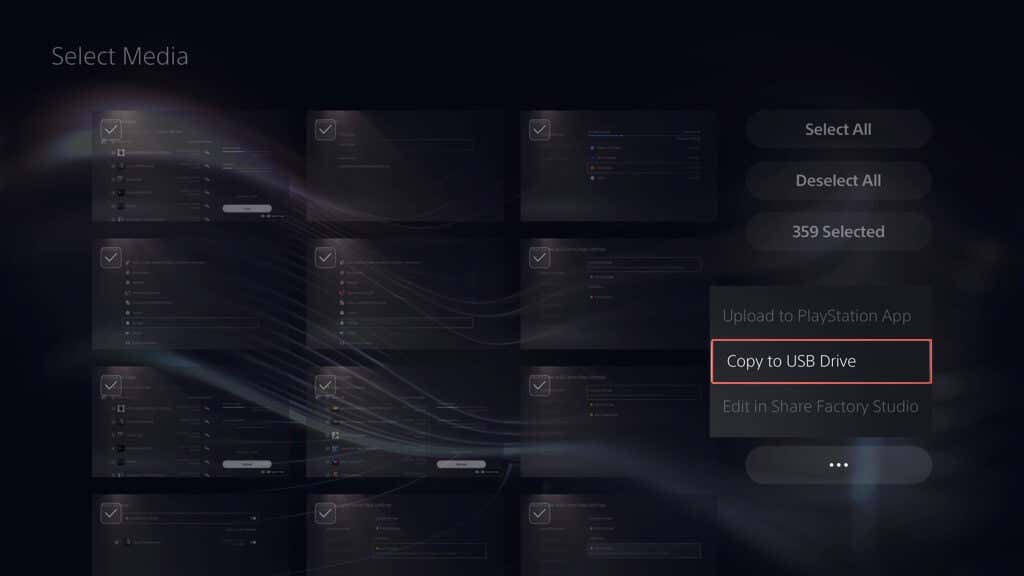
بازیابی PS5 از پشتیبان درایو خارجی
اگر مجبور به PS5 خود را به حالت کارخانه بازنشانی کنید هستید، درایو حافظه داخلی آن را جایگزین کنید یا به کنسول جدیدی ارتقا دهید، می توانید انتخاب کنید که محتویات درایو پشتیبان خارجی خود را بازیابی کنید. با فرض اینکه یک نسخه پشتیبان کامل تهیه کرده اید، این فرآیند تضمین می کند که با تمام پیشرفت، تنظیمات و نمایه های خود به بازی های خود بازگردید.
هشدار: بازیابی نسخه پشتیبان PS5 به طور دائم تمامی داده های موجود را از حافظه داخلی کنسول پاک می کند.
برای بازیابی اطلاعات PS5 از یک نسخه پشتیبان درایو خارجی، دستگاه ذخیره سازی را به PS5 خود وصل کنید و سپس:
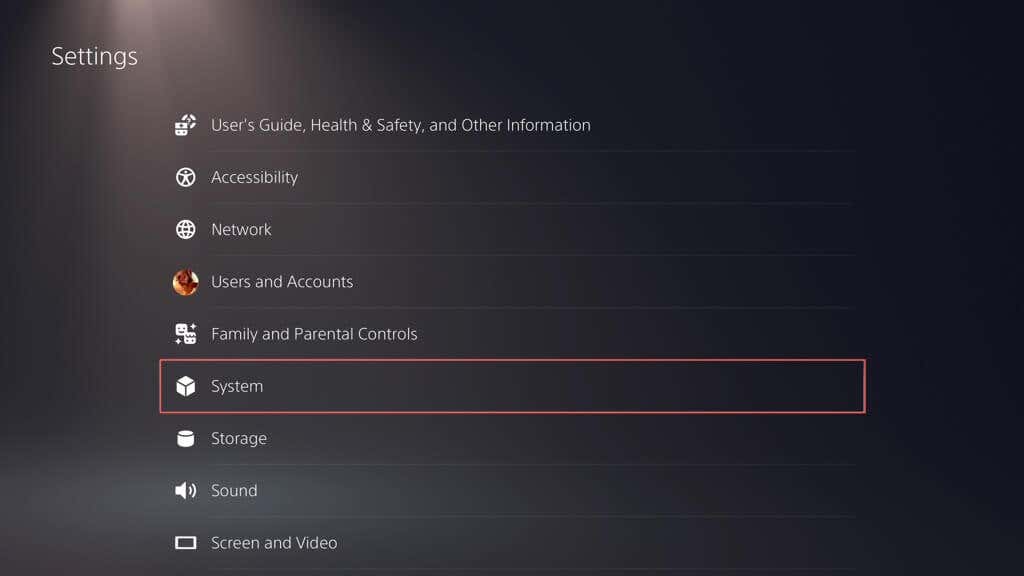
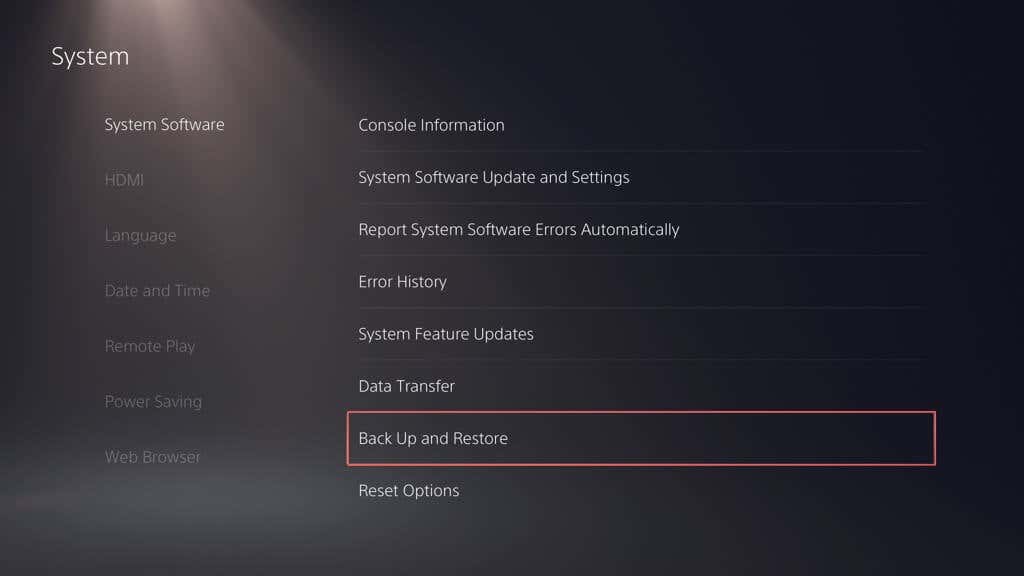
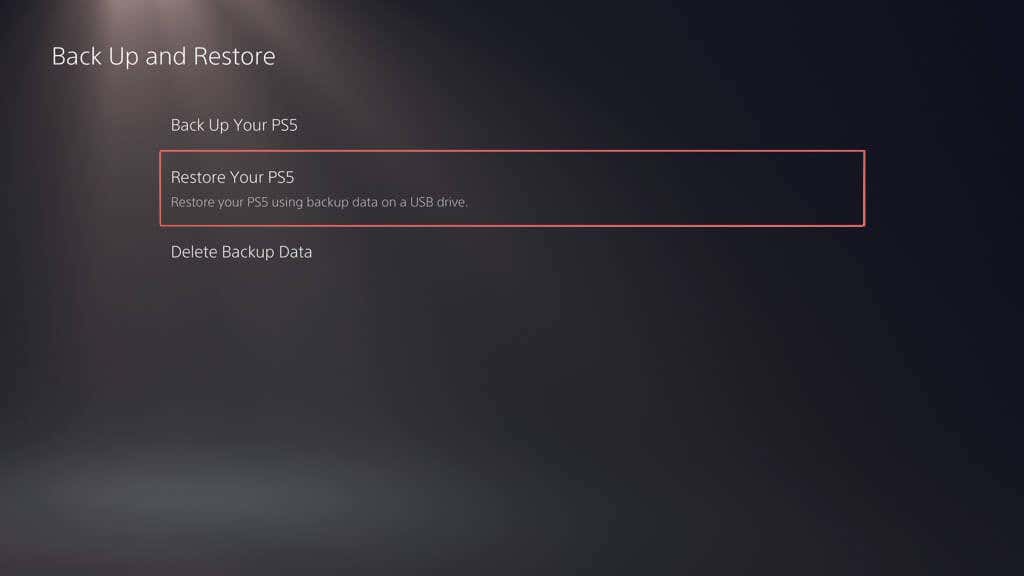
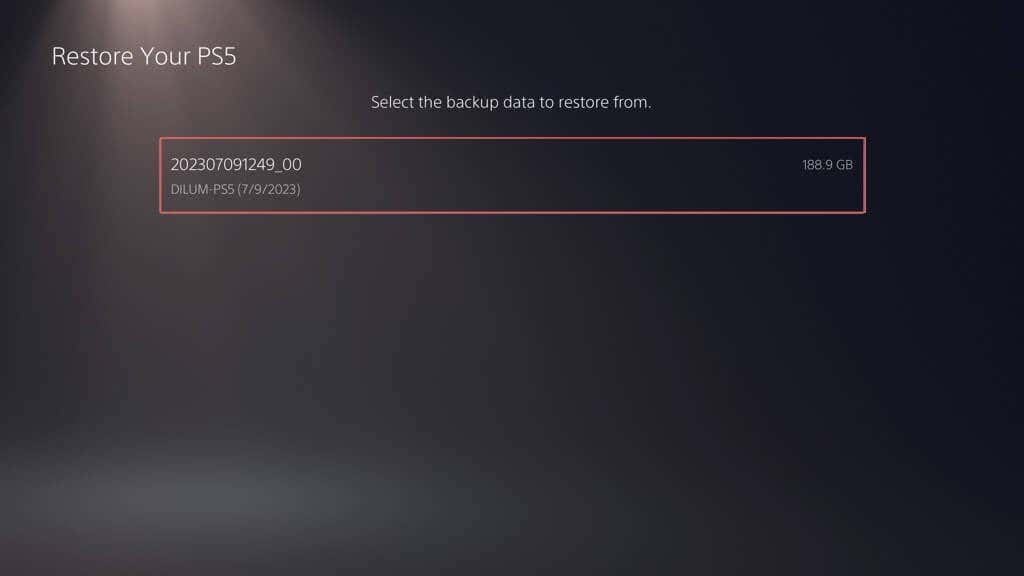
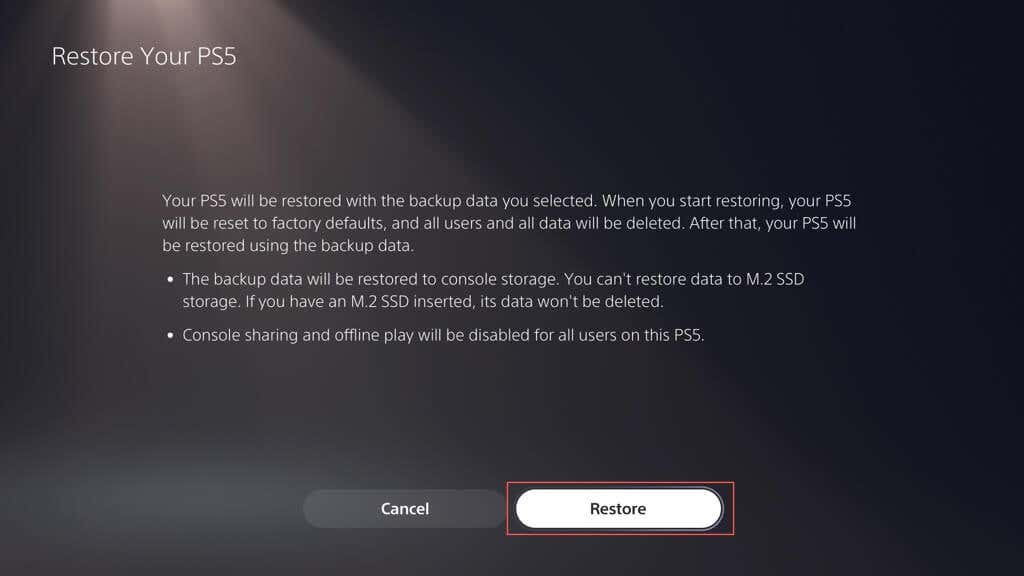
توجه: اگر فرآیند بازیابی ناموفق بود، نرم افزار سیستم PS5 را به آخرین نسخه خود به روز کنید و دوباره امتحان کنید.
بازیابی ذخیرهشده در Cloud از PS Plus
اگر بازیها را ذخیره کردهاید که به لطف PS Plus پشتیبانگیری آنلاین شدهاند، وقتی با حساب PSN خود وارد PS5 میشوید، باید بهطور خودکار با حافظه داخلی همگامسازی شوند. اگر این کار را نکردند، می توانید ذخیره های بازی را به صورت دستی بازیابی کنید. به این صورت است:
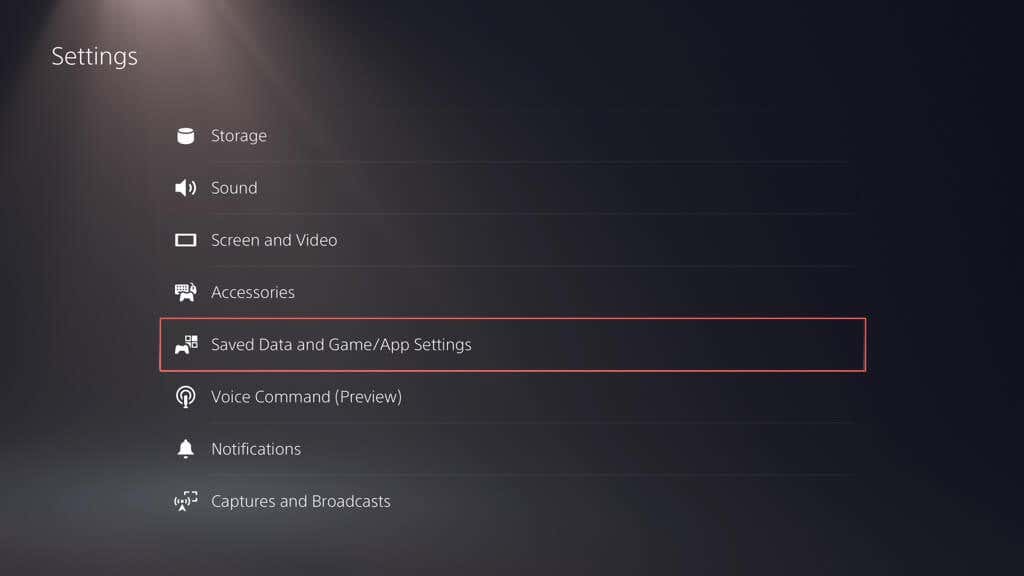
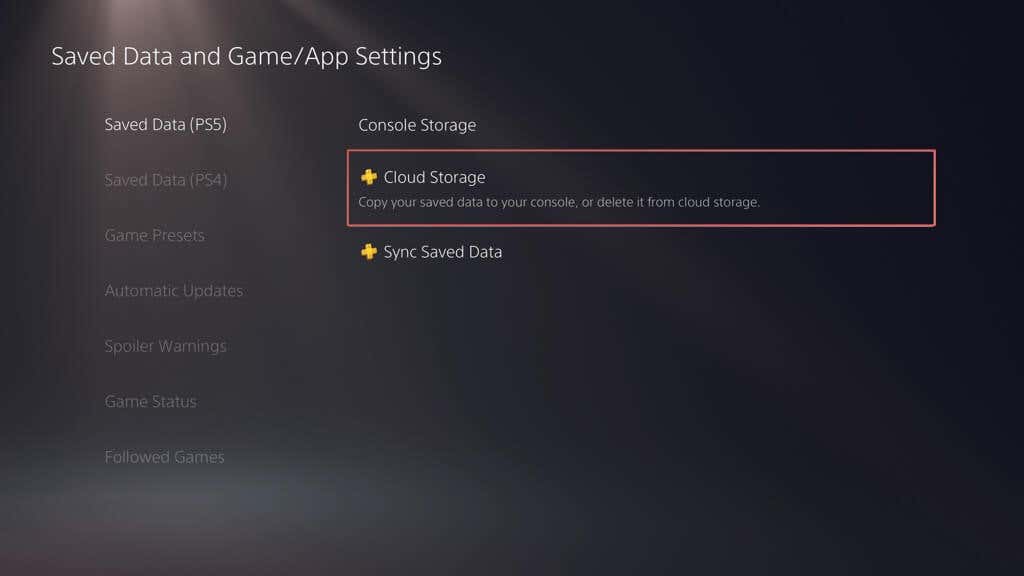
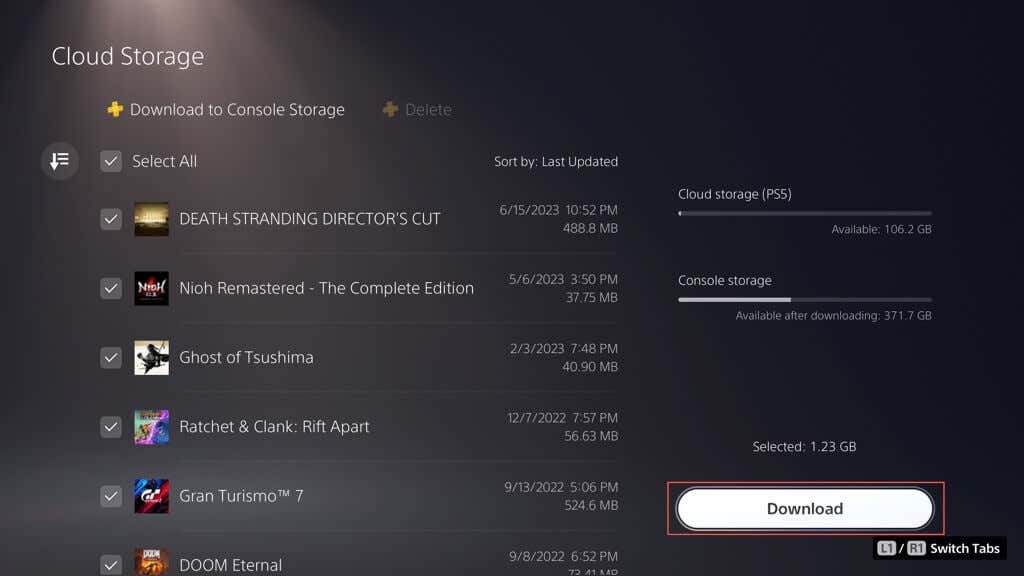
بازیابی ذخیره بازی از درایو فلش
اگر فایلهای ذخیره شده PS4 خود را در یک درایو فلش USB کپی کردهاید، میتوانید آنها را به حافظه داخلی کنسول کپی کنید. به این صورت است:
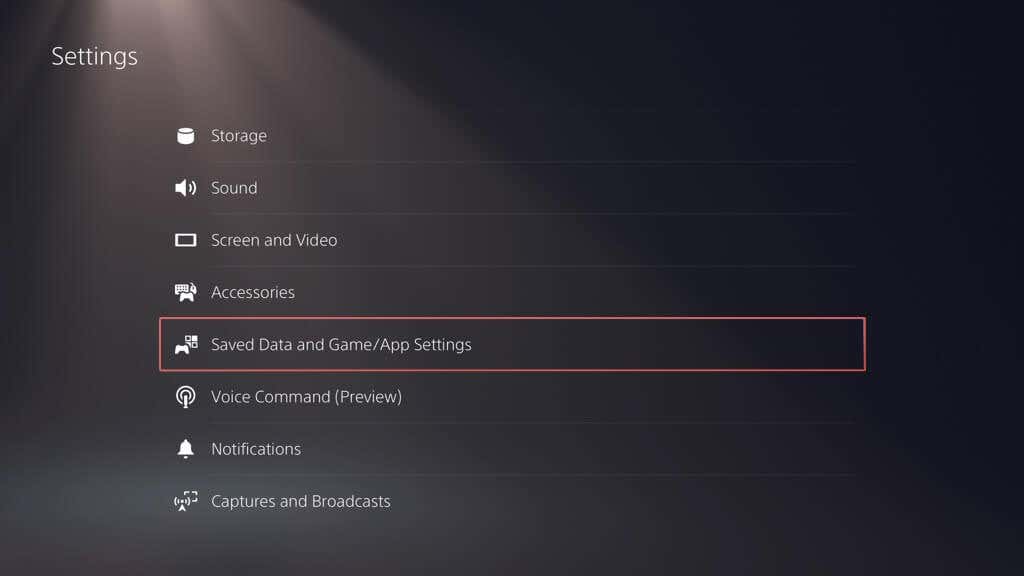
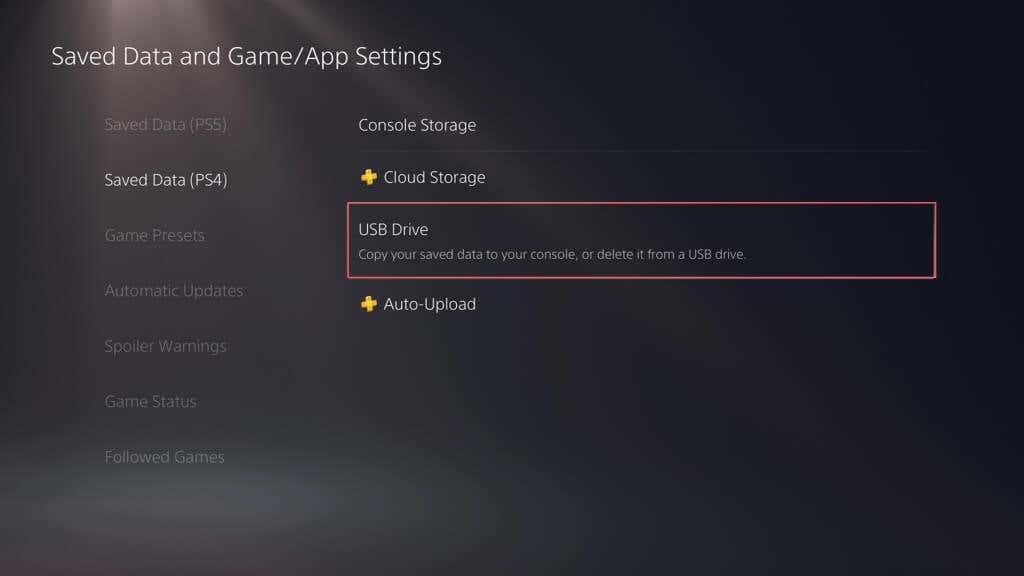
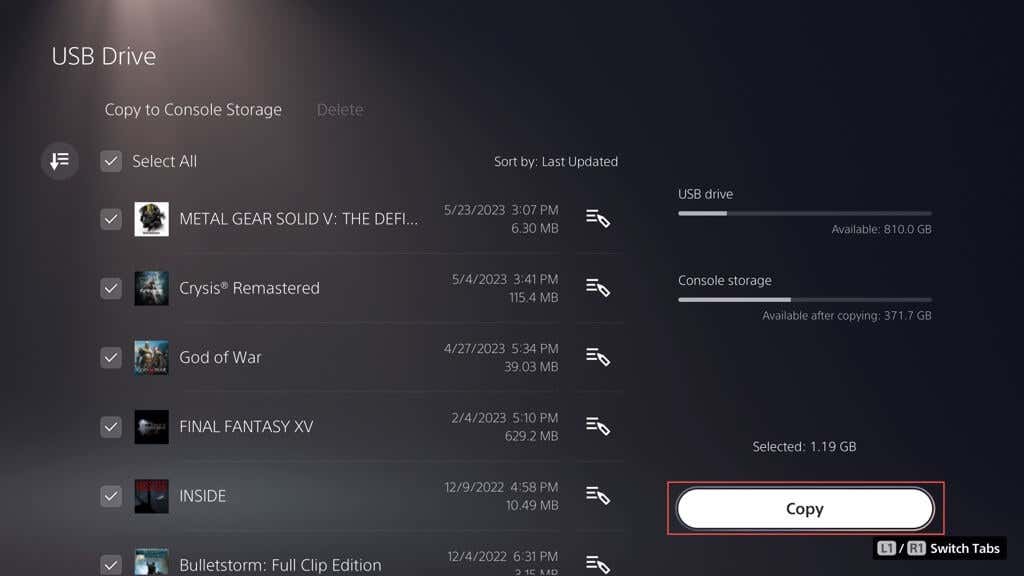
مشاهده موارد گالری رسانه در فلش درایو
شما نمی توانید هیچ یک از موارد گالری رسانه را روی فلش استیک کپی کنید، اما می توانید به آنها دسترسی داشته باشید و آنها را مشاهده کنید. برای انجام این کار، درایو را به کنسول خود وصل کنید و سپس:
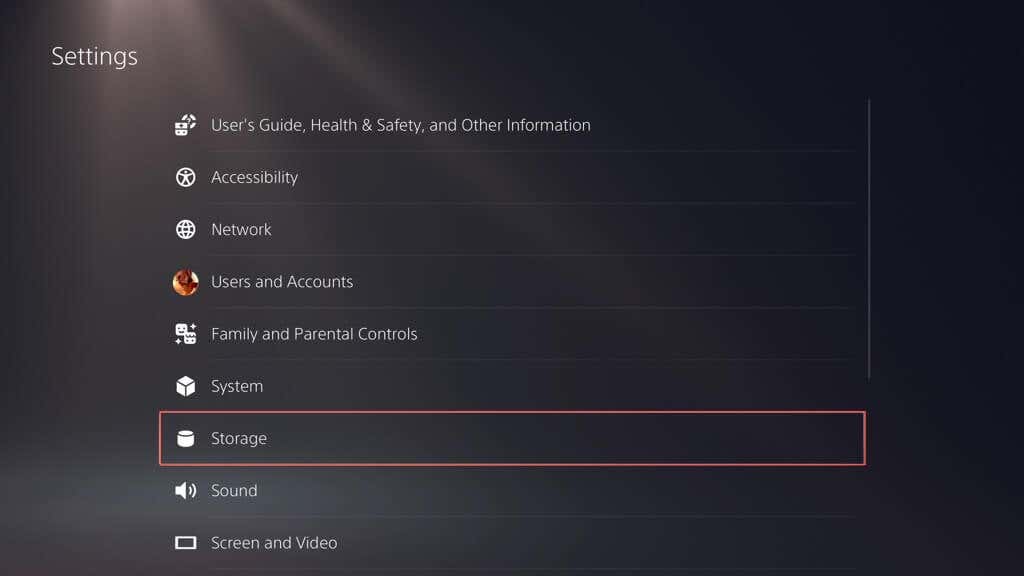
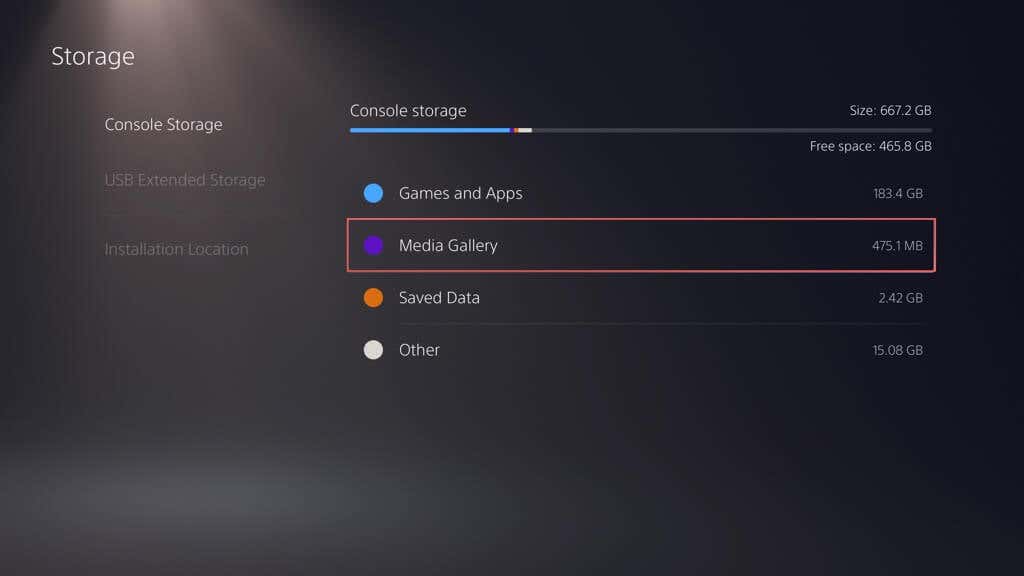
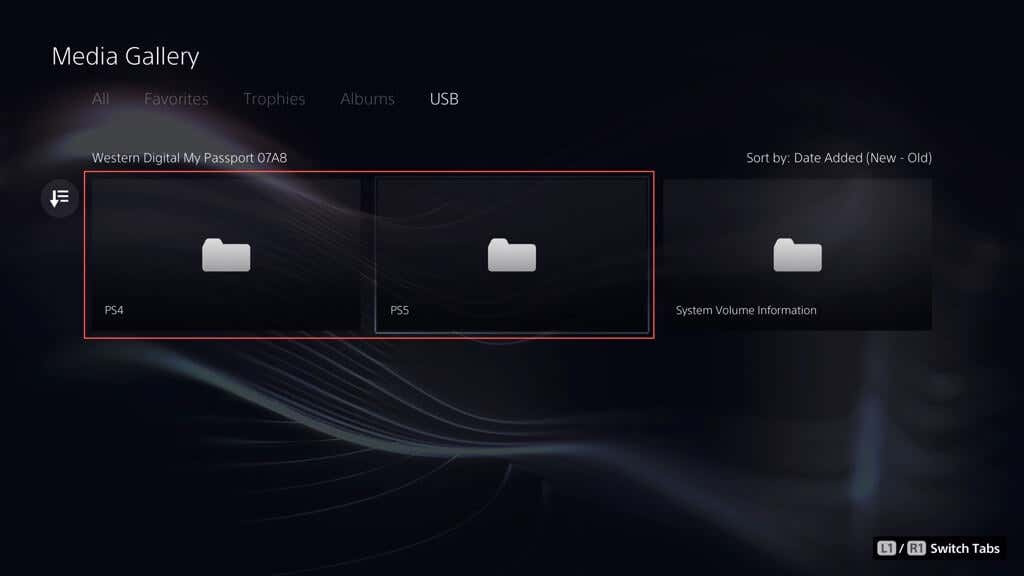
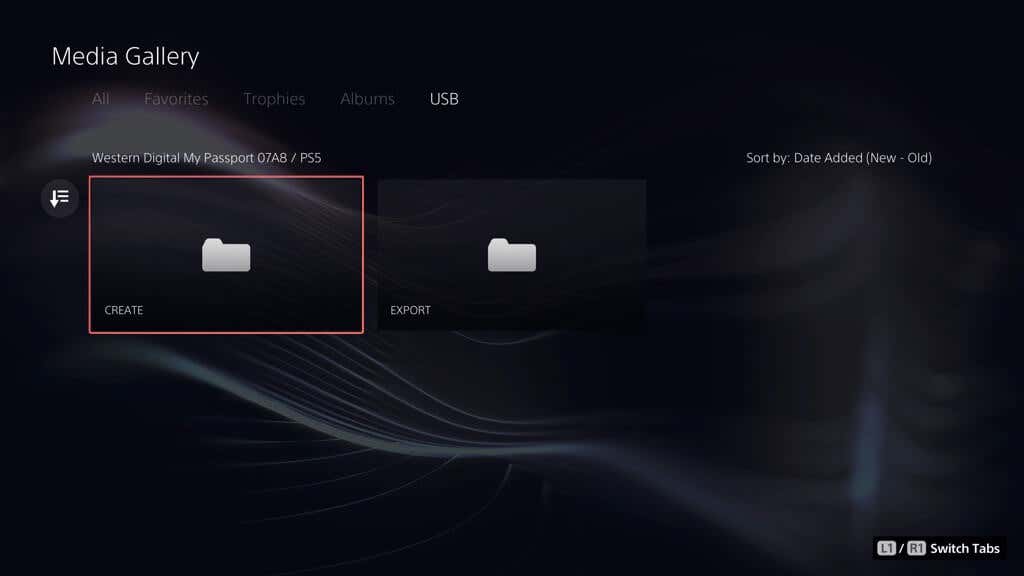
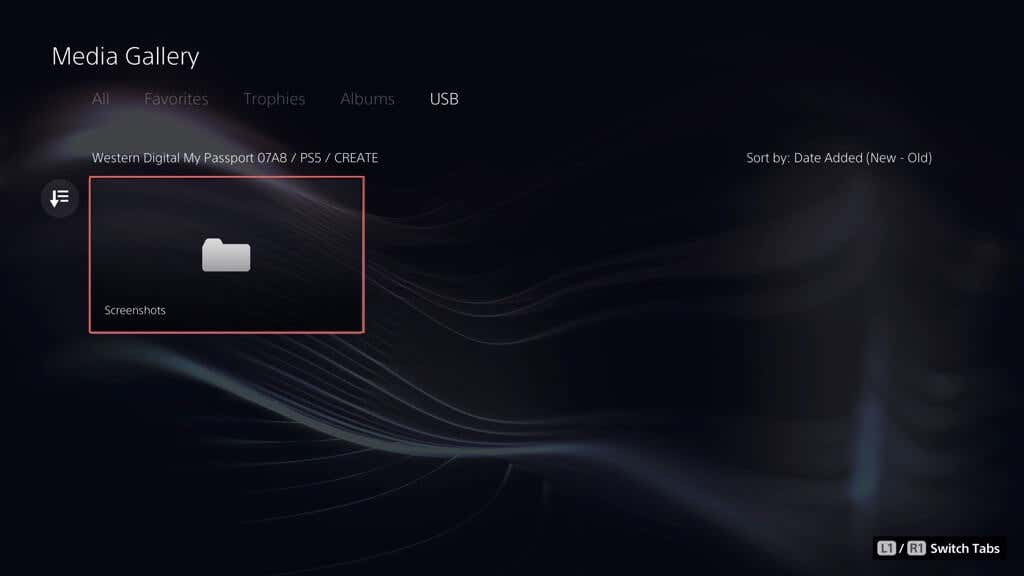
اکنون میدانید چگونه از PS5 نسخه پشتیبان تهیه و بازیابی کنید
تهیه نسخه پشتیبان از PS5 بسیار مهم است، و فقط ذخیره بازیهای شما نیست، بلکه محافظت از همه چیز در کنسول شماست. با این راهنما، اکنون می دانید که چگونه این کار را انجام دهید. چه کپی کردن همه چیز در یک درایو خارجی، آپلود ذخیرههای بازی در فضای ابری، یا کپی کردن فایلهای ذخیره شده و موارد گالری در فلش استیک، روشهای متعددی برای محافظت از دادههای خود دارید. همیشه خوب است بدانید که همه دادههای مهم شما سالم و سالم هستند و در صورت نیاز میتوانید به سرعت آنها را بازیابی کنید..