بنابراین شما یک دستگاه ویندوز جدید کسب کرده اید. تبریک می گویم! اما اکنون کمی آزار دهنده است: مهاجرت نمایه Firefox.
اکنون وظیفه دارید پروفایل مرورگر وب خود را به رایانه جدید خود انتقال دهید. از کجا حتی شروع می کنید ، درست است؟ خوب ، نیازی به نگرانی نیست آنقدرها که فکر می کنید پیچیده نیست.
در این پست ، یاد می گیرید که چگونه تنظیمات Firefox خود را از یک رایانه به رایانه دیگر کپی کنید. می توانید یک حساب Firefox ایجاد کنید و از آن برای همگام سازی داده های خود در دستگاه ها استفاده کنید ، اما این مقاله برای کسانی است که ترجیح می دهند داده های شخصی خود را بصورت محلی ذخیره کنند.

چرا مشخصات نمایه Firefox به a رایانه جدید؟
از نظر فنی ، لازم نیست. شما می توانید در زمینه کار خود پیش بروید و از Mozilla Firefox بدون مشکل استفاده کنید.
اما برای برخی از کاربران ، این کار را انجام نمی دهد. برخی از کاربران وقت و تلاش خود را برای پیکربندی مرورگرهای وب خود برای مطابقت با گردش کارشان انجام می دهند. آنچه آنها نیاز دارند این است که OpenFirefox را با تمام تنظیمات خود دست نخورده بگذارند تا بتوانند در حال اجرا به زمین برخورد کنند.
In_content_1 همه: [300x250] / dfp: [640x360]->تغییر تنظیمات از رایانه قدیمی شما به معنای دسترسی فوری به نشانک ها ، تاریخچه ، گذرواژهها (در صورت ذخیره شدن) و افزودنیها است.
این همچنین به بازیابی اطلاعات مهم کمک می کند. نیازی به بارگیری مجدد یا پیکربندی مجدد هر چیزی نیست.
چگونه نمایه Firefox را انتخاب کنید
آنچه شما نیاز دارید:دسترسی به رایانه شخصی و جدید خود و همچنین یک USB USB.
توجه:در این آموزش ، ویندوز 10 را مورد استفاده قرار خواهیم داد. با این حال ، روند مهاجرت باید برای نسخه های قدیمی ویندوز مشابه باشد.
CopyingOld تنظیمات Firefox
ابتدا وارد رایانه شخصی خود شوید و مطمئن شوید که Firefox را ببندید.
بر روی دکمه شروعکلیک راست کنید. قبل از زدن Enter ، روی جستجوکلیک کنید و ٪ appdata٪را تایپ کنید.
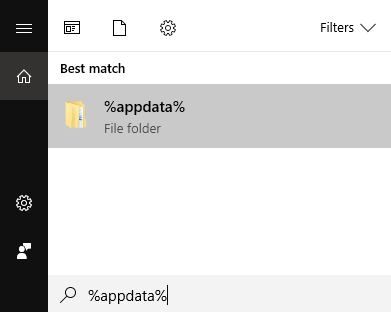
این پرونده پوشه AppData را باز می کند که در آن داده های Firefox به همراه داده های سایر برنامه ها ذخیره می شوند.
روی کلیک راست کنید. پوشه Mozillaرا انتخاب کرده و کپیرا انتخاب کنید.
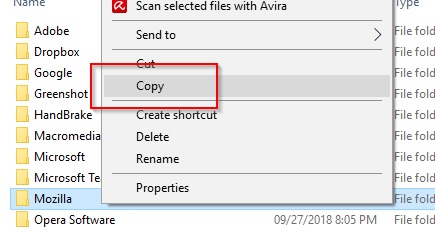 >
>در صورتی که قبلاً کار نکرده اید ، USB USB خود را وصل کنید. همچنین می توانید از اشکال دیگر حافظه ذخیره سازی استفاده کنید که قابلیت خواندن و نوشتن را فعال کرده است.
تنظیمات موزیلا را روی چوب حافظه خود بچسبانید. با خیال راحت USB خود را بیرون بیاورید و دستگاه را جدا کنید.
انتقال فایلها
تازه وارد را باز کنید و دستگاه ذخیره خارجی خود را وصل کنید. مجدداً اطمینان حاصل کنید که Firefoxis بسته شده است.
پرونده ها را بر روی هارد اکسترنال خود کپی کنید.
مانند آنچه که شما ارائه می دهید ، پوشه AppData را باز کنید. این بار ، به جای کپی کردن ، پیست را بزنیدپوشه موزیلا در این مکان.
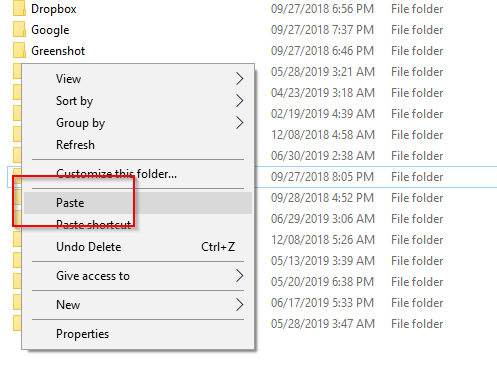
توجه:اگر قبل از قرار دادن قدیمی خود ، یک پوشه Mozilla ظاهر شده است ، ابتدا موجود را حذف کنید.
در صورت موفقیت ، رایانه شخصی شما باید آماده استفاده از تنظیمات قدیمی Firefox شما باشد.
پیکربندی Firefox
آخرین مرحله به طور احتیاطی از Mozilla می خواهد تنظیمات جدید شما را تشخیص دهد. به پوشه AppData افزوده شده است.
یک بار دیگر جستجورا باز کنید و firefox.exe -pرا تایپ کنید و سپس Enterرا فشار دهید.
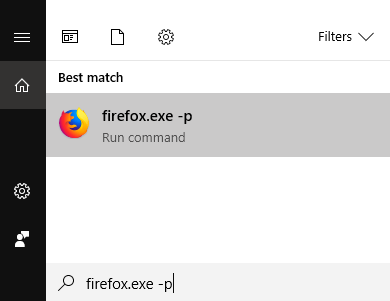
این باعث می شود <قوی >پنجره نمایه کاربررا انتخاب کنید.
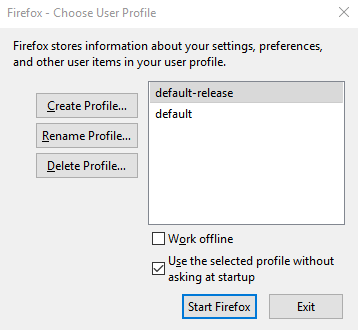
شما سه انتخاب اصلی دارید: ایجاد نمایه ، تغییر نام نمایه و حذف نمایه. از آنجا که ما در حال ایجاد یک نمایه پیش فرض جدید هستیم ، ایجاد پروفایلرا انتخاب کنید. p>یک پنجره جدید به سمت بالا می رود ، جادوگر ایجاد پروفایل. برای شروع روی بعدیکلیک کنید.
در صفحه بعدی از شما خواسته می شود نام نمایه جدید ایجاد کنید (نمایه موجود را نادیده بگیرید). نام را وارد کنید یا گزینه پیش فرض را ترک کنید. همانطور که هست.
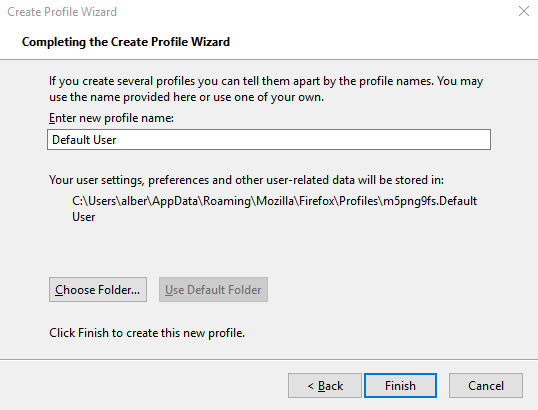
کلیک کنید <قوی>پوشه را انتخاب کنید. برای دیدن صحت مکان پوشه ، دوبار بررسی کنید. اگر Firefox باید به سمت پیش فرض مکان قرار گیرد که عبارت است از:
C:\Users\YOUR PCUSERNAME\AppData\Roaming\Mozilla\Firefox\Profiles
اگر همه چیز به درستی انجام شده است ، برای خروج از جادوگر ، روی پایانکلیک کنید. تنها چیزی که باقی مانده این است که نمایه ایجاد شده جدید را انتخاب کنید ، از نمایه کاربر انتخاب کنید و Firefox را شروع کنید.
اکنون می توانید از Firefox با تنظیمات وارد شده خود استفاده کنید.