حتی اگر با نرم افزار طراحی گرافیکی Adobe InDesign تجربه دارید، گاهی اوقات ممکن است رسیدن به جلوه مورد نظر برایتان دشوار باشد. در این مقاله، منحنییادگیری را فتح خواهیم کرد و به شما نشان خواهیم داد که چگونه متن را در یک سند InDesign منحنیکنید.
این آموزش نحوه قوسبندی متن را با ایجاد یک مسیر منحنی، افزودن متن در طول آن مسیر، و قالببندی متن به گونهای که پروژه Indesign شما آنطور که میخواهید به نظر برسد را پوشش میدهد. اگر با گرافیک برداری کار می کنید، نحوه برگرداندن متن در مسیر در ایلاستریتور را یاد بگیرید.
یک لایه برای متن ایجاد کنید
ابتدا، اگر طرح شما هم گرافیک و هم متن دارد، یک لایه اختصاصی برای تمام تایپوگرافی ایجاد کنید.
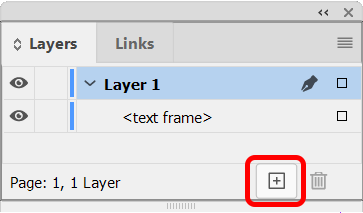
Window>Layersرا برای نمایش پانل لایه هاانتخاب کنید یا از میانبر صفحه کلید F7استفاده کنید. سپس دکمه لایه جدیدرا برای ایجاد یک لایه جدید انتخاب کنید.
یک مسیر ایجاد کنید
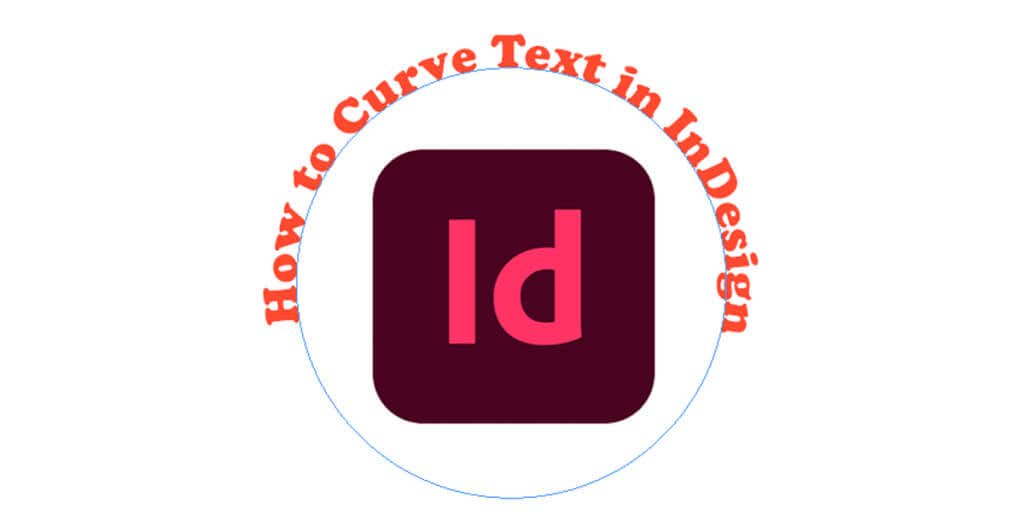
InDesign چندین ابزار دارد که می توانید از آنها برای ایجاد یک مسیر استفاده کنید. برای ایجاد یک مسیر منحنی، می توانید از ابزار Ellipse یا Pen Tool استفاده کنید. در حالی که می توانید از هر ابزار شکلی برای ایجاد یک مسیر استفاده کنید، در این مثال، ما از ابزار Ellipse برای ایجاد یک دایره کامل استفاده می کنیم.
چگونه یک مسیر دایره کامل ایجاد کنیم
ابتدا ابزار Ellipseرا انتخاب کنید. ممکن است در پشت ابزار Rectangle پنهان شده باشد. اگر چنین است، روی فلش کشویی روی نماد ابزار مستطیلکلیک کنید و نگه دارید تا زمانی که گزینه های اضافی از جمله ابزار Ellipse ظاهر شوند. همچنین می توانید از میانبر صفحه کلید Lبرای فعال کردن ابزار Ellipse استفاده کنید.
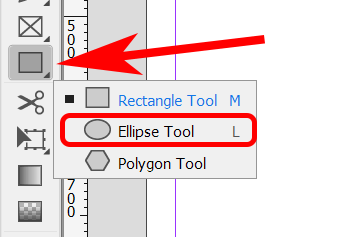
با انتخاب ابزار Ellipse، کلید Shiftرا نگه دارید و برای ایجاد یک دایره کامل، مکان نما را کلیک کرده و بکشید.
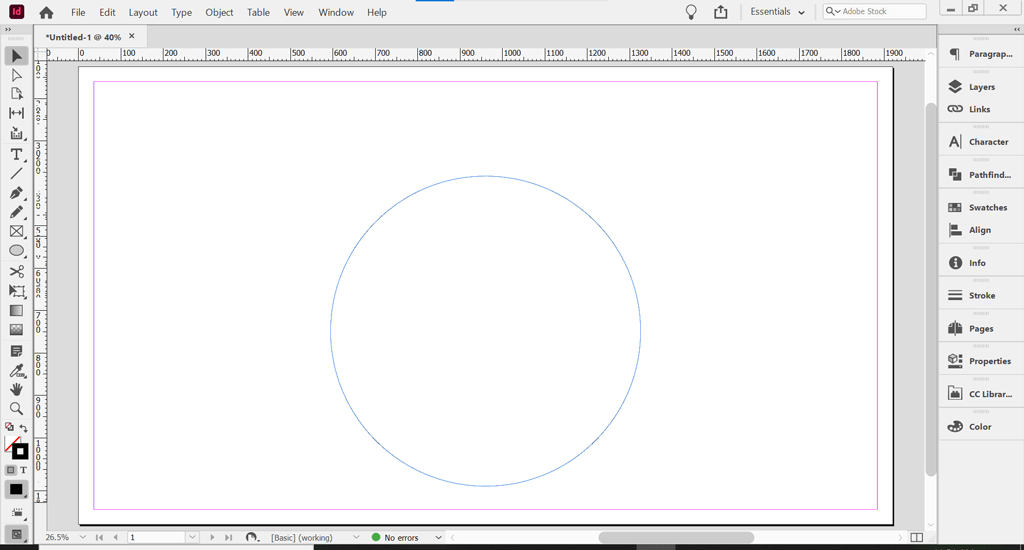
برای ایجاد متن منحنی در InDesign، باید در مسیری تایپ کنید. این مسیر منحنی است که ما متن را به آن اضافه خواهیم کرد.
مسیر را نامرئی کنید
مسیرها به طور پیش فرض نامرئی هستند. با این حال، اگر رنگ پایه و رنگ استروک روشن هستند، باید آنها را خاموش کنید تا مسیر نامرئی شود.
با استفاده از ابزار Selection، مسیر دایره ای را که ایجاد کردید انتخاب کنید. می توانید ابزار Selection را در بالای نوار ابزار یا با استفاده از میانبر صفحه کلید Vپیدا کنید..
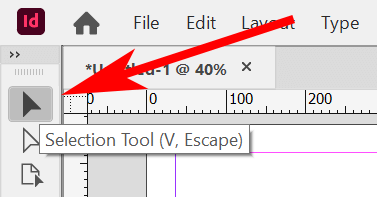
با انتخاب ابزار Selection یا Direct Selection، روی مسیر دایره کلیک کنید. سپس پانل Propertiesرا انتخاب کنید. در فضای کاری Essentials، Windows>Propertiesرا برای نمایش پانل Properties انتخاب کنید.
اگر مسیر دایره دارای رنگ پر و/یا ضربه به مسیر باشد، آن را در پانل Properties خواهید دید. گزینه هیچرا در زیر پرانتخاب کنید.
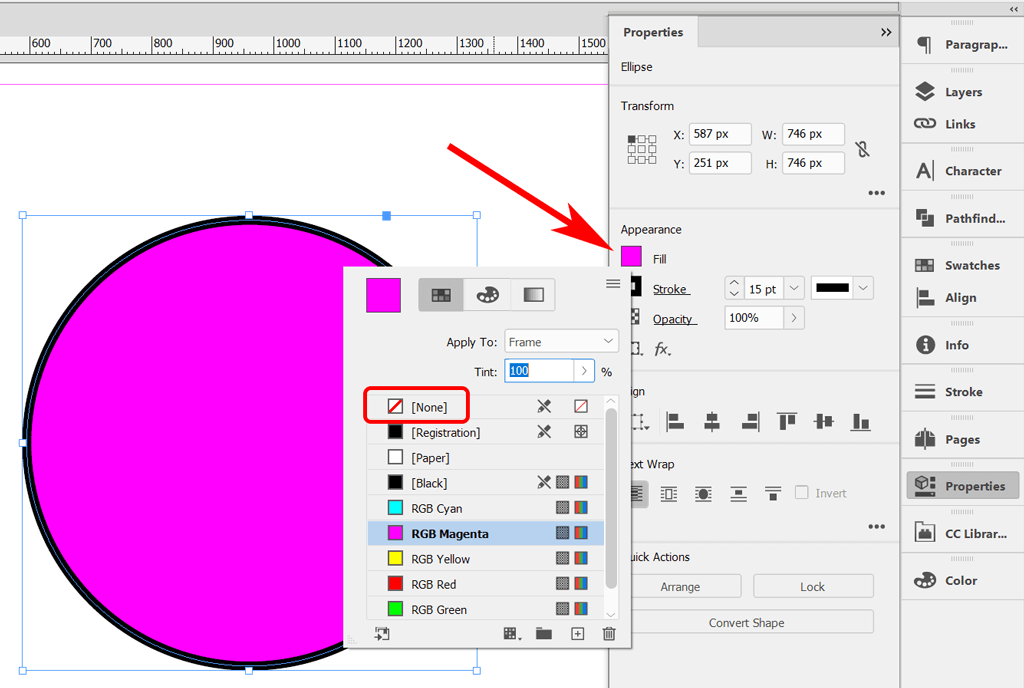
سپس همین کار را برای حذف ضربه انجام دهید. گزینه هیچرا در زیر Strokeانتخاب کنید.
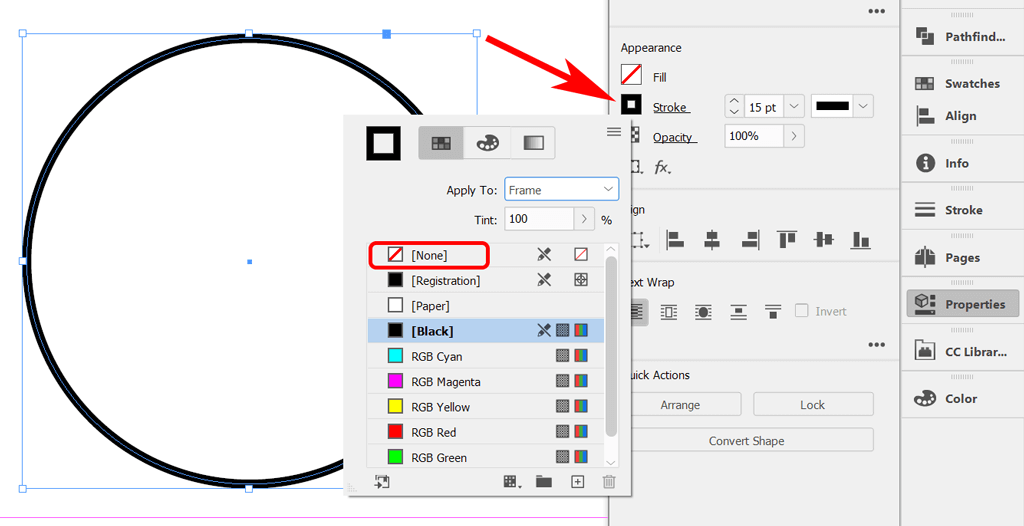
باید یک مسیر دایره ای ساده بدون پر کردن یا ضربه زدن باقی بمانید.
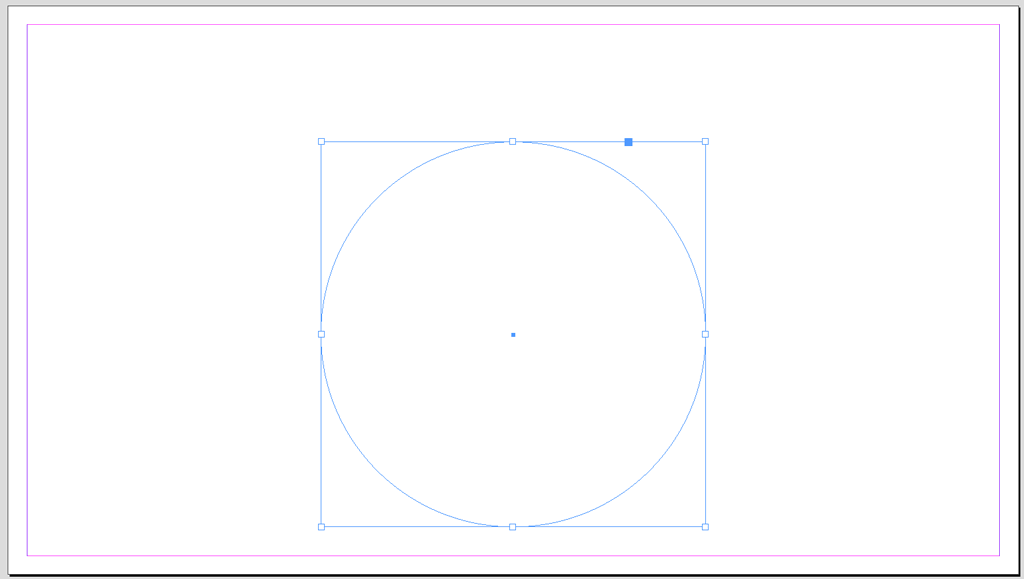
بعد متن را به خط منحنی مسیر اضافه می کنیم.
متن خود را اضافه کنید
برای افزودن متن، ابتدا ابزار Type on a Path را از نوار ابزار انتخاب کنید. ممکن است در زیر ابزار Type پنهان شده باشد. دکمه ماوس را روی ابزار متن کلیک کرده و نگه دارید تا ابزار Type on a Path نمایان شود. همچنین، می توانید از میانبر صفحه کلید Shift+ Tبرای انتخاب ابزار Type on a Path استفاده کنید.
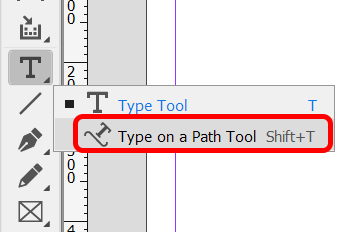
در مرحله بعد، با انتخاب ابزار Type on a Path، مکان نما را به دایره منتقل کنید. وقتی نماد Plus را در کنار نماد Type on a Path Tool مشاهده کردید، روی دایره کلیک کنید. نماد مثبت به این معنی است که می توانید متنی را در آنجا اضافه کنید.
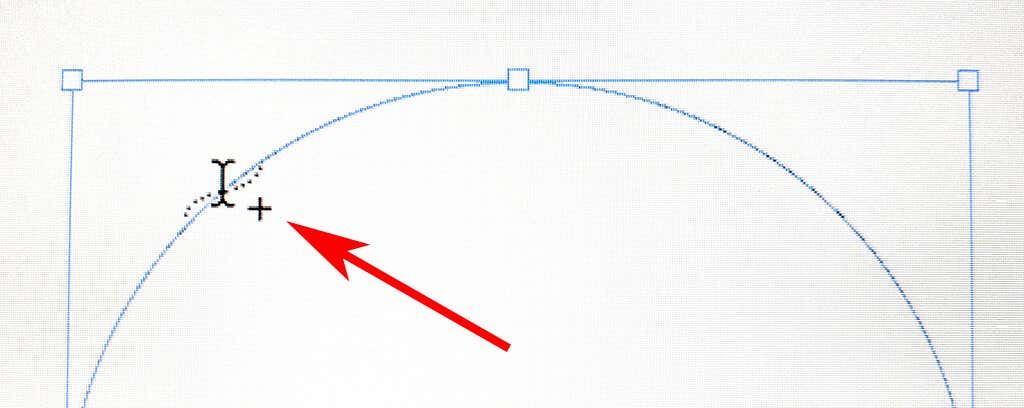
پس از کلیک بر روی مسیر، مکان نما را در مسیری که می توانید متن اضافه کنید، مشاهده خواهید کرد. یک خط متن را تایپ کنید.
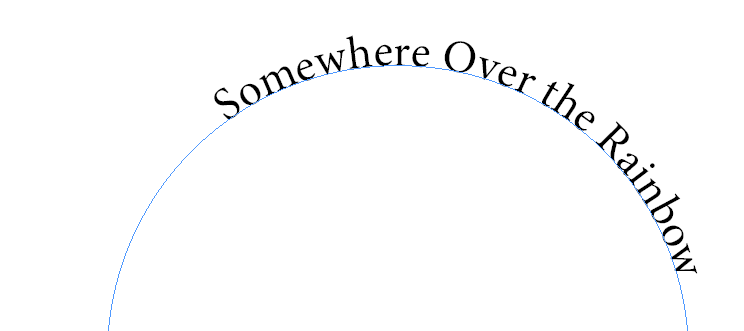
برای تنظیم فونت و اندازه نوع، پانل شخصیترا با انتخاب پنجره>نوع و جداول>شخصیت فعال کنید.یا از میانبر صفحه کلید Ctrl+ Tیا Command+ Tبرای مک استفاده کنید.
برای تنظیم رنگ نوع، پانل Colorرا با انتخاب Window>Color>Colorفعال کنید. یا از میانبر صفحه کلید F6استفاده کنید. متن را انتخاب کنید و رنگ را اعمال کنید.
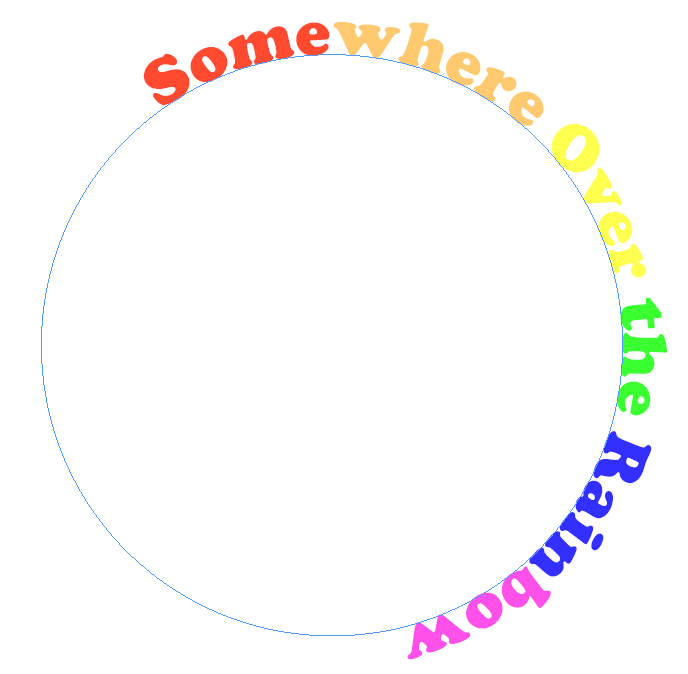
بعد متن را دقیقاً در جایی که میخواهید در مسیر دایره قرار میدهیم.
متن را در امتداد منحنی حرکت دهید
برای حرکت متن خود در امتداد منحنی، از ابزار انتخاببرای انتخاب نوع یک مسیر استفاده کنید. نشانگر را روی براکت شروع یا پایان نوع نگه دارید تا زمانی که نمادی با فلش در کنار نشانگر مشاهده کنید. از پورتهای ورودی یا خروجی براکت اجتناب کنید – این براکتها برای انتقال فریمهای متنی از یکی به دیگری استفاده میشوند..
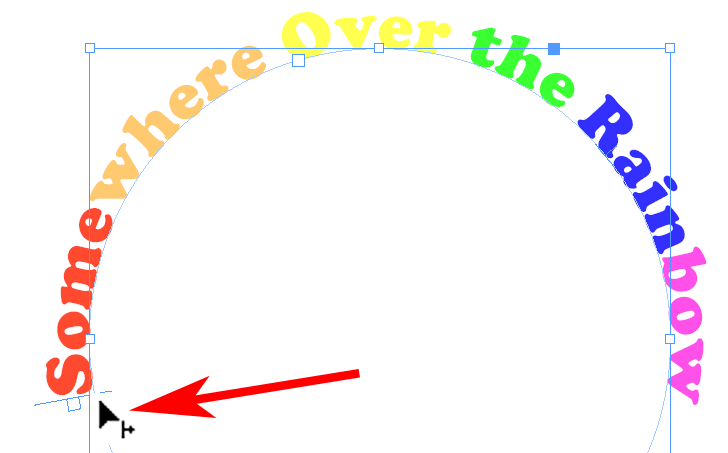
متن را در طول مسیر به موقعیت دلخواه بکشید.
گزینه های مسیر را تایپ کنید
ابزار Type on a Path دارای گزینه های مختلفی است. Type>Type on a Path>گزینه هارا برای نمایش کادر گفتگو انتخاب کنید.
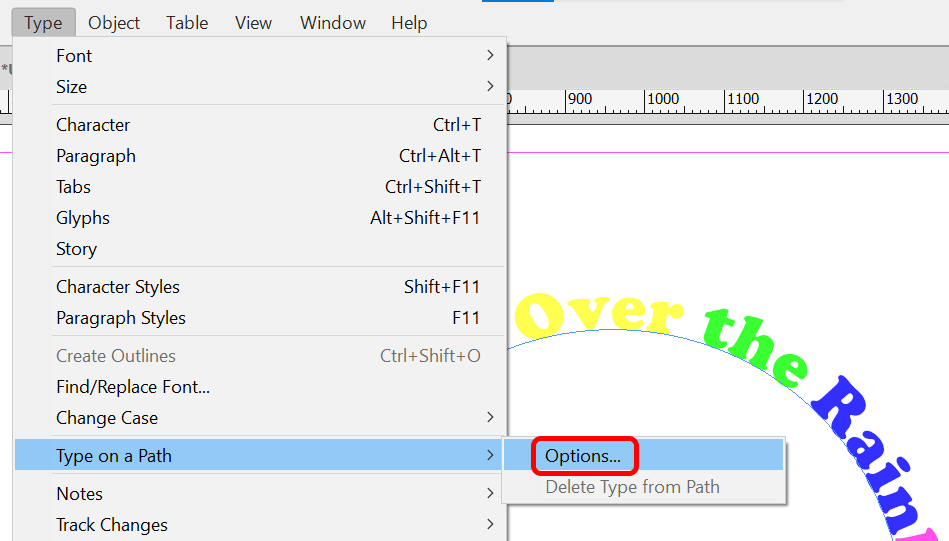
میتوانید گزینههای Effect، Align و Spacing را اضافه کنید.
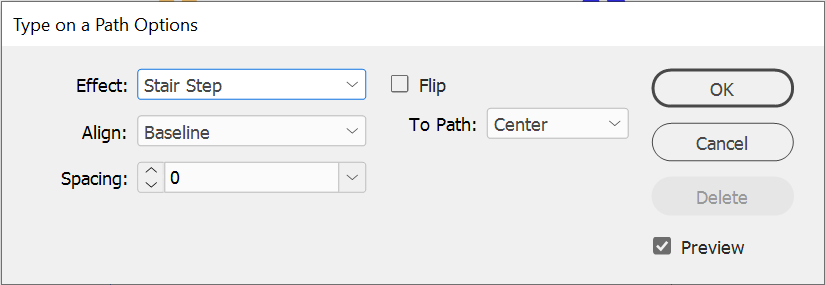
مطمئن شوید که کادر پیشنمایشعلامت زده شده است و همه گزینههای موجود در قسمت کشویی Effect را امتحان کنید. Rainbowافکت پیشفرض است، اما به جلوههای دیگر مانند Stair Step یا Skew نگاه کنید تا ببینید کدام افکت متن را بیشتر دوست دارید.
برای قرار دادن نقطه لنگر در داخل مسیر دایره، کادر Flipرا علامت بزنید. همچنین میتوانید از گزینههای Alignبرای تنظیم مکان ظاهر شدن متن نسبت به خط مسیر استفاده کنید. Baselineپیش فرض است. به طور کلی، انتخاب Ascenderبالای متن را با مسیر تراز می کند. انتخاب Descenderپایین متن را با مسیر تراز می کند.
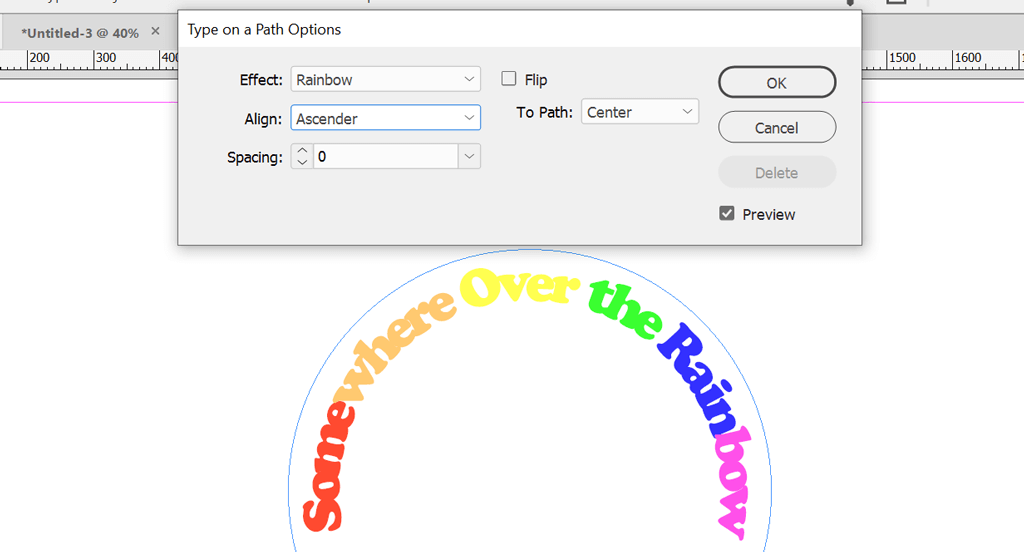
گزینه فاصلهفاصله متن در اطراف منحنی را کنترل می کند.
برنامه های Adobe با هم کار می کنند
بهترین بخش برنامه های Creative Cloud Adobe نحوه کار آنها با یکدیگر است. Photoshop، Illustrator و InDesign ابزارهای ضروری طراحی گرافیک هستند. برخی از آموزش های دیگر ما را بررسی کنید:
هرچه بیشتر با برنامههای Adobe کار کنید، راحتتر طراحیهای جدید ایجاد میکنید.
.