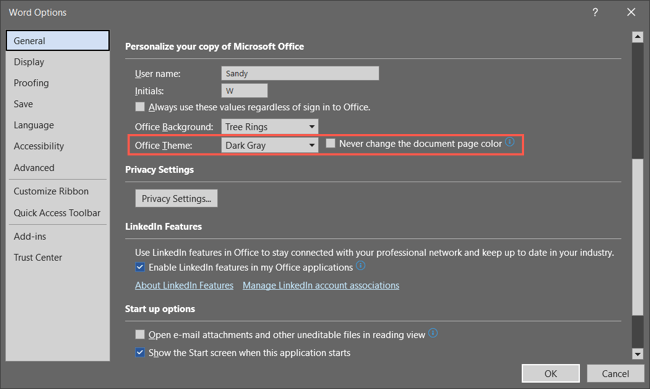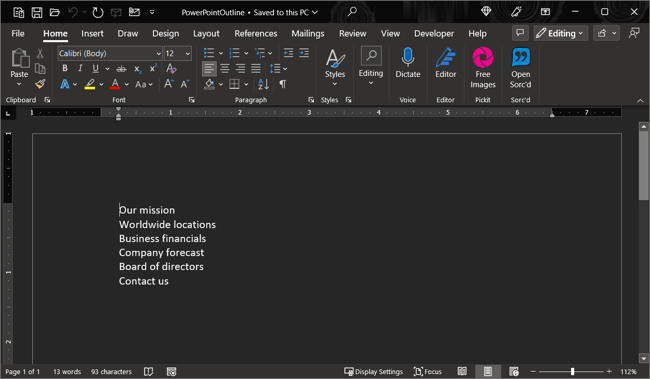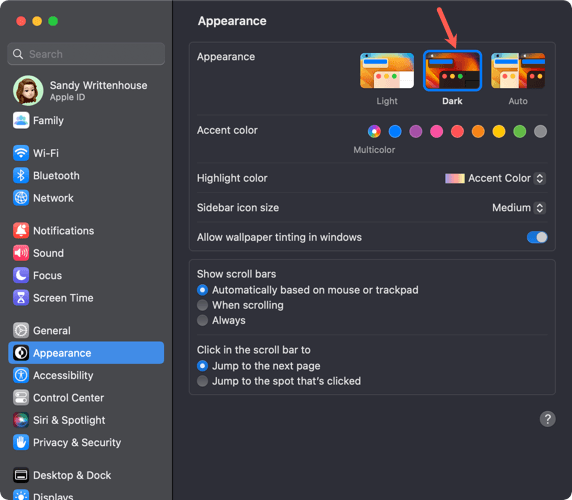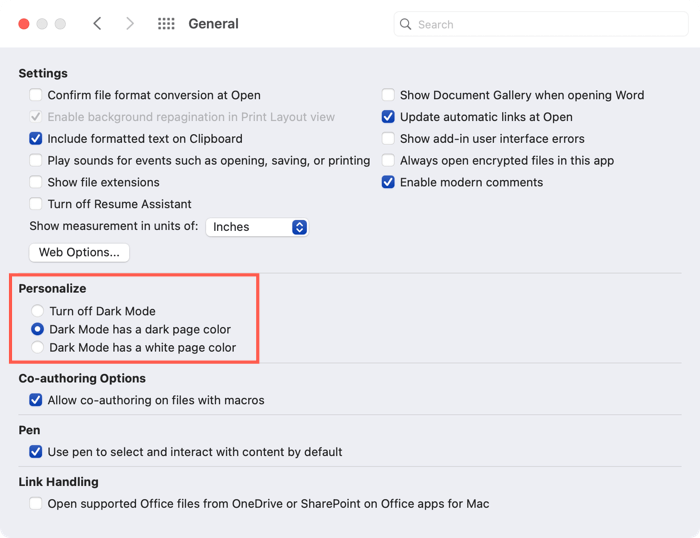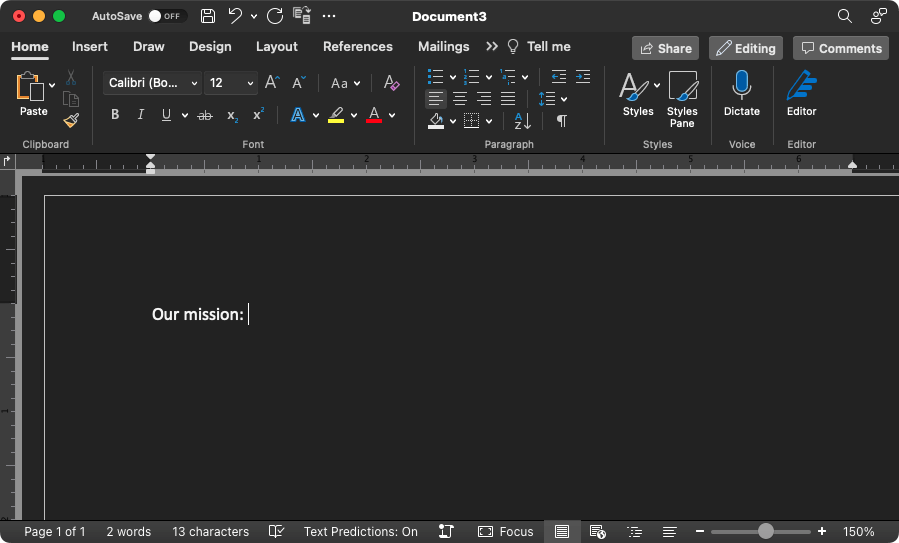با استفاده از حالت تاریک در برنامههای خود، میتوانید نمایشگر را روی چشمان خود آسانتر کنید و فشار چشم را کاهش دهید. ما به شما نشان خواهیم داد که چگونه حالت تاریک Microsoft Word را در Windows و Mac روشن و خاموش کنید.
حالت تاریک Microsoft Word در ویندوز
می توانید موضوع برنامه های Office خود را تنها در چند مرحله روی یکی از گزینه های تاریک در ویندوز تنظیم کنید.
Word را باز کنید و برگه Fileرا انتخاب کنید.
حساب،را انتخاب کنید و کادر کشویی Theme Officeرا در سمت راست خواهید دید.
از طرف دیگر، گزینهها>عمومیرا انتخاب کنید و به بخش شخصیسازی کپی Microsoft Officeدر سمت راست بروید. در صورت تمایل، میتوانید برای تغییر رنگ صفحه سند Word هرگز کادر را علامت بزنید.
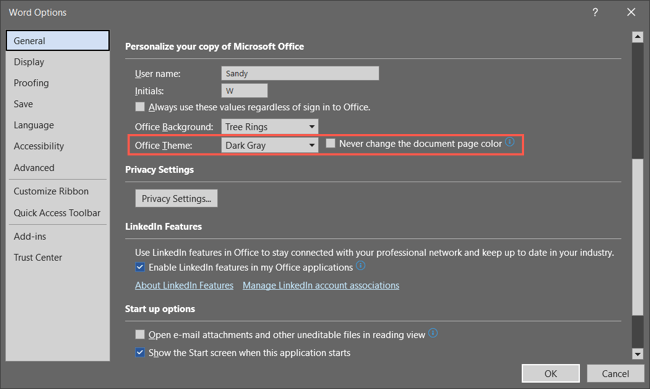
برای طرح زمینه آفیس، خاکستری تیرهرا در منوی کشویی انتخاب کنید. اگر مشترک Microsoft 365 هستید، در صورت تمایل میتوانید تم سیاهرا انتخاب کنید. خاکستری تیره رنگ صفحه را سفید نگه می دارد، در حالی که سیاه آن را با متن سفید به سیاه تغییر می دهد.
توجه داشته باشید که وقتی از تم تیره در Word استفاده میکنید، در برنامه های Microsoft Office مانند Outlook دیگر و Excel نیز تغییر میکند.
اگر تنظیمات را در گزینههای Wordتغییر دهید، OKرا برای اعمال آن انتخاب کنید. اگر آن را در بخش حسابتغییر دهید، بلافاصله تغییر را مشاهده خواهید کرد.
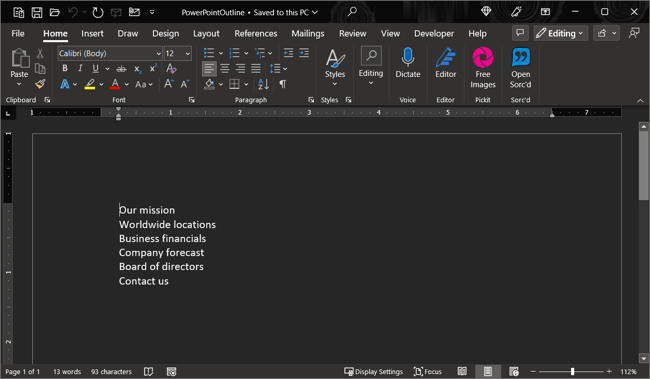
برای خاموش کردن حالت تاریک بعداً، به تنظیمات زمینه آفیسبرگردید و رنگارنگیا سفیدرا به دلخواه خود انتخاب کنید.
حالت تاریک مایکروسافت ورد در مک
Microsoft Office در macOS کمی متفاوت عمل می کند. وقتی حالت تاریک را در مک خود فعال کنید را دارید، میتوانید از مایکروسافت ورد استفاده کنید و از حالت تاریک استفاده کنید. با این حال، در حال حاضر گزینه ای برای استفاده از حالت تاریک در Word بدون استفاده از آن در macOS ندارید.
برای روشن کردن حالت تاریک در Mac، System Preferencesرا با استفاده از نماد موجود در Dock یا نماد Apple در نوار منو باز کنید.
در macOS Ventura یا جدیدتر، Appearanceرا در سمت چپ انتخاب کنید. در نسخههای قبلی macOS، عمومیرا انتخاب کنید.
در بالا، تاریکرا برای فعال کردن حالت تاریک انتخاب کنید. از طرف دیگر، میتوانید Autoرا انتخاب کنید تا مک شما فقط در ساعات تاریک روز از حالت تاریک استفاده کند..
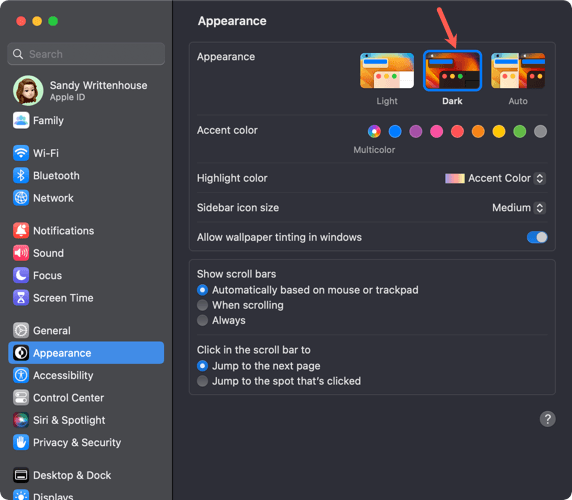
هنگامی که وارد حالت تاریک در Mac خود شدید، Word را با باز کردن برنامه و انتخاب Word>Preferencesاز نوار منو تنظیم میکنید.
به عمومیدر بالا سمت چپ بروید.
در بخش شخصی سازی، سه گزینه دارید:
خاموش کردن حالت تاریک: از این گزینه برای غیرفعال کردن حالت تاریک در Word استفاده کنید، حتی اگر آن را در Mac خود فعال کنید.
حالت تاریک دارای رنگ صفحه تیره است: از این برای نمایش پنجره Word، منوها و رنگ صفحه در حالت تاریک استفاده کنید.
حالت تاریک دارای رنگ صفحه سفید است: از این برای نمایش پنجره و منوهای Word در حالت تاریک استفاده کنید اما رنگ صفحه را سفید نگه دارید.
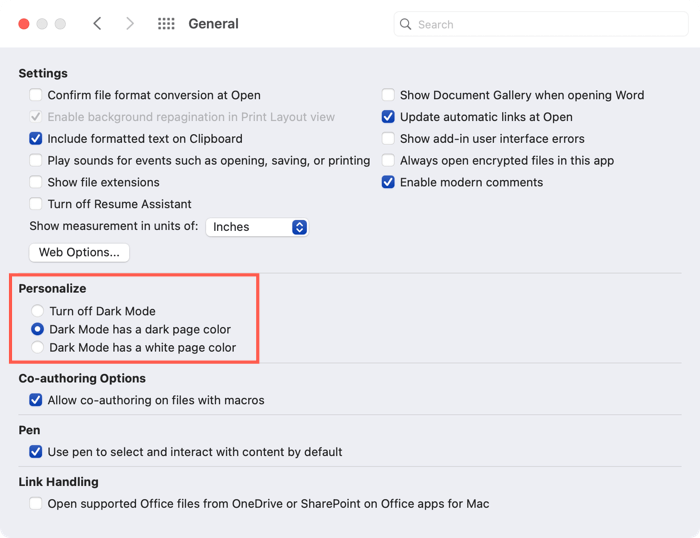
هنگامی که گزینه ای را انتخاب کردید، می توانید تنظیمات Word را ببندید و فوراً تغییر خود را مشاهده کنید.
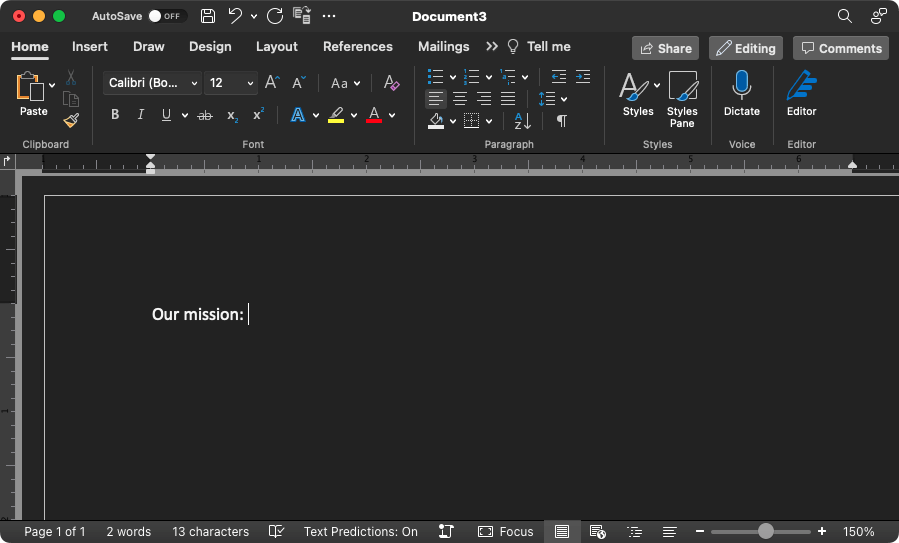
حالت تاریک هنگام کار در نور کم می تواند تفاوت زیادی ایجاد کند، بنابراین این را در نظر داشته باشید. اگر از برنامههای بهرهوری Google نیز استفاده میکنید، به نحوه حالت تاریک را در Google Docs فعال کنید نیز نگاهی بیندازید.
.
پست های مرتبط: