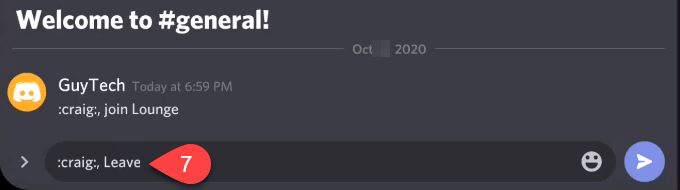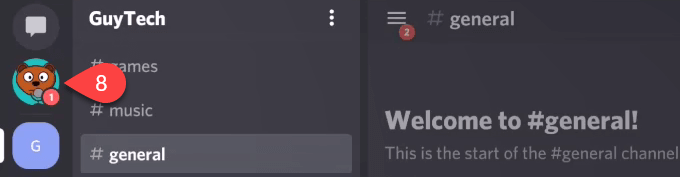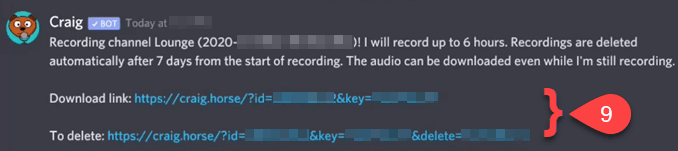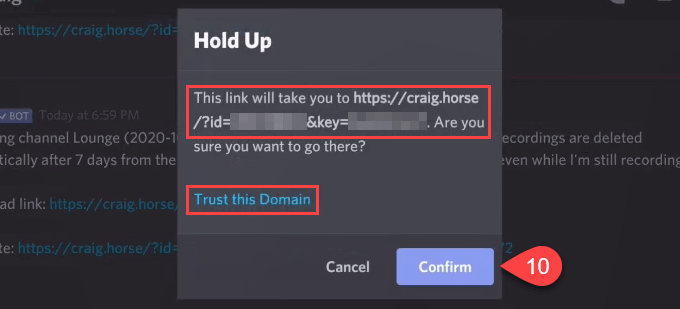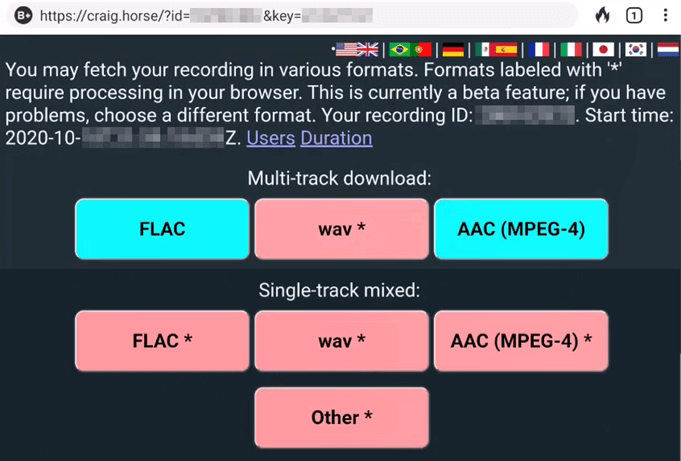چگونه پیام رسانی فوری و سرویس VoIP که عمدتاً توسط گیمرها استفاده می شود ، به ابزاری ارتباطی مورد علاقه برای آموزش و تجارت تبدیل شد؟ پاسخ بسیار ساده است.
Discord محصولی سرگرم کننده برای گروهی ایجاد کرد که اوایل تکنولوژی هستند و به زندگی روزمره آنها راه یافت. از آنجا که Discord اکنون یک روش ترجیحی برای معاشرت ، یادگیری و تجارت است ، مردم می خواهند بدانند که چگونه صدای Discord را ضبط کنند. large ">![]()
برنامه های ضبط صدا با اختلاف نظر
ما طرفداران برنامه هایی هستیم که به راحتی می توان آنها را یاد گرفت و برای یک سری موارد استفاده کرد. دو برنامه وجود دارد که برای ضبط صدا در Discord بسیار کارآمد هستند و می توانند برای هر چیزی از پخش زنده تا تولید موسیقی با کیفیت استودیویی نیز استفاده شوند.
ما درمورد برنامه رایگان OBS (نرم افزار پخش کننده آزاد) و اختصاصی کامتازیا صحبت می کنیم.
نحوه ضبط اختلاف صدا با Camtasia
بیش از 24 میلیون نفر از Camtasia برای ضبط صفحه و ایجاد آموزشهای ویدئویی استفاده می کنند ، خصوصاً توسط مربیان ، مربیان و معلمان. قبل از سرمایه گذاری در مجوز ، free 30-day trial of کامتازیا دریافت کنید. هنگام نوشتن مقاله ، مجوز شخصی حدود 250 دلار و مجوزهای تحصیل هر کدام حدود 170 دلار بود.
روی دکمه شروعکلیک کنید.
در Camtasia
ضبط کننده Camtasiaرا انتخاب کنید. این سریعترین راه برای شروع ضبط است.
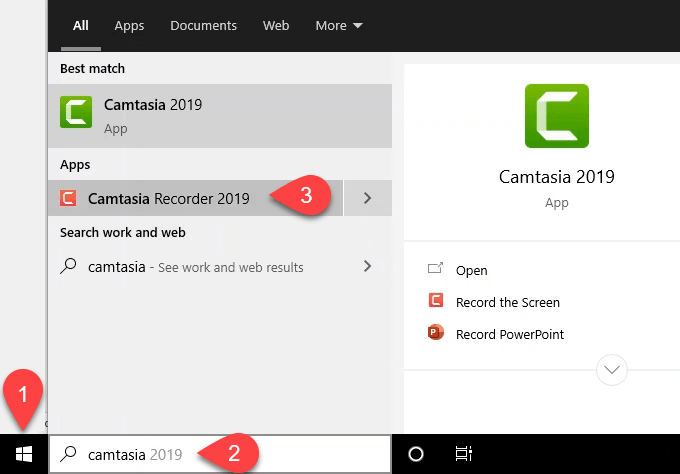
در پنجره ضبطگزینه پیکان رو به پایینروی دکمه صوتی.//li>
انتخاب کنید آنچه را می گویید از طریق میکروفون ضبط کند ، یا اگر میکروفن را ضبط نکنیدنمی خواهید صدای شما ضبط شود.
اطمینان حاصل کنید که ضبط صدای سیستمدر کنار آن یک علامت برای ضبط صدا در Discord وجود دارد.
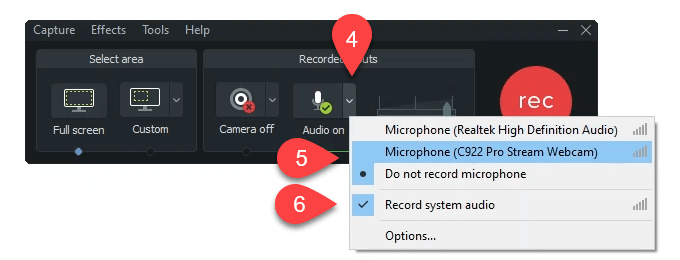
برای شروع ضبط بر روی دکمه قرمز بزرگکلیککلیک کنید یا F9را فشار دهید.
وقتی کار ضبط را تمام کردید ، ببینید سخنرانی متوقفیا F10را فشار دهید. Camtasia Studioافتتاح می شود و ضبط آن از قبل روی صحنه است.
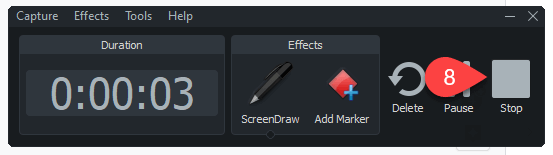
پیگیری 1را انتخاب کنید >، یکی با برچسب
صفحه. این فیلم و صدا از Discord است.
آهنگ 2با برچسب
صوتیضبط میکروفن شما است.
برای تقسیم ، ویرایش>صدا و فیلم را جدا کنیدرا انتخاب کنید صدا را از آهنگ 1 - صفحهبیرون ببرید
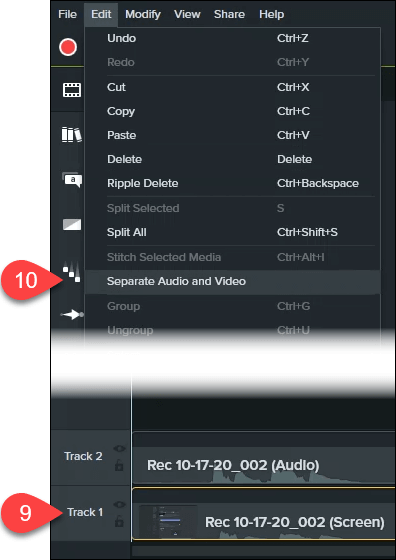
اکنون سه قطعه مشاهده خواهید کرد که می توانید ویرایش و ذخیره کنید.
چگونه ضبط صدا را با OBS ضبط کنیم
OBS Studio شهرت خود را در دنیای پخش بازی در انقباض و یوتیوب ایجاد کرد. این یک برنامه ضبط و پخش منبع آزاد در سطح حرفه ای است.
می توانید OBS را برای پنجره ها ، مک و لینوکس بارگیری کنید. اگر عاشق OBS هستید ، به آنها کمک مالی کنید تا بتوانند همچنان عالی باشند. سرور OBS Discord عمومی را بررسی کنید که می توانید در آن بیشتر بیاموزید و س askال کنید.
می خواهید اطمینان حاصل کنید که قالب صوتی روی MP4 تنظیم شده است. با این کار با Audacity با صدا کار کنید یا استودیوی صوتی مورد علاقه شما راحت تر می شود. پرونده
تنظیماترا انتخاب کنید
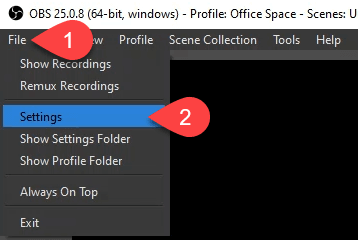
در پنجره تنظیماتخروجی
در کشویی قالب ضبطرا انتخاب کنید mp4 سپس دکمه تأییدرا انتخاب کنید.
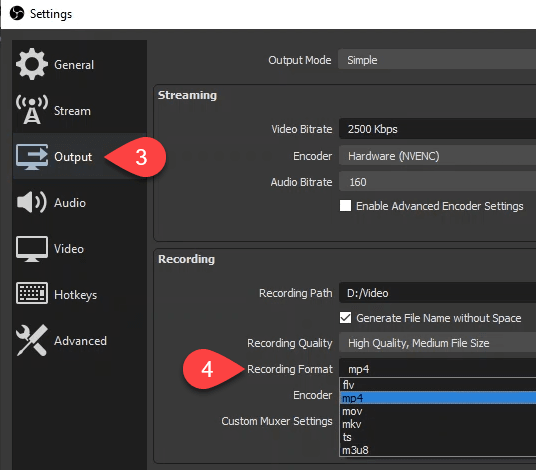
برای افزودن صدا از Discord ، به بخش منطقه منابعرا انتخاب کنید و دکمه به علاوه (+)را انتخاب کنید.
برای ایجاد منبع جدید ضبط صدای خروجیرا انتخاب کنید.
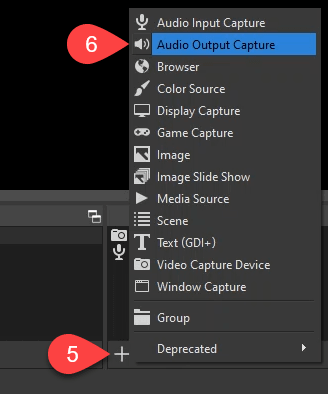
برای ایجاد جدیدپیش فرض انجام می شود ، می توانید نام آن را تغییر دهید یا ترک کنید نام پیش فرض برای ایجاد آن تأییدرا انتخاب کنید.
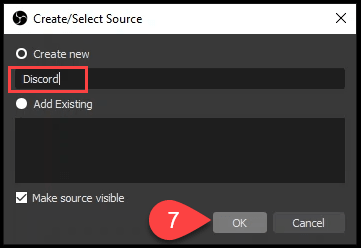
در پنجره Propertiesکه باز می شود ، تنظیمات پیش فرض خوب است. انتخاب
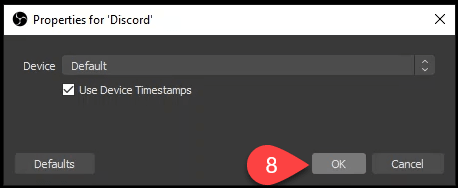
در صوتی میکسرمنبع جدید Discord خود را مشاهده خواهید کرد. از نوار لغزنده در نوار آبی برای تنظیم میزان صدای ضبط و نماد بلندگو برای قطع و لغو استفاده کنید.
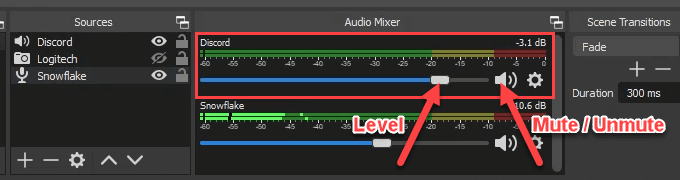
شروع ضبطرا انتخاب کنید >.
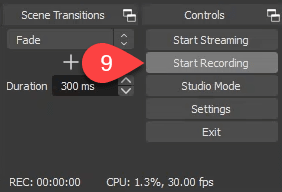
پس از پایان کار ، توقف ضبطرا انتخاب کنید یا از دکمه مکث در کنار آن استفاده کنید .
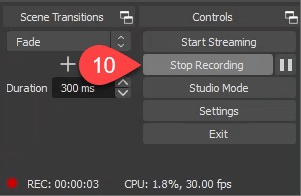
پنجره توقف ضبط؟باز می شود تا تأیید کنید که واقعاً می خواهید متوقف شوید. بلهرا برای متوقف کردن یا خیررا انتخاب کنید تا اگر اشتباه کردید ادامه دهید.
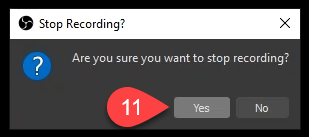
نحوه ثبت اختلاف صدا در Android یا iPhone
ضبط صدای Discord در تلفن های هوشمند به آسانی به نظر نمی رسد. در این زمان ، ضبط کننده های صفحه نمایش تلفن های هوشمند فقط صدای داخلی را ضبط می کنند. آنها همچنین نمی توانند میکروفن را ضبط کنند.
اگر سرور Discord خودتان دارید ، می توانید از Craig اختلاف ربات استفاده کنید. ضبط صدا را در آیفون ، اندروید ، ویندوز ، مک یا لینوکس ضبط می کند. هر کجا که می توانید Discord را نصب کنید ، Craig می تواند در آنجا باشد. Craig فقط صدای Discord را بر روی سرورهایی که متعلق به شما است ضبط خواهد کرد.
هنگام ورود به سیستم Discord ، یک مرورگر وب و رفتن به craig.chat را باز کنید. دعوت Craig به سرور Discord خود را انتخاب کنید.
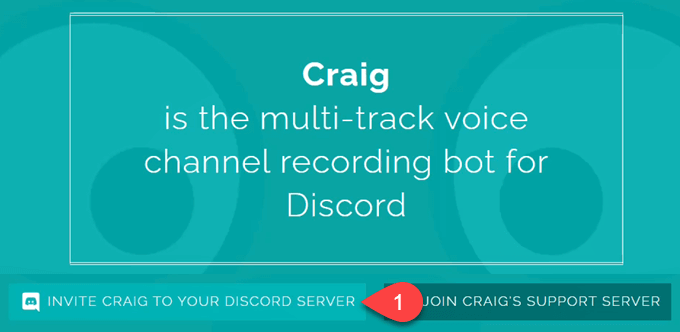
سرور خود را که مایلید به آن انتخاب کنید ربات Craig را اضافه کنید. توجه داشته باشید که کریگ نمی تواند پیام های شما را بخواند یا همانطور که می خواهید پیام ارسال کند.
مجوزرا انتخاب کنید.
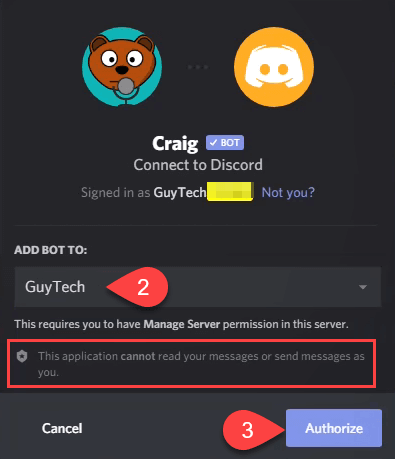
تأیید کنید که یک کیسه گوشتی حساس هستید و یک روبات نیستید.
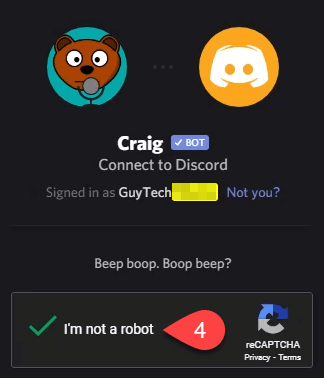
پس از مجاز شدن ، اعلان مجازرا مشاهده خواهید کرد.
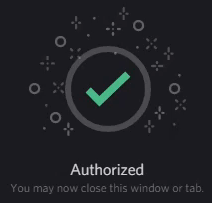
به Discord برگردید و به یکی از گپ های متنی خود بروید کانال ها دستور emoji : craig :، join Loungeرا وارد کنید که در آن Loungeنام کانال صوتی است که می خواهید ضبط کنید.

کریگ در Discord پیامی را به شما اطلاع می دهد تا از ضبط آن و برخی اطلاعات دیگر مطلع شود.

به کانال صدای خود بروید. توجه داشته باشید که کریگ از قبل آنجاست و با حروف بزرگ ، روی آن نوشته شده است ضبطهمه در کانال صوتی شما این را می بینند. بدون ضبط مخفی. پیوستن به صدارا انتخاب کنید.
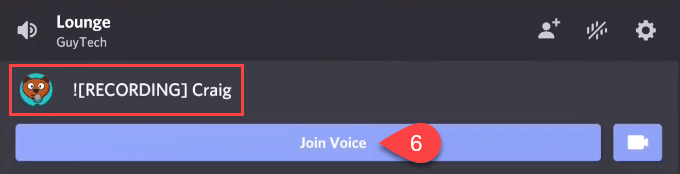
کانال چت را وارد کنید و دستور emoji را وارد کنید
: craig :، ترک.
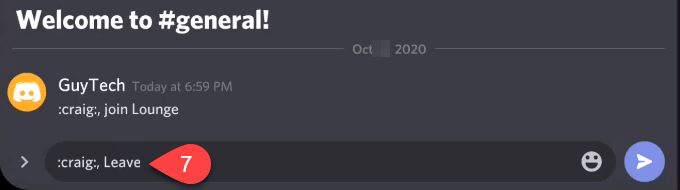
خواهید دید که کریگ به DM های شما سرازیر شده است. بروید آن را بخوانید.
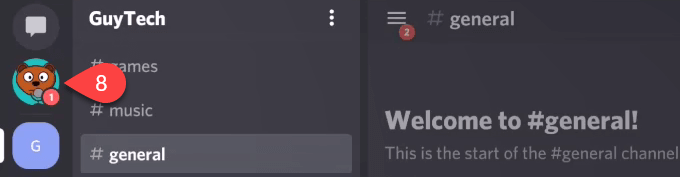
Craig به شما پیوندهایی جهت بارگیری یا حذف ضبط می دهد. مورد مورد نظر خود را انتخاب کنید.
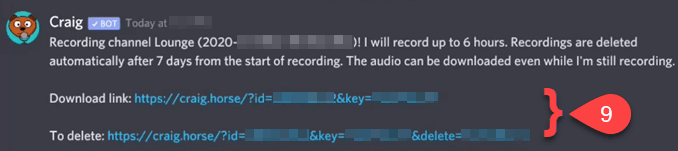
از شما خواسته می شود تأیید کنید که می خواهید آن پیوند را باز کنید. توجه داشته باشید که این آدرس URL کامل مورد استفاده را به شما نشان می دهد. همچنین توجه داشته باشید که می توانید بر روی اعتماد به این دامنهکلیک کنید و پیوندهای آینده Craig به طور خودکار باز می شوند. تأیید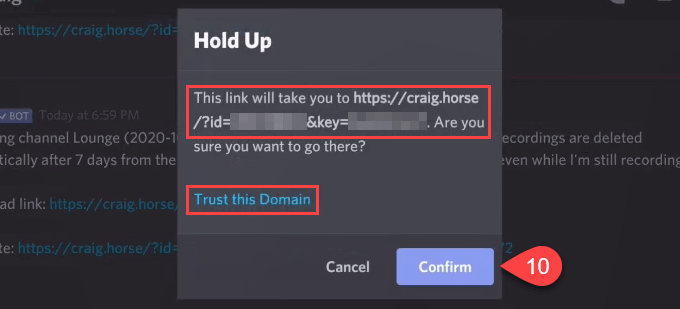
مرورگر وب شما باز می شود. چندین گزینه برای بارگیری ضبط Discord شما وجود دارد. یک چند آهنگ برای هر شرکت کننده یک آهنگ دارد. این می تواند برای ویرایش افراد مزاحم یا گوش دادن به صوتی که می خواهید مفید باشد. تک آهنگ همه را در یک مسیر قرار می دهد و اندازه پرونده های کوچکتر را ایجاد می کند. برای بارگیری جلسه صوتی Discord ضبط شده ، روی قالب صوتی و نوع آهنگ مورد نظر خود کلیک کنید.
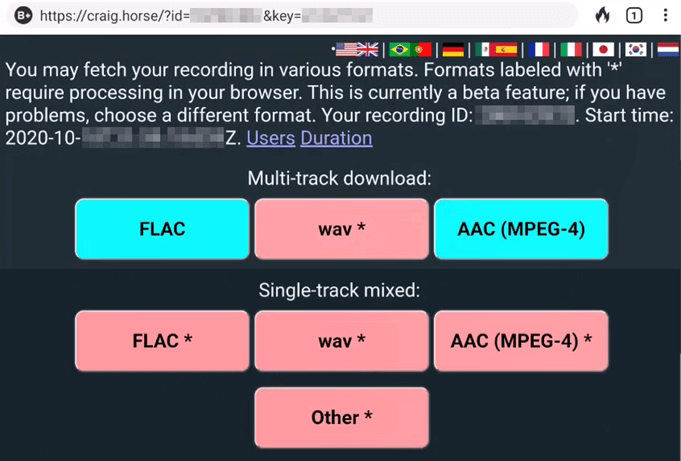
تمام این موارد برای ضبط صدا در Discord برای ویندوز ، مک ، Linux ، Android یا iPhone. آیا شما این کار را به روش دیگری انجام می دهید؟ ما خیلی دوست داریم که در مورد آن بشنویم.
پست های مرتبط:
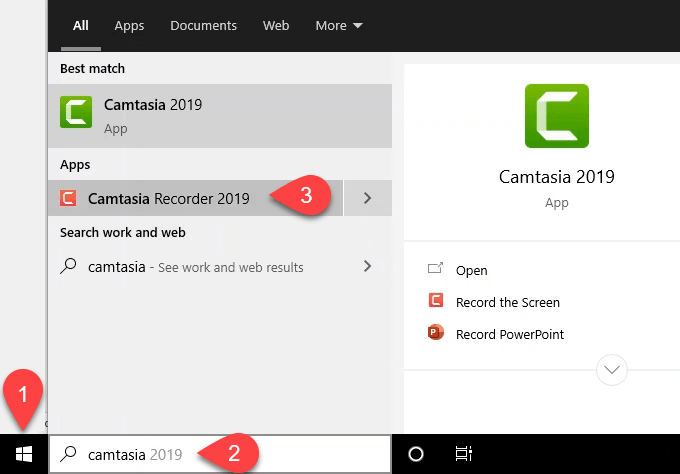
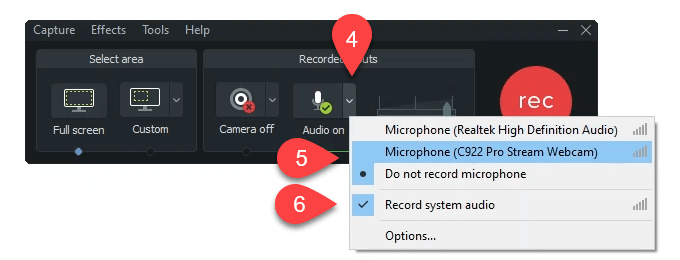
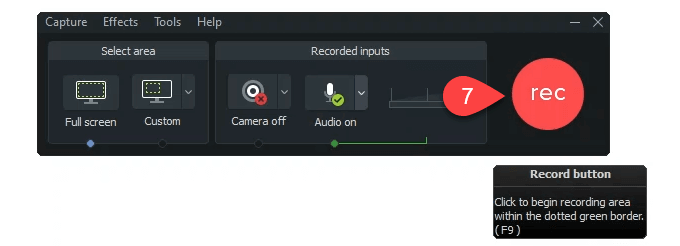
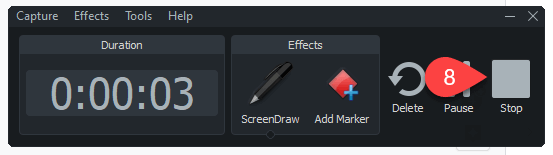
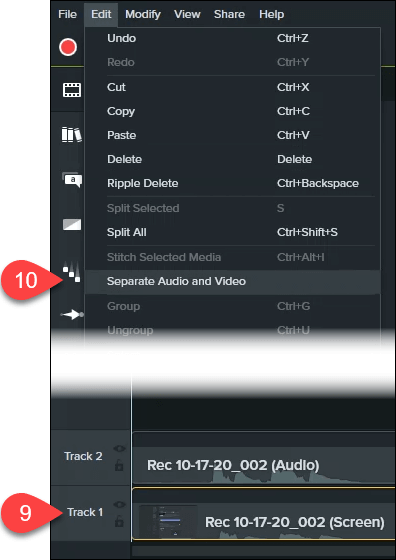
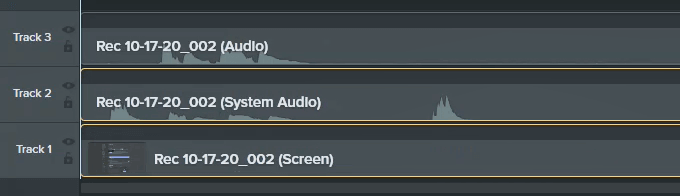
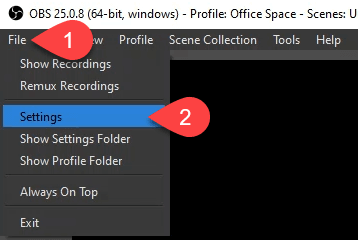
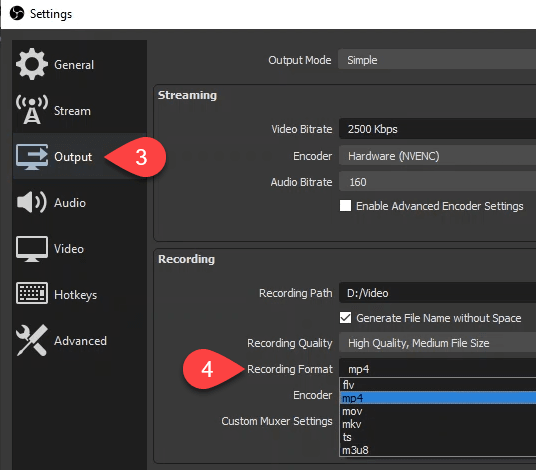
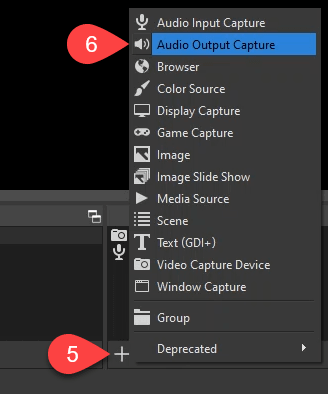
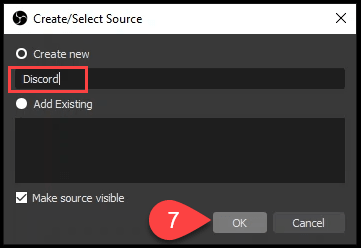
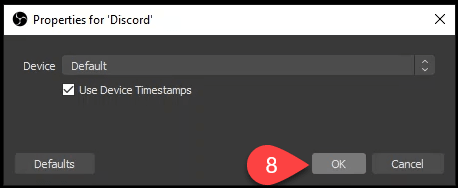
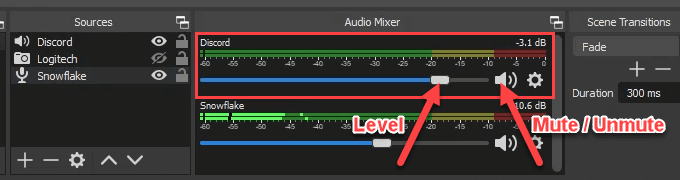
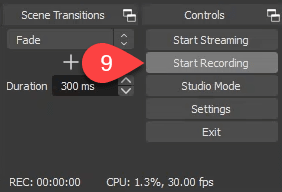
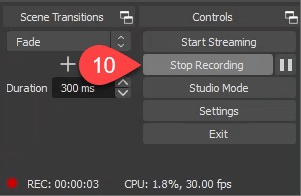
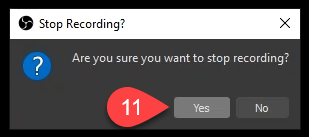
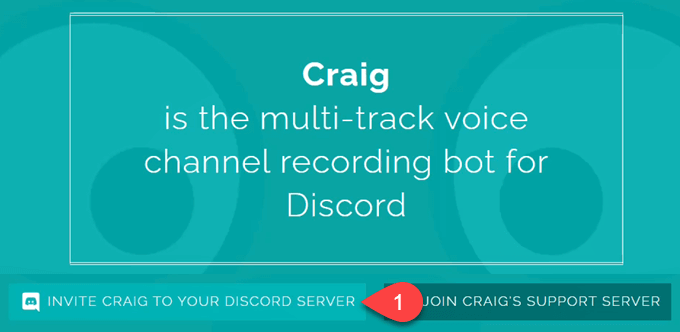
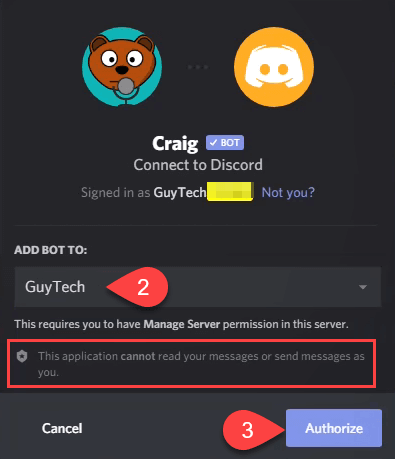
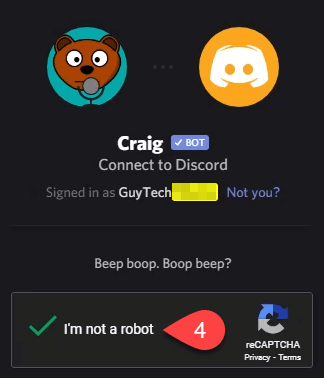
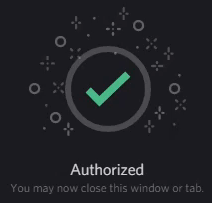


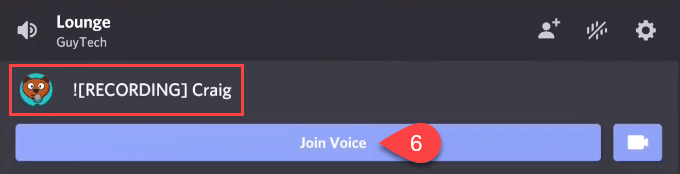 کانال چت را وارد کنید و دستور emoji را وارد کنید : craig :، ترک.
کانال چت را وارد کنید و دستور emoji را وارد کنید : craig :، ترک.