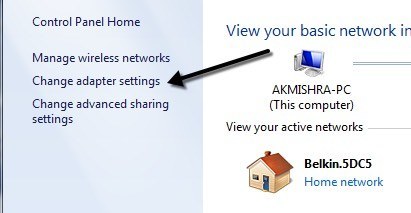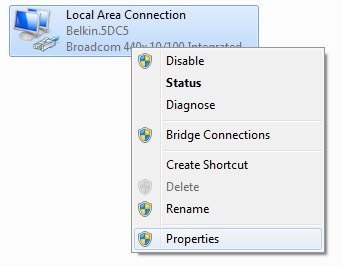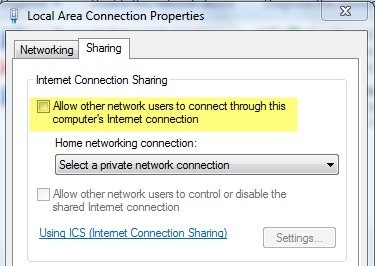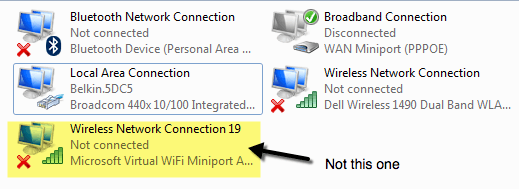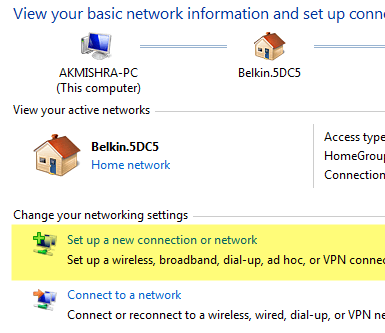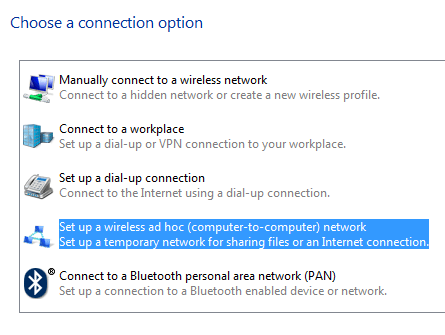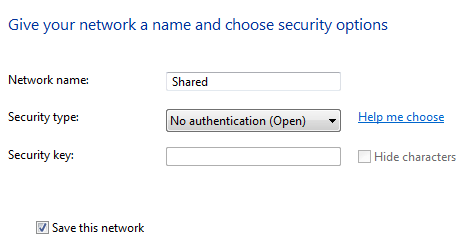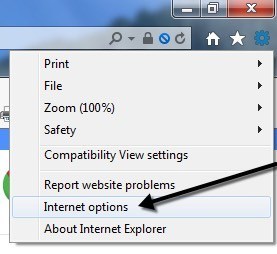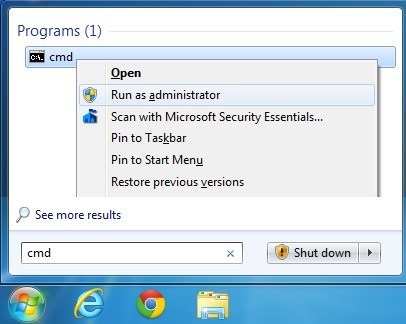به دنبال راهی برای تبدیل لپ تاپ یا دسکتاپ خود به روتر بی سیم هستید؟ شما ممکن است خود را در موقعیتی قرار دهید که در آن هیچ روتر بی سیم وجود ندارد برای اینکه همه بتوانند به آن متصل شوند. اگر یک کامپیوتر فقط به یک کابل یا DSL مودم متصل باشد، می توانید این رایانه را به یک روتر یا روتر بی سیم تبدیل کنید، اگر کامپیوتر کارت بی سیم داشته باشد.
قبل از اینکه ما در مورد پروسه تنظیم صحبت کنیم، مهم است به دانستن الزامات. نیاز اصلی این است که کامپیوتر حداقل دو اینترفیس شبکه داشته باشد که بر روی سیستم نصب شده اند. شما می توانید دو کارت شبکه یا یک کارت شبکه و یک کارت بی سیم داشته باشید. اگر شما فقط یک رابط شبکه دارید، نمی توانید کامپیوتر خود را به یک روتر تبدیل کنید.
همچنین در رایانه های ویندوز، روند تنظیم این قابلیت روتر، اشتراک اتصال اینترنتبا این حال، برای اینکه مشتریان به طور بی سیم به کامپیوتر میزبان وصل شوند، شما همچنین باید یک شبکه بی سیم ad hoc را راه اندازی کنید را که با استفاده از رابط شبکه دیگر نصب شده در دستگاه متصل به اینترنت می کند
مرحله 1: اشتراک اشتراک اتصال اینترنت را در رابط اتصال محلی فعال کنید.
مرحله
مرحله 3: اتصال به شبکه بی سیم جدید رایانه میزبان
مرحله 4: هر مشتری را به یک سرویس بی سیم جدید ad hoc وصل کنید. شبکه
مرحله 1 - فعال کردن ICS
برای فعال کردن ICS در ویندوز، کنترل پنل را باز کنید و روی مرکز شبکه و اشتراککلیک کنید. اطمینان حاصل کنید که شما در نمای آیکون و نمایه دسته نیستید.تنظیمات آداپتوررا در منوی سمت چپ کلیک کنید
در حال حاضر با کلیک راست بر روی محلی اتصال منطقهو خواصرا انتخاب کنید. توجه داشته باشید که در برخی از سایت های دیگر بیان می شود که باید روی Connection Wireless Connection راست کلیک کنید، اما این بدان معنی است که اتصال بی سیم به اشتراک گذاشته شده و تمام مشتریان باید از طریق اترنت متصل شوند. این بسیار پیچیده تر است و من هرگز نمی توانم آن را به کار ببرم، پس اگر می خواهید زندگی خود را ساده تر کنید، با اتصال به منطقه محلی چسبیده باشید.
بر روی تب اشتراکگذاریکلیک کنید و فقط یک جعبه وجود دارد که میتوانید بررسی کنید: اجازه دهید سایر کاربران شبکه از طریق اتصال اینترنت این اتصال متصل شوند.
هنگامی که کادر را علامت بزنید، کادر کشویی زیر اتصال به شبکه خانگیفعال خواهد شد. در اینجا می خواهید اتصال شبکه بی سیم را برای کارت بی سیم خود انتخاب کنید.
اگر بیش از یک مورد ذکر شده باشد، آنها یک آداپتور مجازی هستند. مطمئن شوید که آن را انتخاب نکنید.تغییر تنظیمات آداپتوردر ابتدای این مقاله می توانید بگویید اگر یک آداپتور مجازی وجود داشته باشد، زمانی که همه آداپتورها را نگاه دارید.
روی OK کلیک کنید و پنجره Properties را ببندید. اکنون اتصال LAN به اشتراک گذاشته خواهد شد و ما می توانیم به مرحله 2 برویم.
مرحله 2 - ایجاد شبکه بیسیم متصل به شبکه
برای ایجاد شبکه بی سیم ad hoc که دستگاه های client به آن متصل می شوند، ما باید به شبکه و اشتراک مرکز بازگردیم و روی
اکنون به پایین بروید و روی تنظیم یک ad hoc بی سیم
بعدا کلیک کنید و سپس نام شبکه خود را وارد کنید. این نام SSID برای شبکه خواهد بود که سایر کاربران در رایانه هایشان مشاهده خواهند کرد. نوع امنیتیهیچیک ازرا انتخاب کنید و کلید امنیتیرا خالی بگذارید.
همچنین مطمئن شوید که کادر ذخیره این شبکهرا بررسی کنید. روی Next کلیک کنید و شبکه بی سیم جدید را تنظیم کنید و به شما بگویم که آماده استفاده است.بستنرا کلیک کنید و به مرحله 3 بروید.
مرحله 3 - اتصال به شبکه متفرقه
اکنون که شبکه جدید تنظیم شده است، ما نیاز داریم مطمئن شوید که ما در کامپیوتر میزبان به آن متصل شده ایم. برای انجام این کار، بر روی آیکون شبکه در قسمت اعلان نوار وظیفه کلیک کنید.
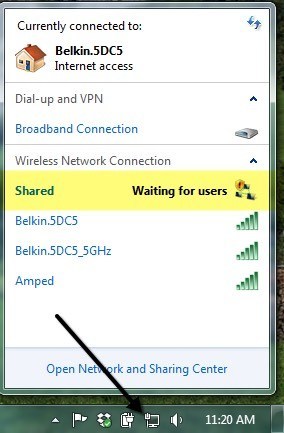
همانطور که می بینید، شبکه من به اشتراک گذاشته شدهو وضعیت منتظربرای کاربراناست. این به این معنی است که رایانه میزبان در حال حاضر متصل است و منتظر دیگران برای اتصال هستند. شما می توانید بر روی نام شبکه کلیک کنید و اتصالرا کلیک کنید، اگر سیستم به طور خودکار متصل نیست.
مرحله چهارم - اتصال مشتریان
هنگامی که یک کاربر دیگر متصل می شود، وضعیت باید اتصالآخرین مرحله ساده ترین است. فقط به یک دستگاه مشتری بروید و بر روی آیکون شبکه کلیک کنید و بر روی نام شبکه ad-hoc کلیک کنید. شما باید بدون هیچ مشکلی به صورت خودکار وصل شوید.
تنها تغییری که باید در دستگاههای مشتری ایجاد کنید، در اینترنت اکسپلورر است.
روی اتصالات کلیک کنیدو سپس روی تنظیمات شبکهدر پایین کلیک کنید.
شما می خواهید پیش بروید چک کردن هر چیزی که در اینجا بررسی شده را بردارید به طور خودکار تنظیماترا چک کنید، به احتمال زیاد باید بررسی شود، بنابراین مطمئن شوید این کادر را بردارید.
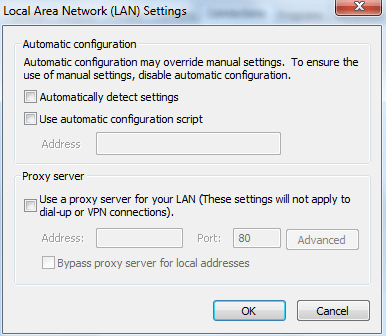
توجه داشته باشید که باید فقط این روش را در رایانه های مشتری، نه کامپیوتر میزبان دنبال کنید.
عیب یابی
اگر به شبکه ad hoc متصل هستید، اما نمیتوانید به آن دسترسی داشته باشید، در این مرحله باید بتوانید از دستگاه مشتری به اینترنت متصل شوید.
تنظیم مجدد Winsock
پس از بازی کردن با ICS در چندین کامپیوتر، زمانیکه می توانستم فرمان را باز کنم، سریع و پینگ یک وب سایت مانند Google.com، اما نمی تواند به آن از طریق مرورگر وب دسترسی پیدا کند. اگر شما یک مسئله مشابه دارید، می توانید از Winsock استفاده کنید. برای انجام این کار یک دستور فرمان اداری با کلیک بر روی شروع، تایپ کردن در cmdو سپس راست کلیک بر روی cmd، اجرا به عنوان مدیر
حالا netsh winsock resetرا تایپ کنید و Enterرا فشار دهید. فرمان کامل می شود و به شما می گوید که کامپیوتر را مجددا راه اندازی کنید.
اگر هنوز مشکلی با اتصال مشتریان به اینترنت دارید، وضعیت خود را در اینجا بنویسید و سعی خواهم کرد که کمک کنم. این فرایند کمی پیچیده است، اما اگر بتوانید آن را به کار ببرید، راه بسیار خوبی برای اتصال چندین مشتری بدون نرم افزار یا سخت افزار اضافی است. لذت ببرید!