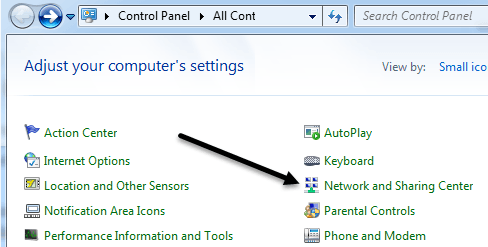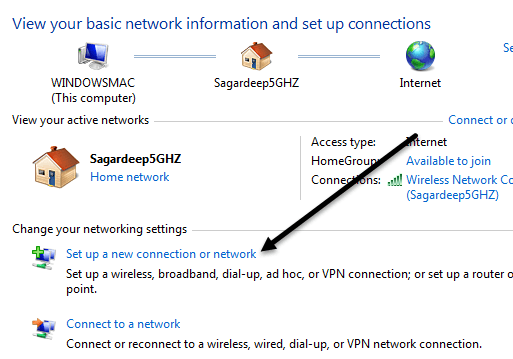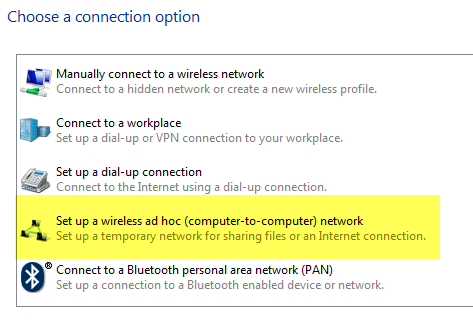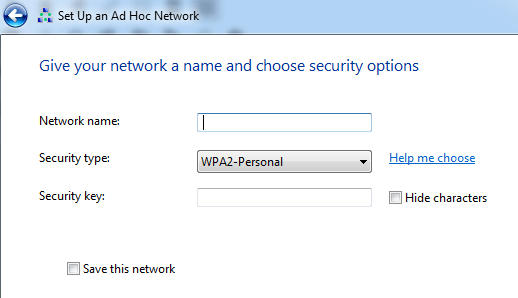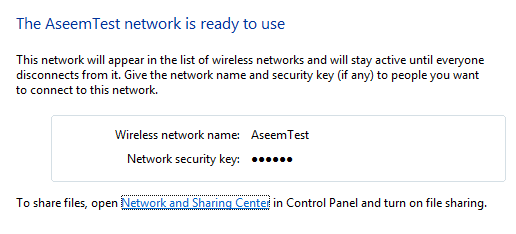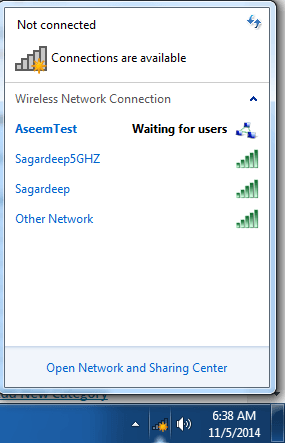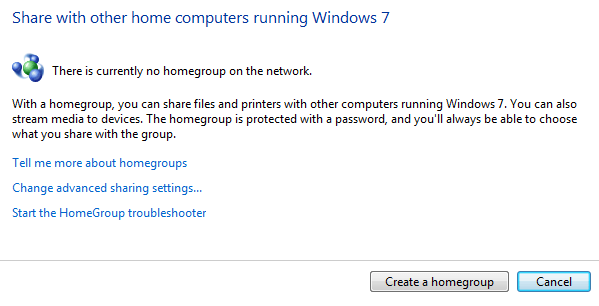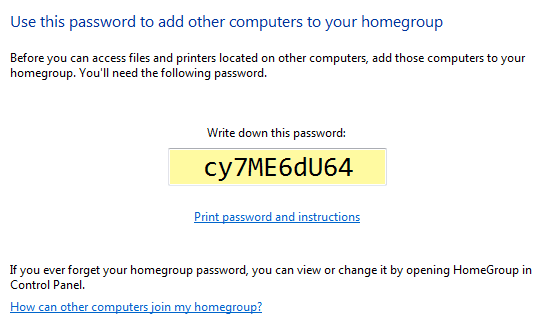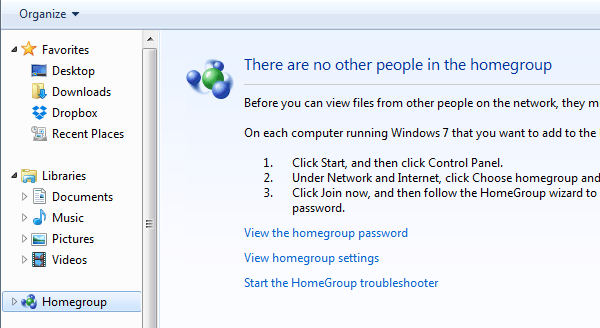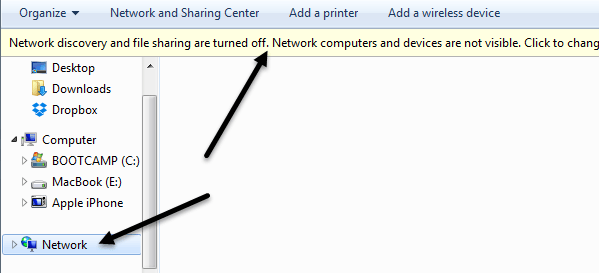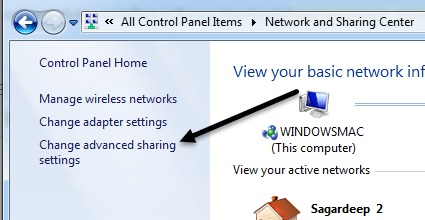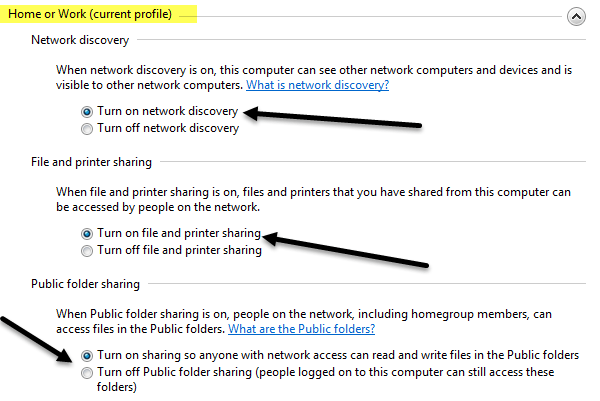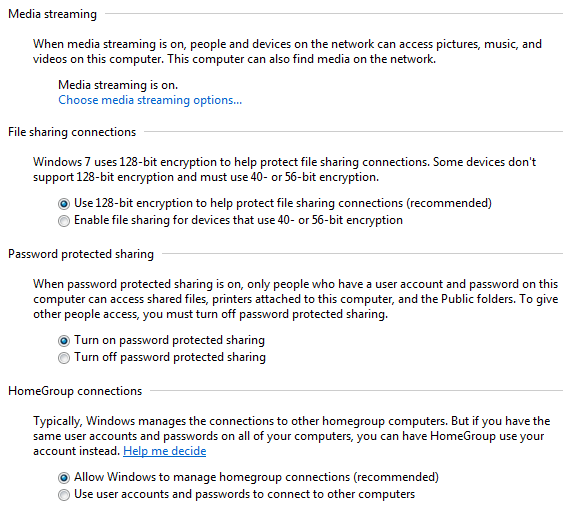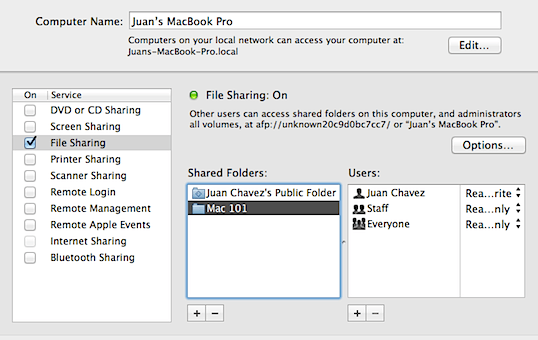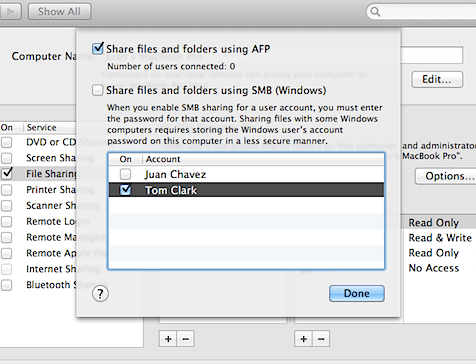آیا نیاز به اتصال بی سیم به لپ تاپ دیگری دارید تا بتوانید برخی از داده ها را بدون یک روتر یا اتصال به اینترنت انتقال دهید؟ بدون اتصال به اینترنت، شما نمی توانید از خدمات همگام سازی مانند Dropbox به اشتراک گذاری اطلاعات بین دستگاه ها به راحتی استفاده کنید. اگر یک دستگاه شبکه مانند روتر، هاب یا سوئیچ داشته باشید، می توانید رایانه ها را به یکدیگر متصل کنید، اما کارهای اضافی (به اشتراک گذاری فایل، مجوز ها، تنظیمات فایروال و ...) نیاز دارد.
با این حال، اگر شما یک لپ تاپ یا رایانه دارید که دارای کارت بی سیم است و از طرف دوستان شما نیز می توانید از کارت ها برای اتصال بی سیم بین دو کامپیوتر استفاده کنید. هنگامی که آنها به صورت بیسیم متصل می شوند (همچنین به نام شبکۀ شبکه بی سیم ad-hoc peer to peerنامیده می شود)، شما می توانید به راحتی داده ها را بین رایانه ها به اشتراک بگذارید.
hoc network در ویندوز یا OS X و در این مقاله مراحل ایجاد شبکه برای هر سیستم عامل توضیح خواهم داد. مهم است که توجه داشته باشیم که شبکه های ad hoc به طور کلی دارای محدودیت های خاصی هستند که فقط برای شرایط خاص مفید می باشند. اولا، سرعت یک شبکه ad-hoc معمولا کمتر از یک شبکه زیربنایی عادی است. مشخصات شبکه اختصاصی تنها نیاز به حداکثر سرعت 11 مگابیت در ثانیه است که به میزان کم از b / g / n / ac حداکثر سرعت دارد.
در مرحله دوم، شما نمی توانید قدرت سیگنال شبکه های ad hoc را نظارت کنید. بنابراین شما باید اطمینان حاصل کنید که کامپیوترها نسبتا نزدیک به یکدیگر هستند و در اطراف زیادی حرکت نمی کنند. در نهایت، شبکه های ad hoc از کلیه ویژگی های امنیتی شبکه های زیربنایی عادی پشتیبانی نمی کنند، بنابراین می توان آنها را به راحتی هک کرد.
تنظیم یک شبکه ad hoc
این آموزش برای ویندوز 7 نوشته شده است، اما شما می توانید همان دستورالعمل ها را برای ویندوز 8 و ویندوز ویستا دنبال کنید. برای شروع، پانل کنترل را باز کنید و روی مرکز شبکه و اشتراککلیک کنید.
در گفتگو بعدی، راه اندازی یک اتصال جدید یا شبکهرا به سمت پایین کلیک کنید.
در گفتگوی اتصال جدید،
در تنظیم یک شبکه بی سیم ad-hoc (کامپیوتر به کامپیوتر)صفحه بعدی، آن را توضیح می دهد چه یک شبکه بی سیم ad hoc است و به شما اطلاع می دهد که اگر شما در حال حاضر به یک شبکه بی سیم متصل است، احتمالا قطع شده است.
حالا باید نام شبکه را به آن بدهید، نوع امنیتی را انتخاب کنید و کلید امنیتی را به آن بدهید. برای کلید امنیتی، می توانید تنها از سه گزینه انتخاب کنید: بدون احراز هویت، WEP یا WPA2-Personal. پیشفرض WPA2-Personal است که قویترین است. روی Next کلیک کنید و سپس یک صفحه به شما نشان می دهد که شبکه راه اندازی شده است. توجه داشته باشید اگر شما جعبه ذخیره این شبکهرا بررسی نکنید، هنگامی که از شبکه ad hoc جدا می شوید، به سادگی ناپدید می شود.
خوشبختانه، قسمت اول را تکمیل کرده اید! پیش بروید و لیستی از شبکههای بیسیم را باز کنید و باید یکی از آنها را که اخیرا ایجاد شده است همراه با سایر شبکههای بیسیم ذکر کنید. برای اتصال به آن کلیک کنید.
پس از اتصال، یک پیام در کنار نام شبکه نشان می دهد که انتظار کاربرانرا نشان می دهد. اکنون شبکه شما آماده پذیرش اتصالات جدید است. اکنون وقت آن است که در واقع داده ها را بین دو رایانه به اشتراک بگذارید.
به اشتراک گذاشتن داده ها در سراسر شبکه ad hoc
اکنون که تنظیمات ad hoc شبکه را در اختیار دارید، پیش بروید و مشتریان دیگر به شبکه متصل شوند توجه داشته باشید که نماد بی سیم ممکن است همچنان نشان دهد که آیکون دایره چرخش آبی حتی اگر رایانه به شبکه ad hoc متصل باشد. به همین دلیل است که آن را نیز تلاش برای اتصال به اینترنت است، که بدیهی است که قادر نخواهد بود از آن کار کند، زیرا این فقط یک شبکه همکار است.
در این مرحله، شما باید چندین روش برای به اشتراک گذاشتن داده ها بین رایانه ها . اجازه دهید آن را بر اساس سناریوهای مختلف برطرف کنیم.
- اگر رایانه ها همه ویندوز 7 و بالاتر را اجرا می کنند، می توانید از ویژگی homegroup که به درستی در ویندوز ساخته شده است استفاده کنید.
- اگر تمام رایانه ها ویندوز را اجرا می کنند، اما همچنین مشتریان ویندوز ایکس پی یا ویندوز ویستا هستند، پس شما باید تمام رایانه ها را به آن وصل کنید همان گروه کاری را انجام دهید و اطمینان حاصل کنید که کشف شبکه و به اشتراک گذاری فایل و چاپگر فعال هستند.
- اگر رایانه ها ترکیبی از سیستم عامل های مانند ویندوز و مک هستند، پس باید فقط به اشتراک گذاری فایل و مجوزها مهمترین چیزها این است که اطمینان حاصل کنید که حساب کاربری ویندوز دارای یک رمز عبور است (در غیر این صورت شما نمی توانید به یک اشتراک فایل متصل شوید) و به اشتراک گذاری فایل در سیستم عامل های غیر سیستم عامل ویندوز به درستی انجام شود.
تنظیم یک Homegroup
ساده ترین راه برای به اشتراک گذاشتن اطلاعات بین رایانه های ویندوز 7 و بالاتر، استفاده از یک HomeGroup است. شما لازم نیست نگران اشتراک گذاری پوشه ها و یا فایل ها به صورت دستی، پیکربندی فایروال و یا اضافه کردن کلمات عبور به حساب های کاربری. همه چیز فقط کار می کند و این خوب است! برای شروع، به پنل کنترل بروید و روی صفحه اصلیکلیک کنید.
اگر قبلا یک کامپیوتر وجود دارد
<>
ما یک گروه خانه جدید ایجاد خواهیم کرد و در صفحه بعدی، از شما خواسته خواهد شد که مواردی که میخواهید به اشتراک بگذارید. شما می توانید از تصاویر، موسیقی، فیلم ها، اسناد و چاپگر را انتخاب کنید.
در این مرحله، شما فقط نیاز به هر کس دیگری برای انجام یک کار مشابه همانطور که در بالا نشان داده شده است، اما برای پیوستن به گروه خانه موجود، به جای ایجاد یک جدید. هنگامی که این کار را می کنید می توانید اکسپلورر را باز کنید و بر روی Homegroup در منوی سمت چپ کلیک کنید.
اشتراک کارگروه
اگر رایانه های ویندوز XP و ویستا را در ترکیب داشته باشید، گزینه homegroup کار نخواهد کرد. در این صورت، شما هنوز گزینه ها دارید. اولا اگر می خواهید از دستگاه XP یا Vista به دستگاهی با ویندوز 7 یا بالاتر متصل شوید، دو چیز را که باید در دستگاه ویندوز 7 یا بالاتر نصب کنید وجود دارد:
در ابتدا. شما باید مطمئن شوید که شبکه ad hoc راه اندازی شده است تا نوع شبکه آن یا Home یا Work باشد. برای انجام این کار، دوباره شبکه شبکه و اشتراک گذاری را باز کنید و سپس روی پیوند زیر نام شبکه بی سیم کلیک کنید. اگر در حال حاضر خانه را می گوید، سپس شما تنظیم می کنید. اگر نه، پس می خواهید بر روی آن کلیک کنید و موقعیت شبکه را به صفحه تنظیم کنید.
کار بعدی این است که اطمینان حاصل کنید که تمام رایانه ها یکسان هستند کارگروه این مخصوصا برای رایانه های ویندوز ایکس پی و ویندوز ویستا که شما می خواهید از طریق دستگاه ویندوز 7 یا بالاتر دسترسی پیدا کنید مهم است. به طور پیش فرض، اکثر دستگاههای ویندوز در گروه کاری WORKGROUP قرار دارند، بنابراین ممکن است مجبور نباشید هر چیزی را تغییر دهید، اما این ایده خوب برای بررسی است.
در ویندوز XP روی Start کلیک کنید، روی My Computer کلیک راست کنید و خواصرا انتخاب کنید. در خواص سیستم، روی تب نام رایانهکلیک کنید.تغییر دهیداگر شما نیاز به تغییر نام گروه کار دارید، روی تغییرکلیک کنید.
در ویندوز ویستا و بالاتر دستگاه، بر روی Start کلیک کنید، روی Computer کلیک راست کرده و Properties را کلیک کنید.تنظیمات نام دامنه، دامنه و تنظیمات گروه کار، اگر شما نیاز به تغییر نام دارید، روی دکمه تغییر تنظیماتکلیک کنید.
ما باید به ویندوز 7 و بالاتر اعمال کنیم.
هنگام انجام این کار، ممکن است به مرورگر بروید و روی شبکهکلیک کنید. نوار پاپ را باز کنید که می گوید کشف شبکه و به اشتراک گذاری فایل خاموش است. رایانه ها و دستگاه های شبکه قابل مشاهده نیستند. برای تغییر کلیک کنیدبروید و روی آن کلیک کنید و کشف شبکه و به اشتراک گذاری فایل را فعال کنیدرا فعال کنید. هنگامی که این کار را انجام می دهید، باید تمام رایانه های دیگر که در شبکه ad hoc هستند تا زمانی که کشف شبکه و به اشتراک گذاری فایل ها و همچنین در آنها فعال شده اند را مشاهده کنید. فقط در هر کامپیوتر به آن عمل کنید تا آن را روشن کنید. فرآیند ذکر شده در بالا فقط برای ویندوز 7 و بالاتر است.
تغییر تنظیمات پیشرفته اشتراک گذاریکلیک کنید.
در اینجا شما می توانید تمام گزینه های اشتراک گذاری را پیدا کنید، بعضی از آنها در بالا ذکر شده است.
در بخش بالا کشف شبکه و به اشتراک گذاری فایل و چاپگر، که ما در مورد آن صحبت کردیم. اشتراکگذاری پوشه عمومی اگر میخواهید دیگران فقط به پوشههای عمومی در شبکه دسترسی پیدا کنند. اگر این کار را برای یک شبکه ad hoc انجام دهید، آنرا فقط روشن کنید.
جریان رسانه ها به دیگران اجازه می دهد محتوای را از رایانه شما پخش کنند، اما شما می توانید این را غیرفعال کنید و همچنان اطلاعات را بین رایانه ها به اشتراک بگذارید. اتصالات اشتراک فایل برای استفاده از رمزگذاری 128 بیتی به طور پیش فرض تنظیم شده است، بنابراین شما باید این تنظیم را به تنهایی انجام دهید. اشتراک گذار محافظت شده با گذرواژهباعث می شود که شما از یک نام کاربری و رمز عبور از رایانه ای که میخواهید برای دسترسی به پوشه ها / فایل های اشتراکی استفاده کنید استفاده کنید. اگر نمی خواهید این کار را انجام دهید، میتوانید این گزینه را خاموش کنید.
به اشتراک گذاری بین سیستم عامل ها
در نهایت، برای به اشتراک گذاشتن بین ویندوز و مک و یا برخی از دیگر سیستم عامل، شما هنوز هم باید تمام دستورالعمل بالا برای دستگاه های ویندوز را دنبال کنید. اگر میخواهید به دستگاه ویندوز متصل شوید، باید همه موارد ذکر شده را بهتر انجام دهید. تنها مسئله این است که شما ممکن است برای ایجاد یک رمز عبور برای حساب کاربری ویندوز خود را به منظور اتصال. شما می توانید سعی کنید به اشتراک گذاری محافظت شده با رمز عبور را غیرفعال کنید، همانطور که در بالا نشان داده شده است، اما گاهی اوقات دیگر سیستم عامل ها نیاز به ورود به یک رمز عبور دارند، بنابراین اگر نمیتوانید اتصال برقرار کنید، نمیتوانید پی ببرید، چرا که
اگر میخواهید از یک دستگاه ویندوز به یک سیستم عامل دیگر مانند OS X متصل شوید، باید به طور جداگانه به اشتراک گذاری فایل در آن سیستم عامل را فعال کنید. برای مثال، در مک، به تنظیمات سیستمبروید و سپس روی اشتراکگذارییا اشتراکگذاری فایلکلیک کنید.
برای دسترسی به فایل ها در Mac از یک دستگاه ویندوز، به جلو بروید و پوشه هایی را که میخواهید به اشتراک بگذارید و مجوزهای مناسب را اضافه کنید. شما باید بر روی گزینه کلیک کنید و سپس فایلی و پوشه ها را با استفاده از SMB (Windows)به اشتراک بگذارید.
من نمی توانم در این پست برای سیستم عامل های مختلف وارد جزئیات بسیار زیادی کنم، اما امیدوارم این به اندازه کافی به شما دست یابد و احتمالا گوگل باقی بماند. اگر سوالی در مورد اتصال دو کامپیوتر به صورت بی سیم دارید، آنها را در نظرات بفرستید. لذت ببرید!