مشکلات اتصال می تواند مانع از برقراری ارتباط با دستگاه های Chromecast برنامه Google Home شود. اگر تلفن یا Chromecast شما نرمافزار قدیمی یا باگ داشته باشد، ممکن است با خطای «نمیتوان با Chromecast خود ارتباط برقرار کرد» مواجه شوید.
توصیههای عیبیابی در این آموزش را دنبال کنید تا دستگاه تلفن همراه خود را به Chromecast خود پیوند دهید.

عیبیابی مشکلات شبکه یا اتصال
هنگام راهاندازی برنامه Google Home، تلفن و Chromecast شما باید در یک شبکه Wi-Fi باشند. تنظیمات تلفن و Chromecast خود را بررسی کنید و مطمئن شوید که به شبکه متصل هستند.
شما همچنین میخواهید اطمینان حاصل کنید که شبکه به اینترنت دسترسی دارد. از هر وب سایتی در مرورگر خود دیدن کنید، یک فایل دانلود کنید، یا سعی کنید یک ویدیو را استیم کنید. اگر دستگاههای متصل به شبکه به اینترنت دسترسی ندارند، روتر Wi-Fi خود را راهاندازی مجدد کنید یا با ارائهدهنده خدمات اینترنت خود تماس بگیرید.

علاوه بر این، تنظیمات فیلتر آدرس MAC و هرگونه محدودیتی را که بر روی گوشی شما اعمال شده است بردارید یا Chromecast روتر خود را بررسی کنید.
ما همچنین توصیه میکنیم Chromecast و Wi-Fi تلفن خود را خاموش کرده و دوباره آن را روشن کنید. این کار اتصال Wi-Fi دستگاه های شما را تازه می کند و احتمالاً اشکالات اتصال را برطرف می کند.
اگر خطای "نمیتوان با Chromecast خود ارتباط برقرار کرد" دستگاههای خود را حذف و دوباره به شبکه متصل کنید.
وایفای را مجدداً در Chromecast فعال کنید یا فراموش کنید.
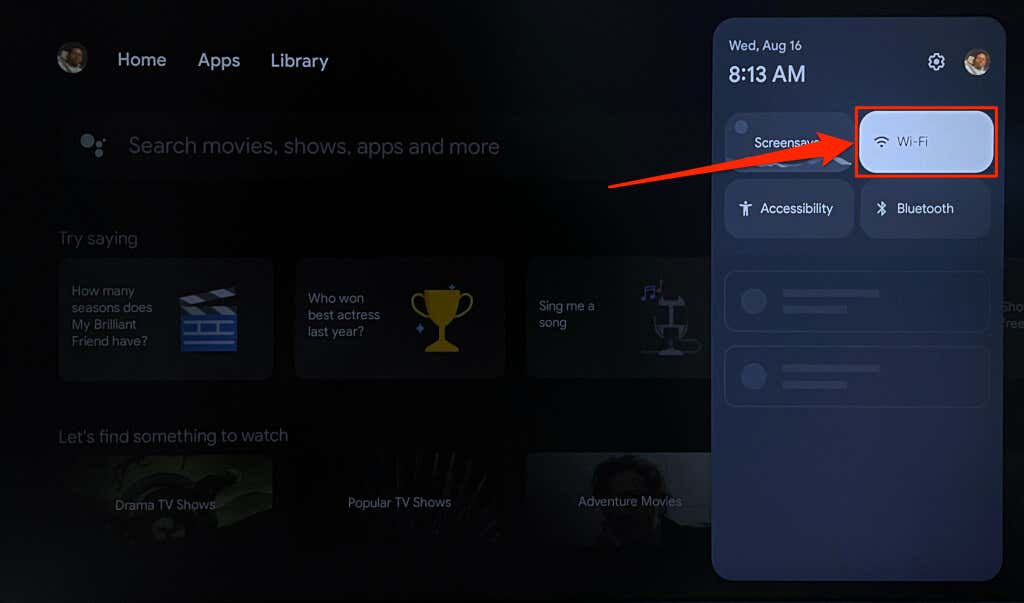
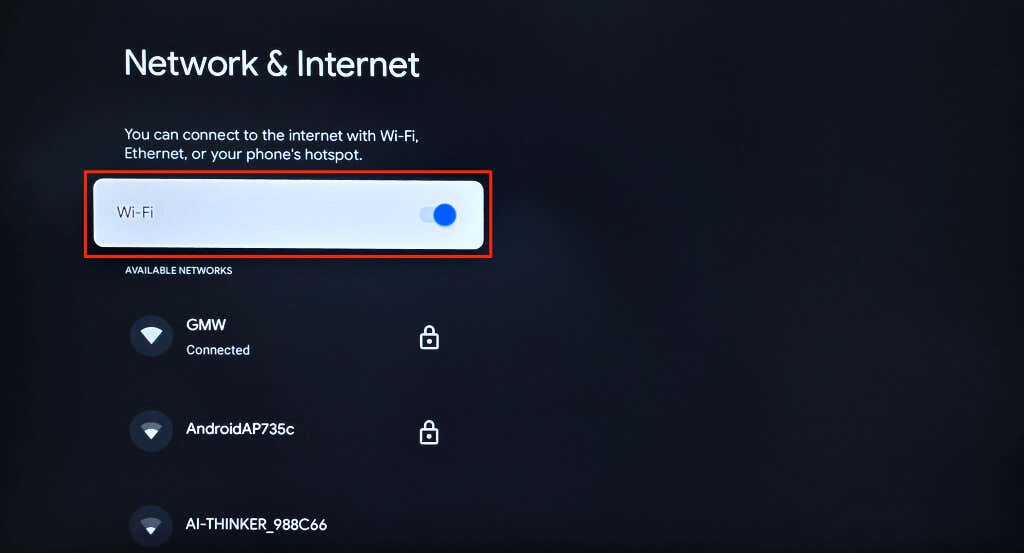
اگر برنامه Google Home همچنان دستگاه پخش جریانی را شناسایی نکرد، Chromecast خود را حذف و دوباره به شبکه متصل کنید.
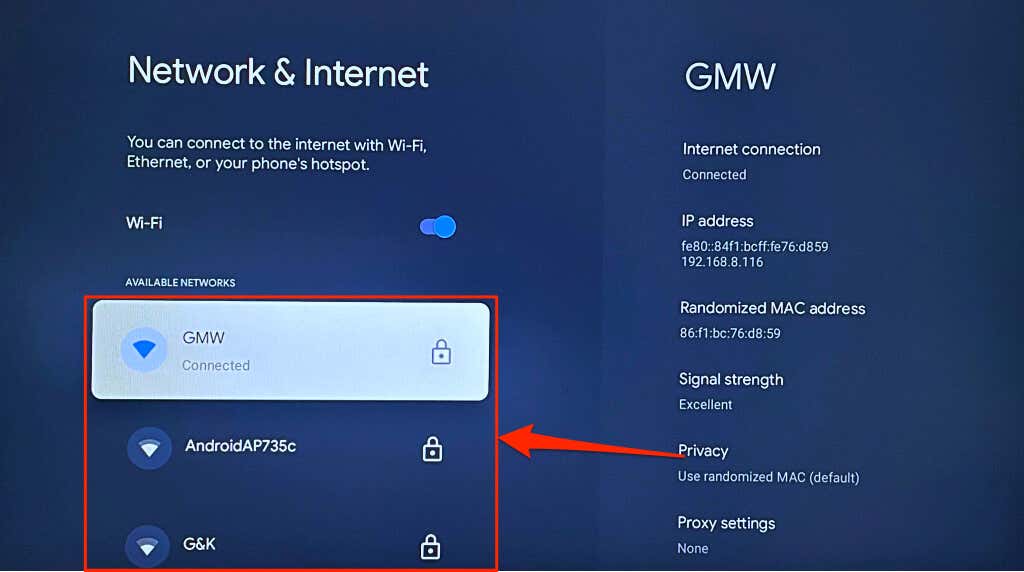
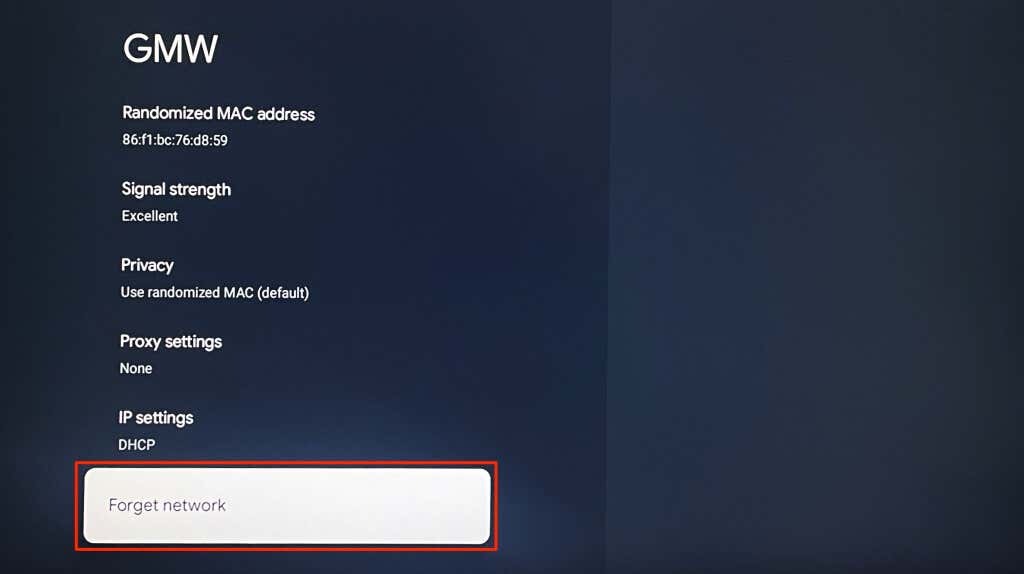
در Android Wi-Fi را دوباره فعال یا فراموش کنید
به تنظیمات>شبکه و اینترنت>اینترنتبروید، Wi-Fiرا خاموش کنید و آن را روشن کنید برای اتصال مجدد به شبکه، دوباره فعال شوید..
اگر تلفن شما دارای Android استوک نیست، به تنظیمات>اتصالاتبروید و Wi-Fiرا خاموش کنید.
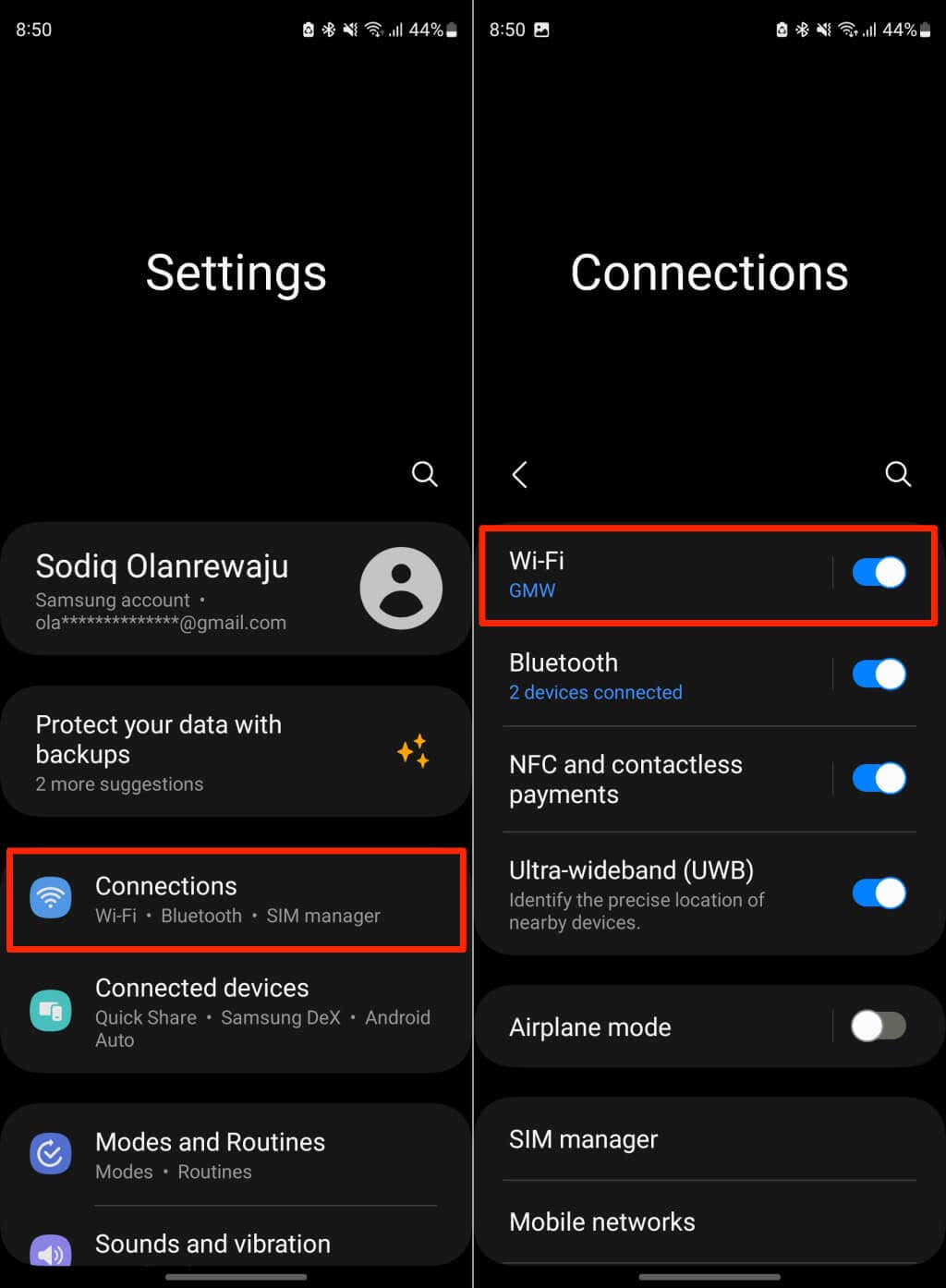
Wi-Fi دستگاه خود را دوباره فعال کنید و دوباره به شبکه بپیوندید. اگر Google Home به Chromecast شما وصل نشد، شبکه را حذف و دوباره اضافه کنید.
روی نماد Cog/تنظیماتدر کنار شبکهای که میخواهید فراموش کنید ضربه بزنید و فراموش کردنرا انتخاب کنید.
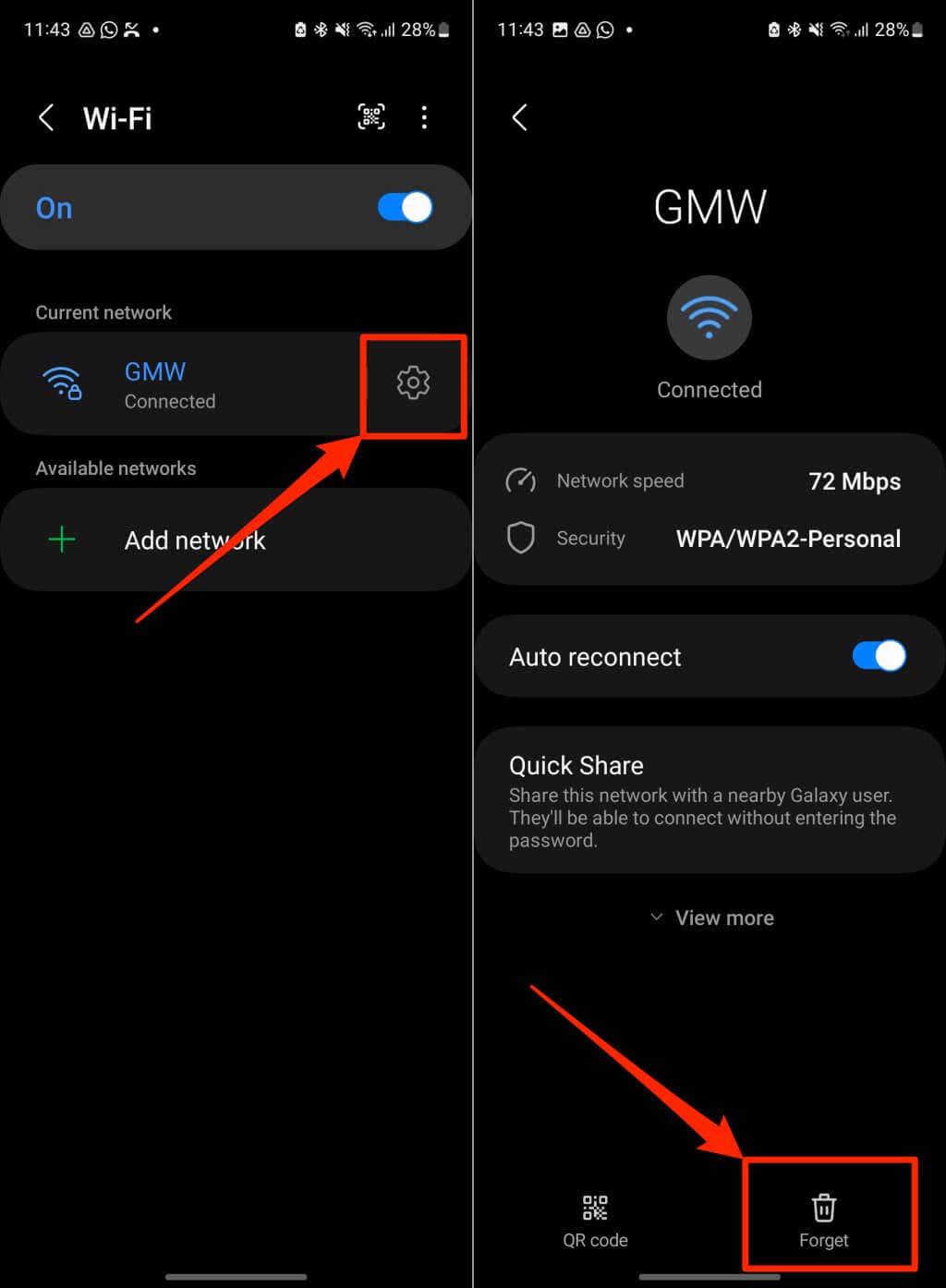
تلفن خود را مجدداً به شبکه وصل کنید، برنامه Google Home را باز کنید و راهاندازی Chromecast را دوباره امتحان کنید.
در iPhone/iPad مجدداً Wi-Fi را فعال یا فراموش کنید
به تنظیمات>Wi-Fiبروید، Wi-Fi،را خاموش کنید و دوباره آن را روشن کنید.
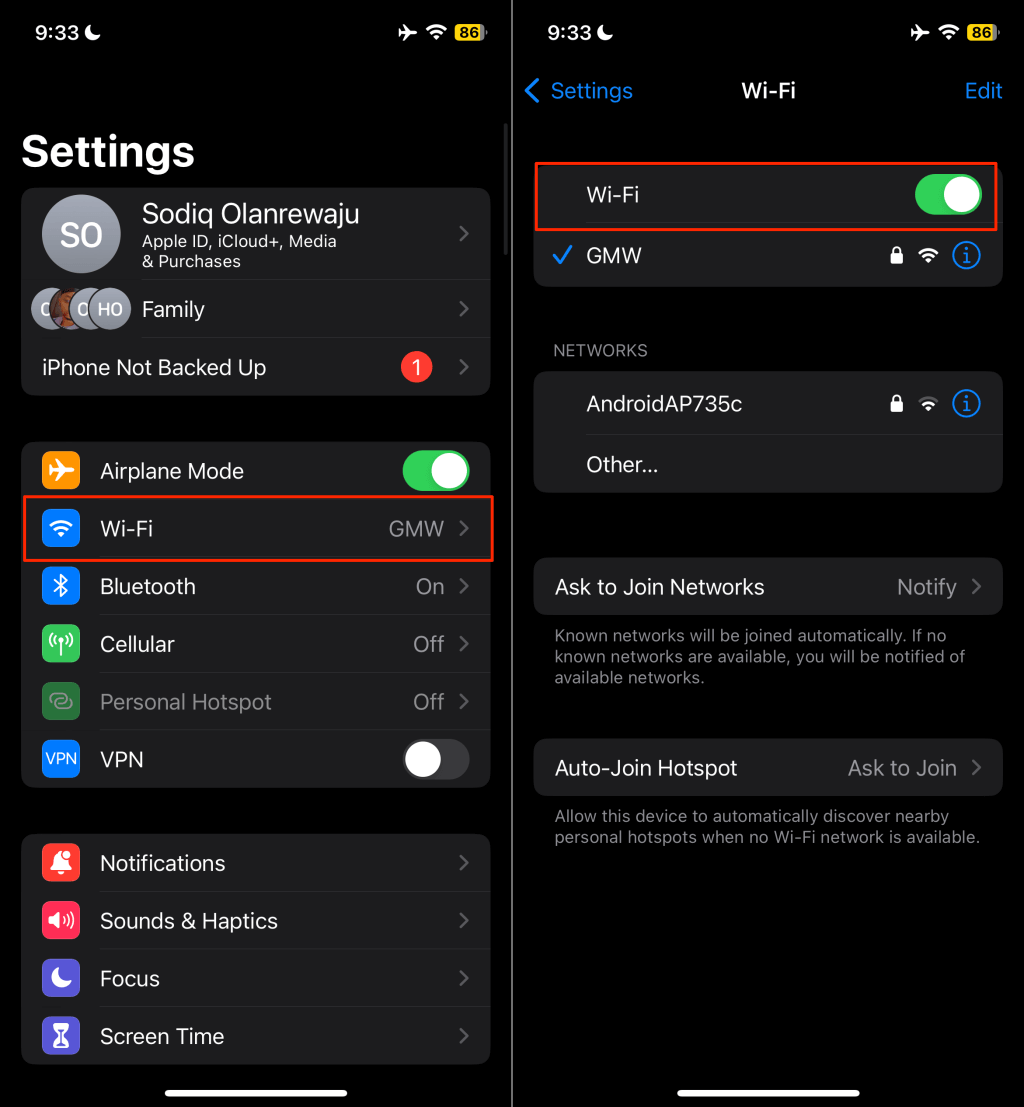
برای حذف شبکه، روی نام شبکهضربه بزنید، این شبکه را فراموش کنیدرا انتخاب کنید و در پنجره بازشو روی فراموش کردنضربه بزنید.p>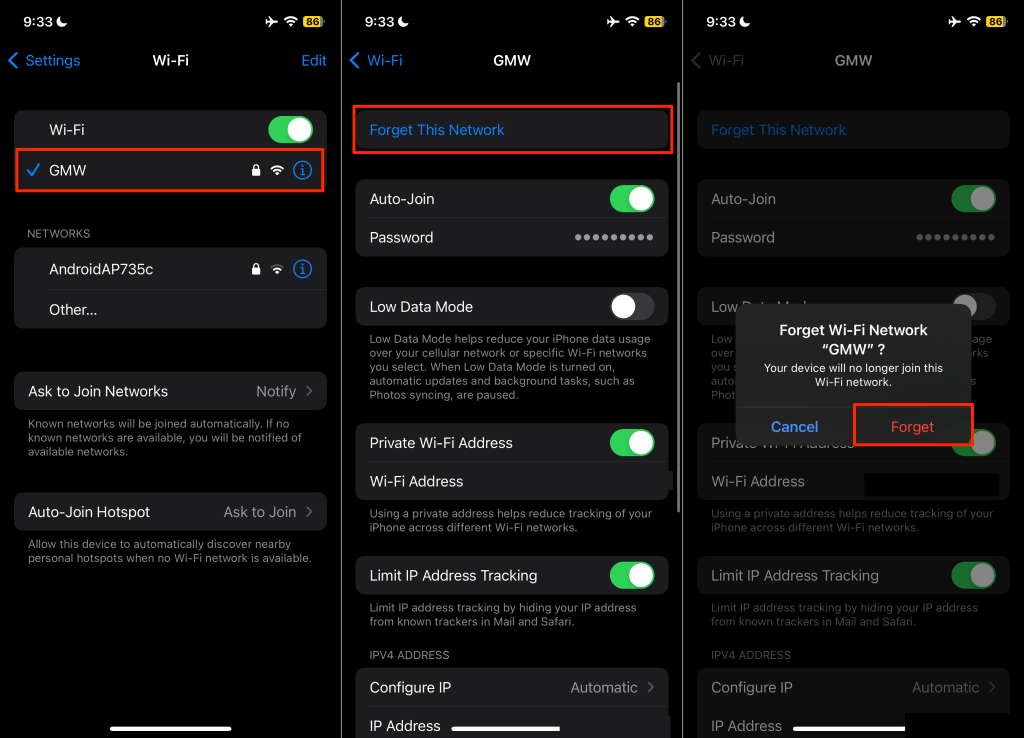
(تلفن و Chromecast خود) را به یک شبکه Wi-Fi دیگر تغییر دهید اگر خطای «نمیتوان با Chromecast شما ارتباط برقرار کرد» ادامه داشت. بازنشانی تنظیمات شبکه تلفن همچنین میتواند مشکلات اتصال به اینترنت را برطرف کند.
تنظیمات بلوتوث و مجوز موقعیت مکانی را بررسی کنید
برنامه Google Home از بلوتوث و موقعیت مکانی تلفن شما برای برقراری ارتباط با دستگاههای Chromecast استفاده میکند. بلوتوث دستگاهتان را روشن کنید و مطمئن شوید که Google Home مجوز مکان دارد.
اجازه موقعیت مکانی Google Home (Android) را فعال کنید
برنامه Google Home را ببندید یا به زور ببندید و این مراحل را دنبال کنید.
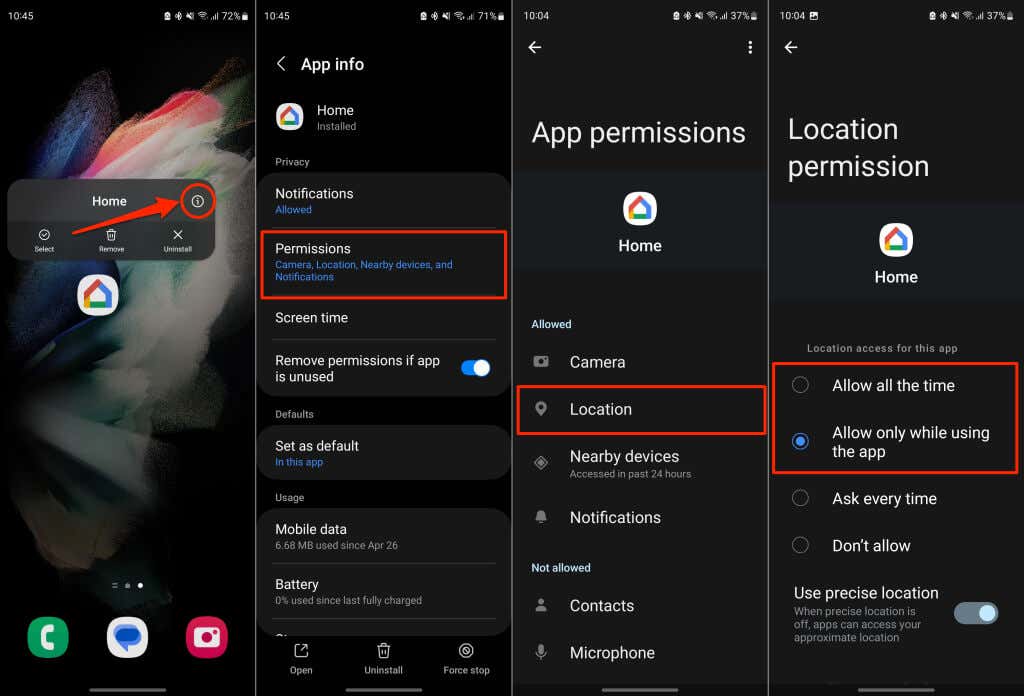
پیکربندی مجوزهای مکان Google Home (iPhone/iPad)
برنامه تنظیماترا باز کنید، Google Homeرا انتخاب کنید و دسترسی به بلوتوثو شبکه محلیرا تغییر دهید.
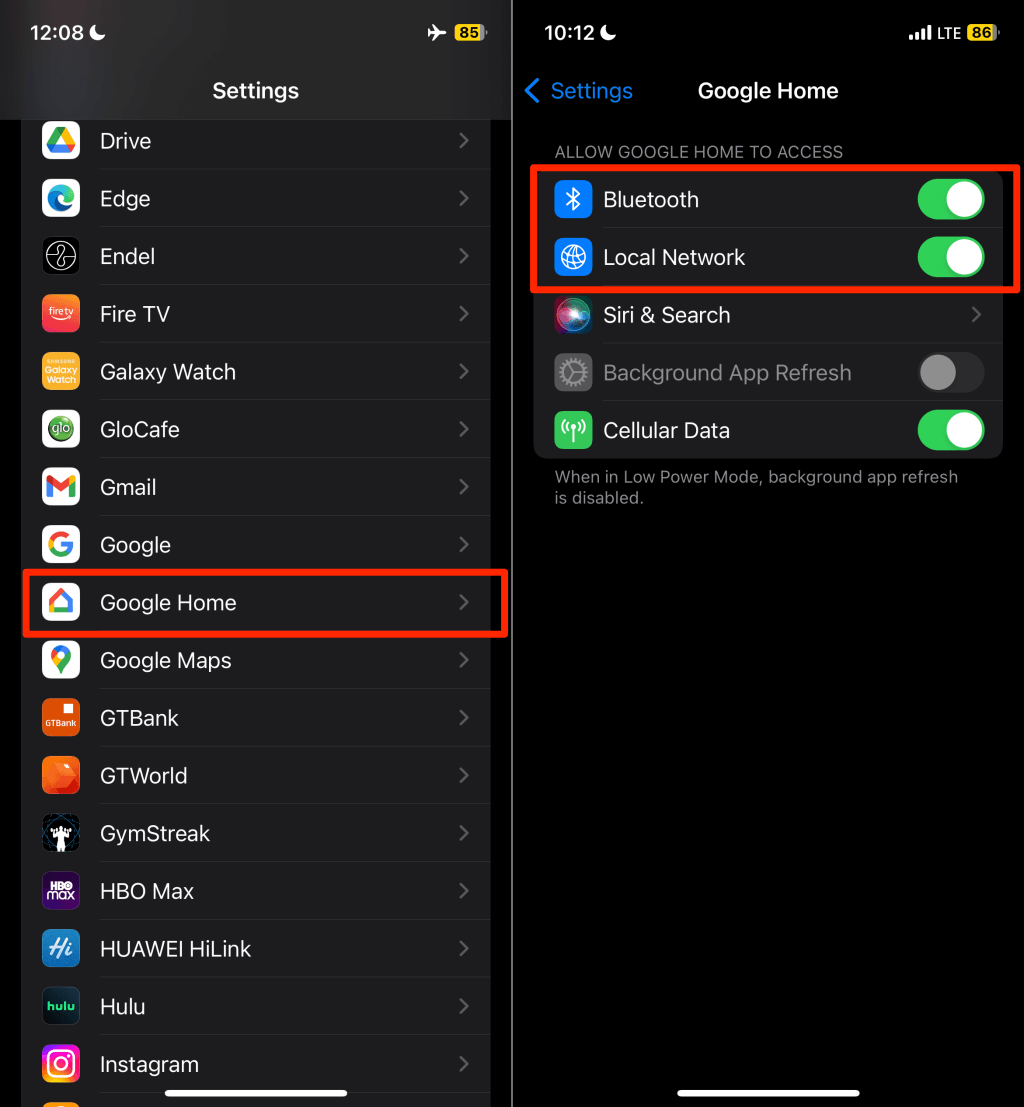
سپس، به تنظیمات>حریم خصوصی و امنیت>خدمات مکانبروید و خدمات موقعیت مکانیرا روشن کنید.
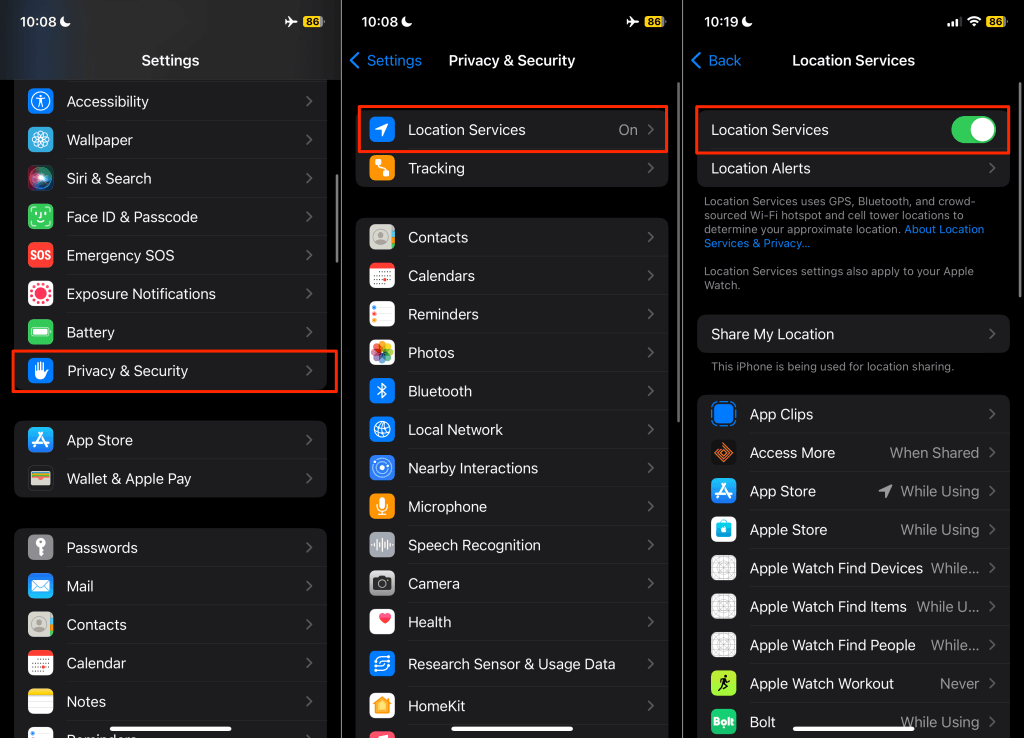
Google Home را مجددا راه اندازی کنید و کش برنامه را پاک کنید
پاک کردن دادههای حافظه پنهان یک برنامه خراب میتواند برنامه را دوباره به درستی کار کند. اگر در دستگاه Android با خطای «نمیتوان با Chromecast خود ارتباط برقرار کرد» را دریافت کردید، برنامه Google Home را مجبور کنید ببندید و دادههای حافظه پنهان آن را پاک کنید..
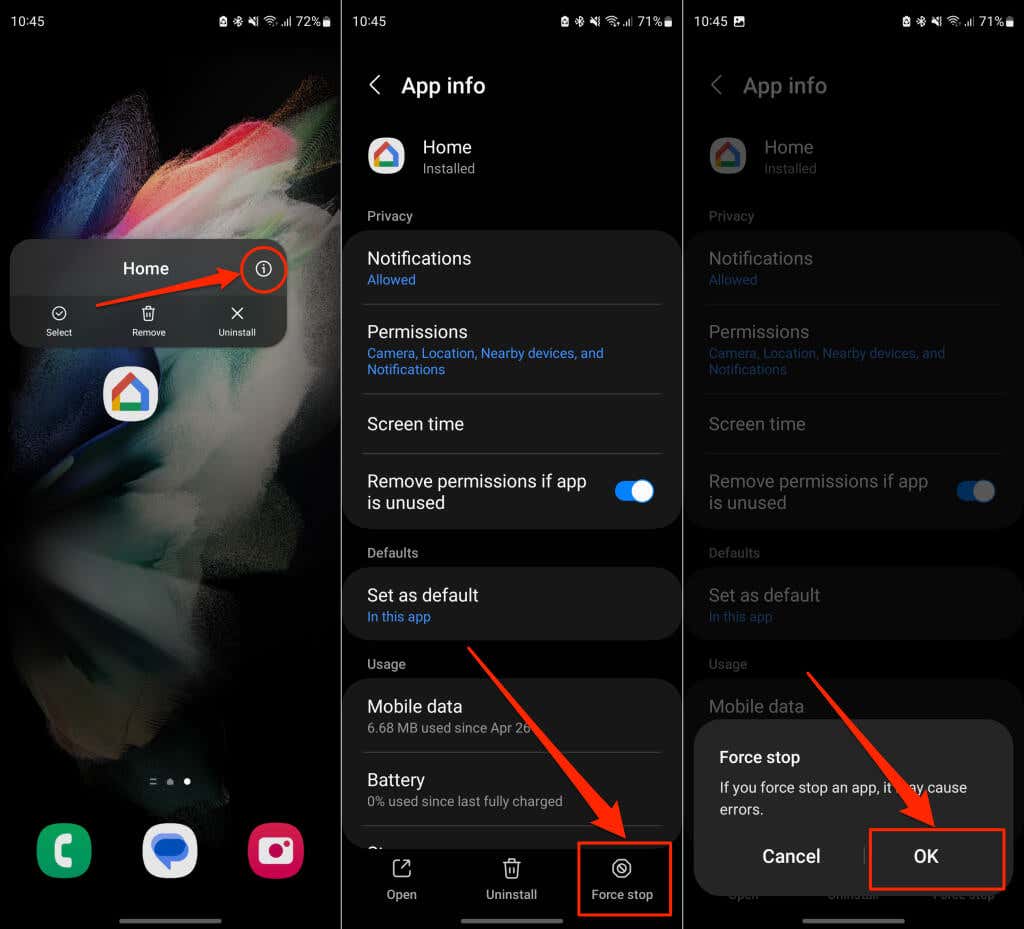
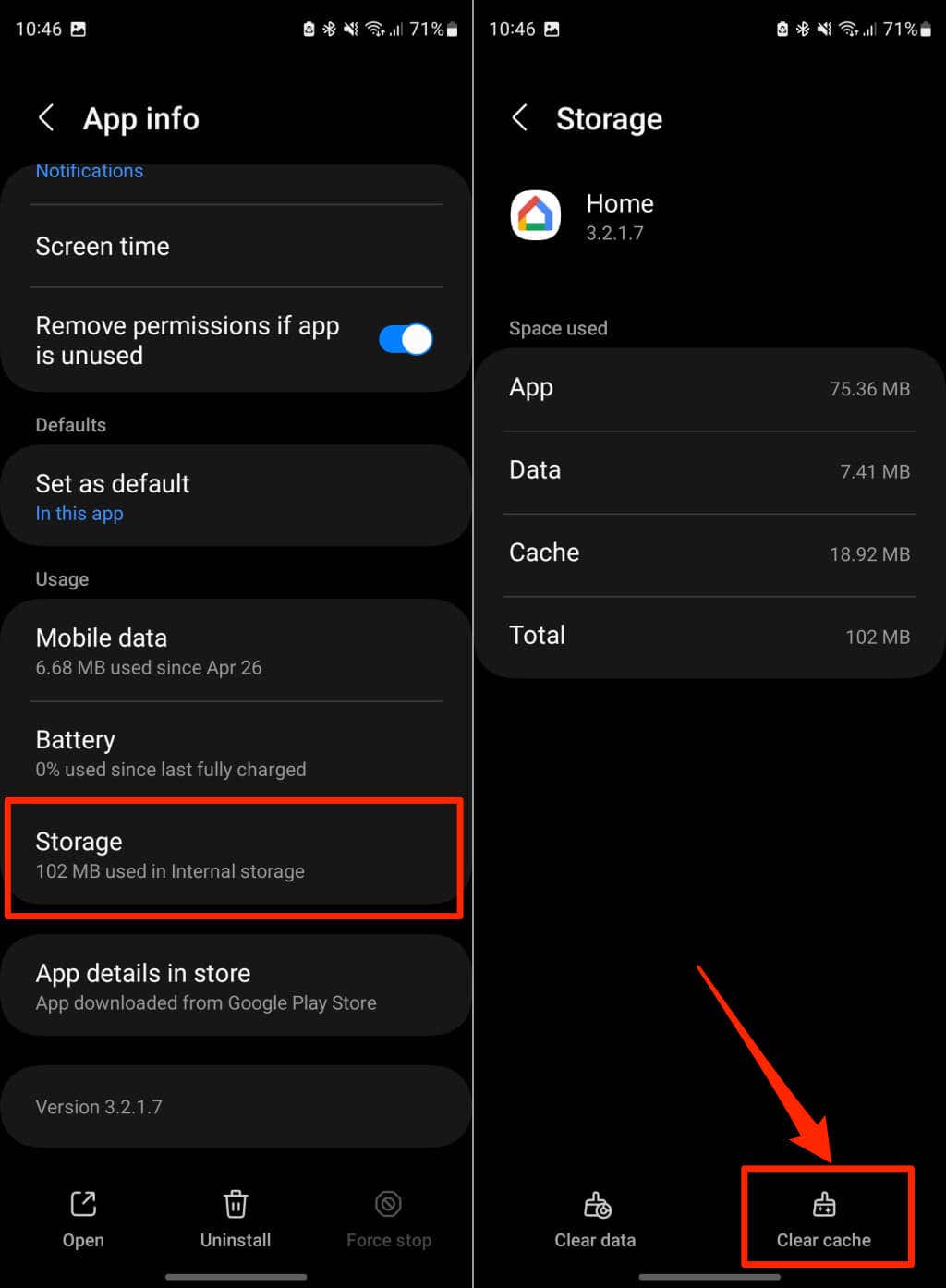
برنامه Google Home را باز کنید و بررسی کنید که آیا با موفقیت به دستگاه Google Chromecast شما متصل می شود یا خیر. اگر خطای ارتباطی ادامه داشت، برنامه Google Home را بهروزرسانی کنید.
برنامه Google Home را بهروزرسانی یا دوباره نصب کنید
مطمئن شوید که آخرین نسخه برنامه Google Home را دارید. نسخههای قدیمیتر یا قدیمیتر ممکن است حاوی اشکالاتی باشند که عملکردهای خاصی را از بین میبرند. فروشگاه برنامه دستگاهتان را باز کنید و بهروزرسانی برنامه Google Home را بررسی کنید.
«google home» را در فروشگاه Google Play (Android) یا App Store (iOS) جستجو کنید و در صفحه برنامه Google Home روی Updateضربه بزنید.
تلفن خود را به روز کنید
بهروزرسانیهای Android و iOS میتوانند مشکلات اتصال را حل کنند و به برنامهها در عملکرد بهینه کمک کنند. منوی تنظیمات گوشی خود را بررسی کنید و بهروزرسانیهای نرمافزار موجود را نصب کنید.
به تنظیمات>سیستم>پیشرفته>بهروزرسانی سیستمبروید و منتظر بمانید تا دستگاهتان نرمافزار را اسکن کند. به روز رسانی.
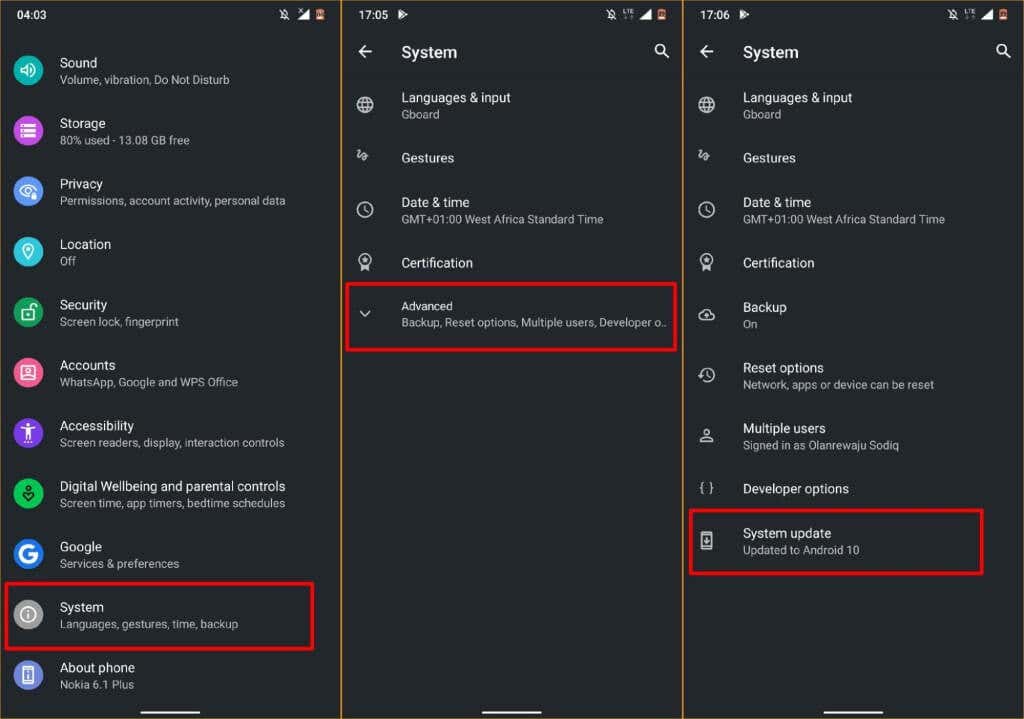
در دستگاههای سامسونگ، برای بهروزرسانی سیستم عامل، به تنظیمات>بهروزرسانی نرمافزار>دانلود و نصببروید.
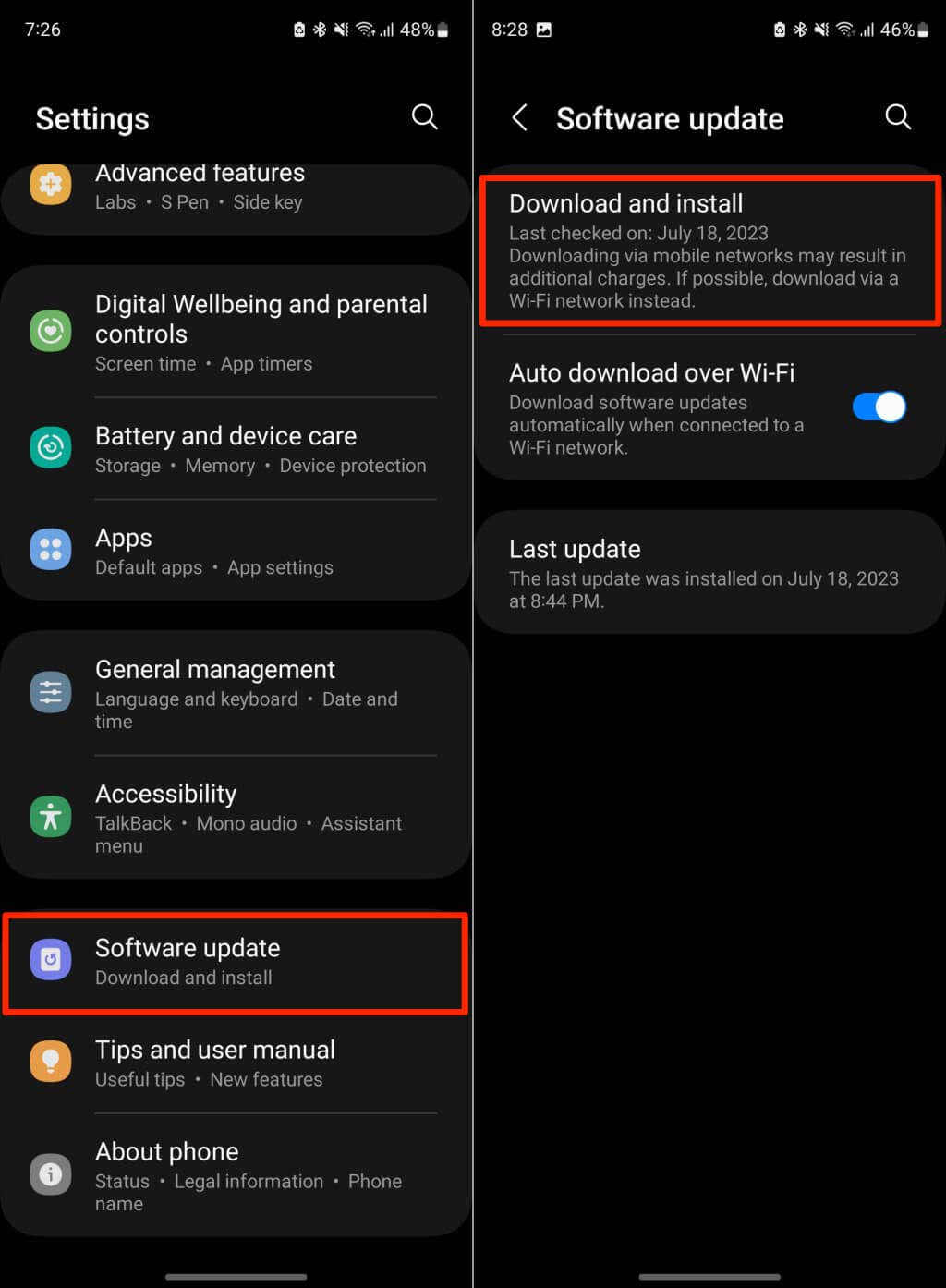
اگر از iPhone یا iPad استفاده میکنید، به تنظیمات>عمومی>بهروزرسانی نرمافزاربروید و روی دانلود و نصبضربه بزنید. span>.
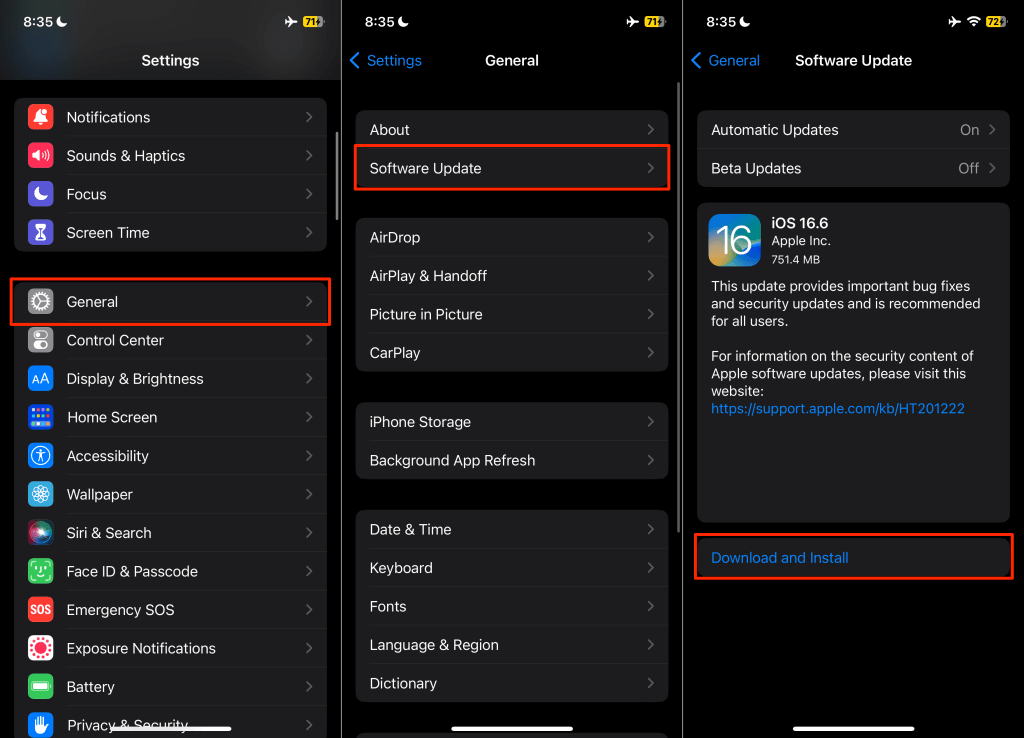
Chromecast خود را راه اندازی مجدد کنید
راهاندازی مجدد Chromecast میتواند نمایان بودن دستگاه پخش جریانی را در برنامه Google Home بازیابی کند.
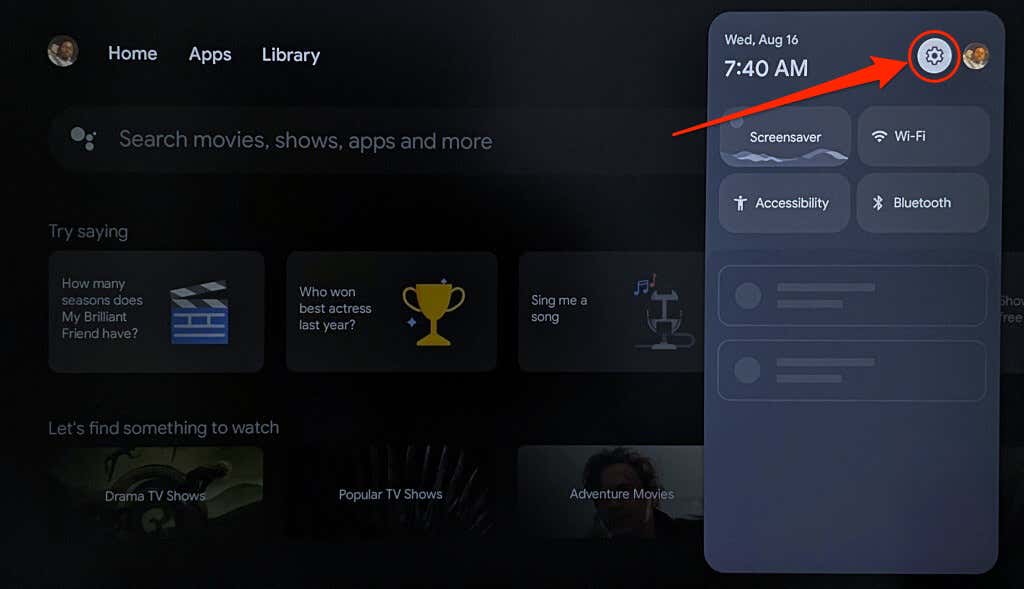
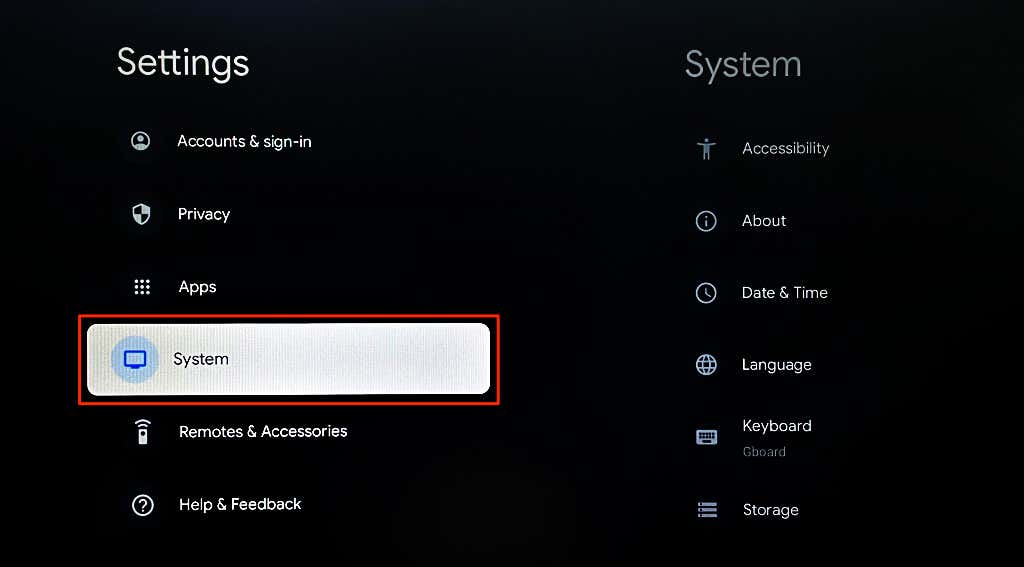
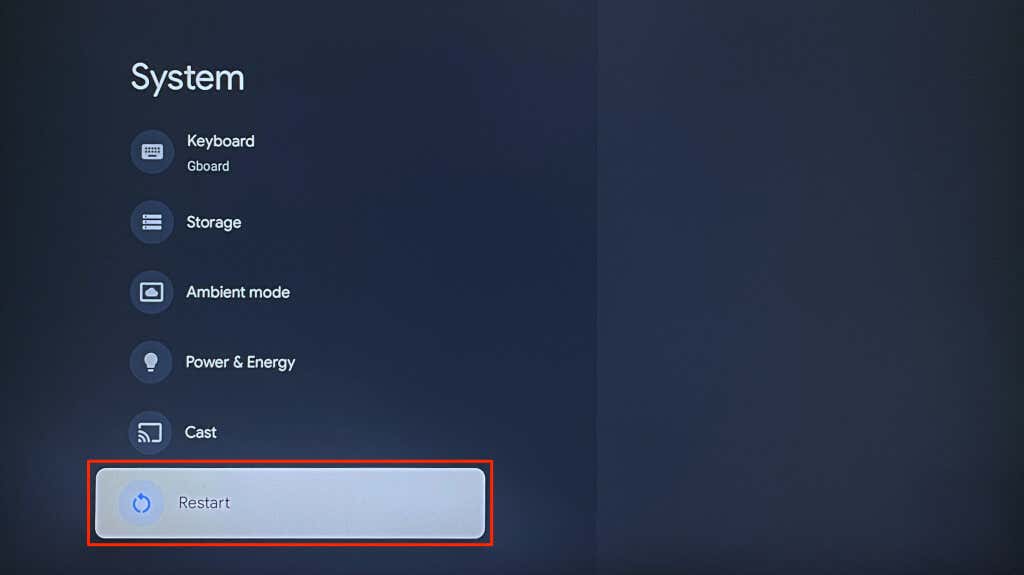
همچنین میتوانید با خاموش و روشن کردن منبع تغذیه Chromecast خود، راهاندازی مجدد سخت را انجام دهید. از طرف دیگر، کابل برق را جدا کنید، 5-10 ثانیه صبر کنید و کابل را دوباره به منبع برق وصل کنید..
تلفن و Chromecast خود را به یک شبکه Wi-Fi متصل کنید و بررسی کنید که آیا برنامه Home به Chromecast شما متصل است یا خیر.
Chromecast خود را بهروزرسانی کنید
Google گهگاه بهروزرسانیهای حاوی رفع اشکال و بهبود ویژگیها را در دستگاههای Chromecast منتشر میکند. اگر Google Home به Chromecast شما متصل نشود، ممکن است بهروزرسانی نرمافزار/سیستمافزار دستگاه پخش جریانی مشکل را حل کند.
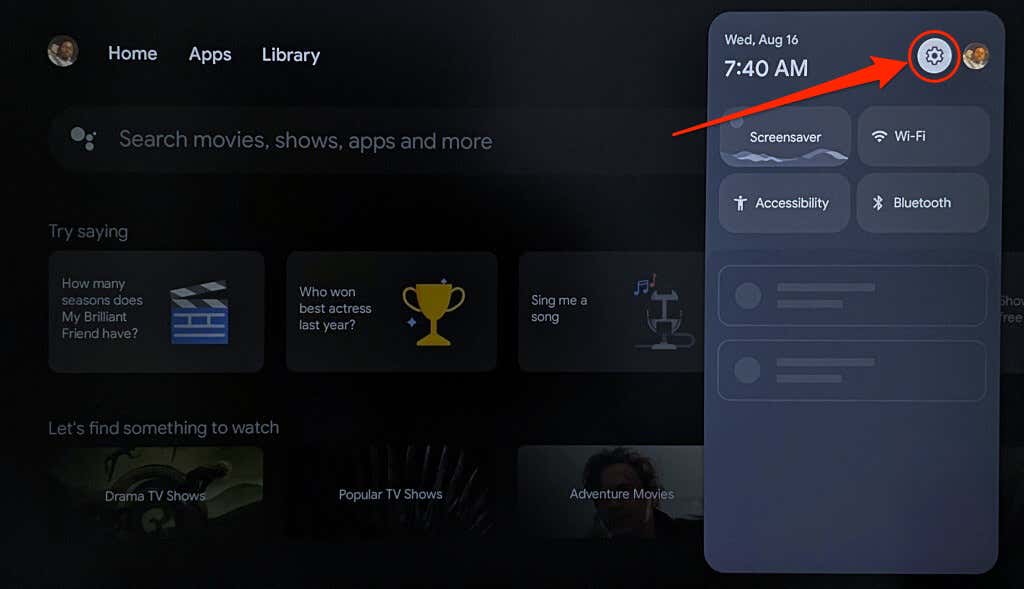
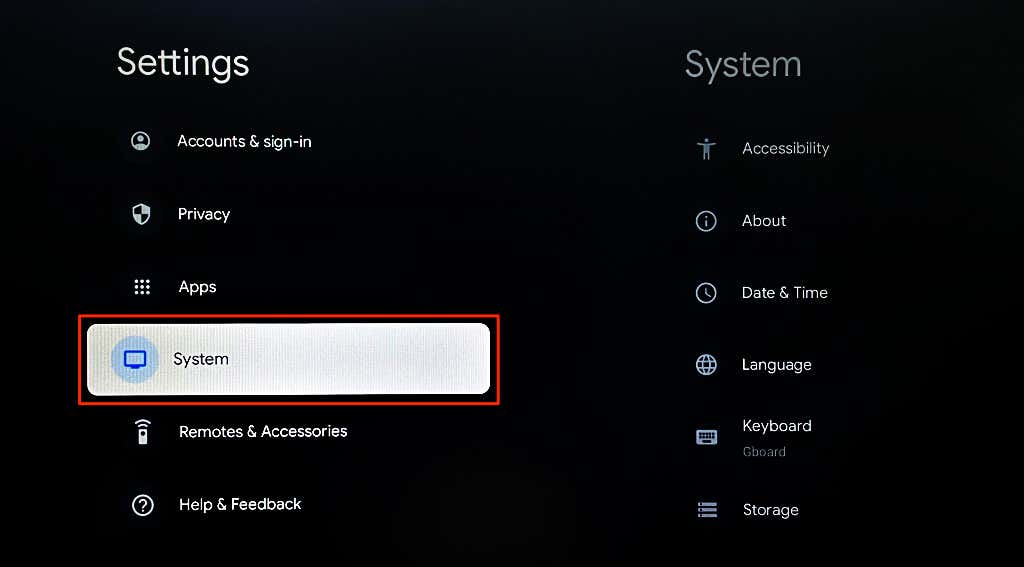
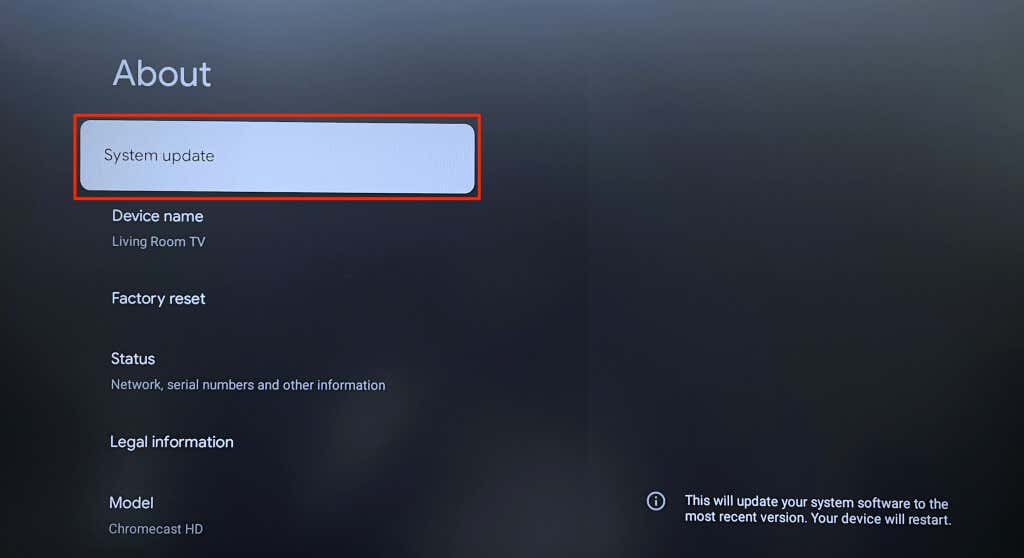
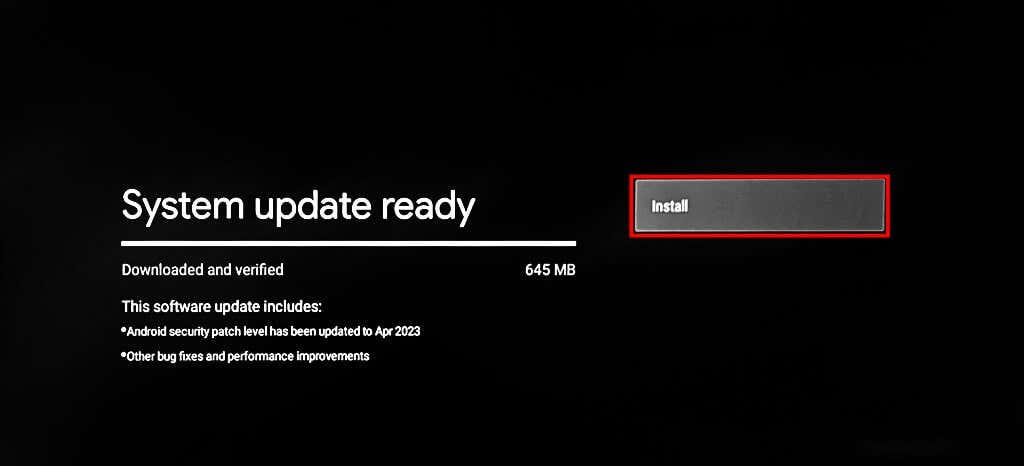
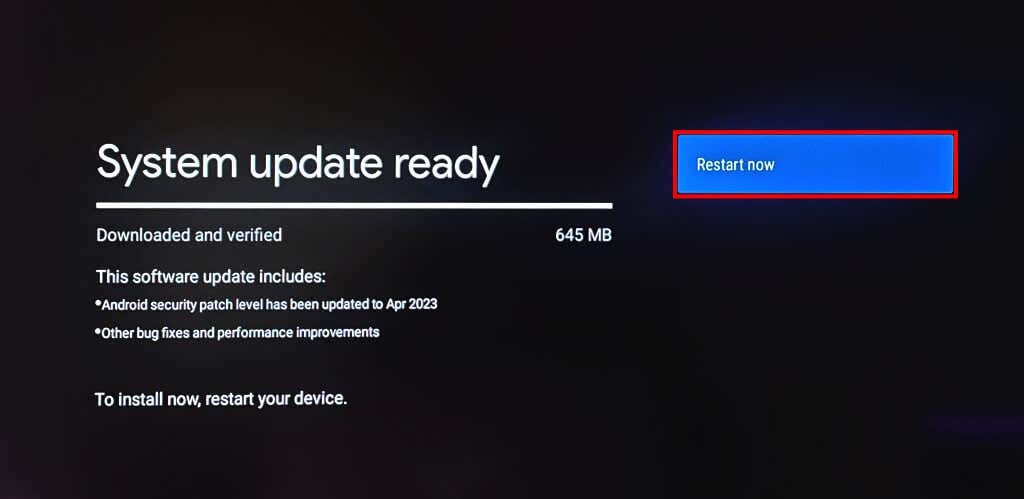
بازنشانی کارخانهای Chromecast
بازنشانی کارخانه ای Chromecast شما همه دادهها (برنامه، فایلها، تنظیمات، حساب، و غیره) را در دستگاه پخش پاک میکند. بازنشانی کارخانهای را فقط پس از اتمام تمام گزینههای عیبیابی انجام دهید.
بازنشانی کارخانهای Chromecast با استفاده از کنترل از راه دور Chromecast Voice
برای بازنشانی Chromecast با Google TV با استفاده از کنترل از راه دور صوتی، مراحل زیر را دنبال کنید.
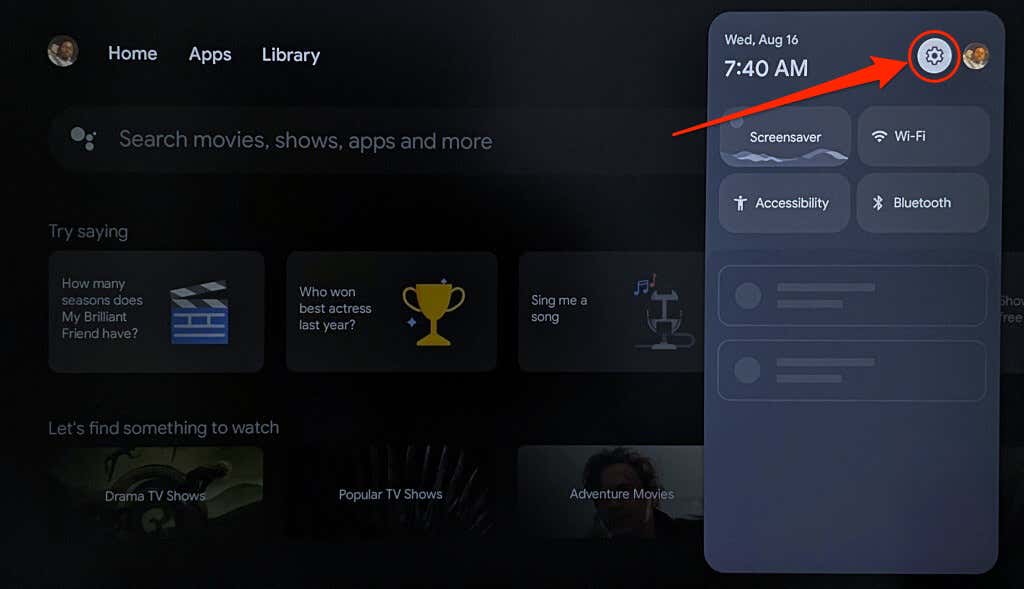
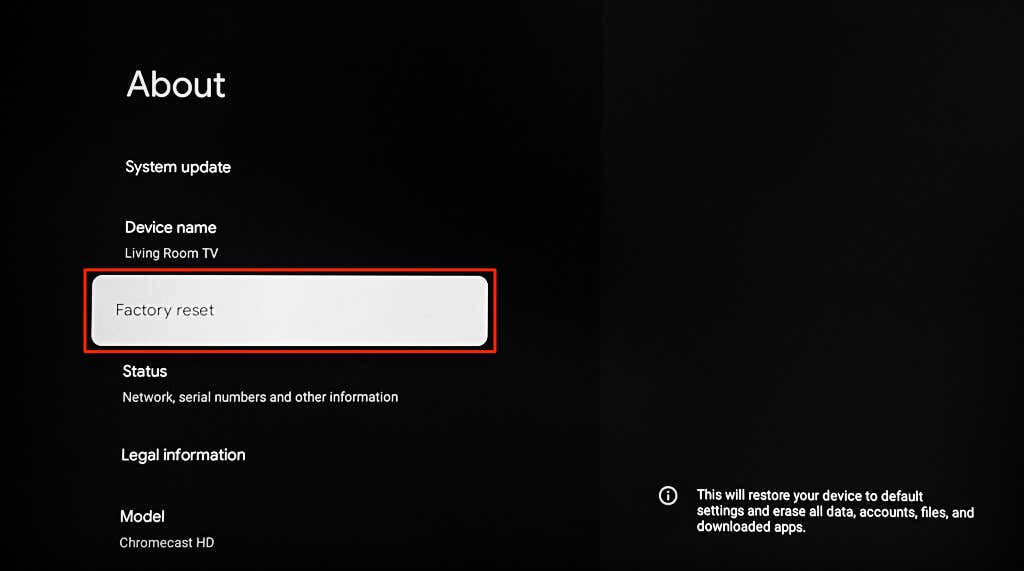
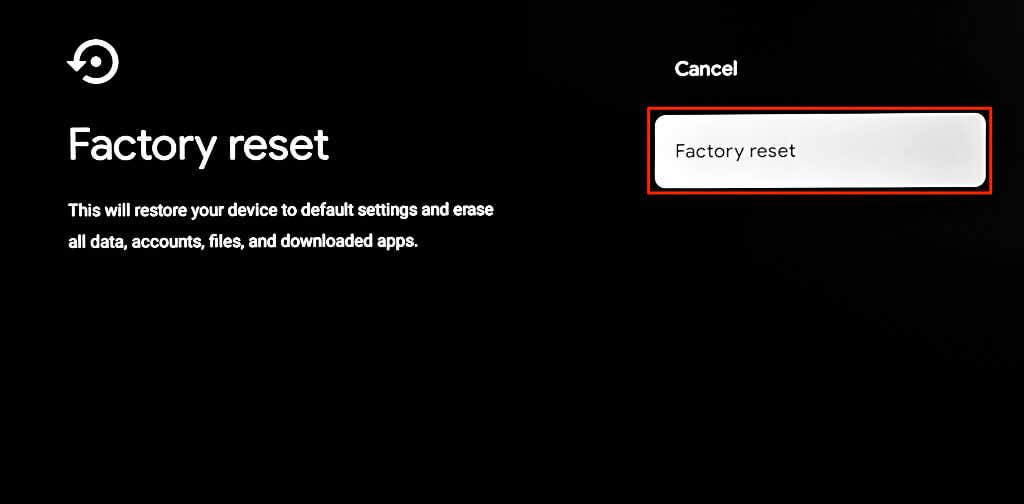
کارخانه بازنشانی Chromecast با استفاده از دکمه فیزیکی
Chromecast دارای یک دکمه فیزیکی برای شروع بازنشانی کارخانه است. مکان دکمه تنظیم مجدد بسته به مدل/نسل Chromecast شما متفاوت خواهد بود. Chromecast با Google TV دکمه تنظیم مجدد خود را در پشت دارد، در حالی که مدلها/نسلهای قدیمیتر دکمه تنظیم مجدد خود را در کنار دارند.
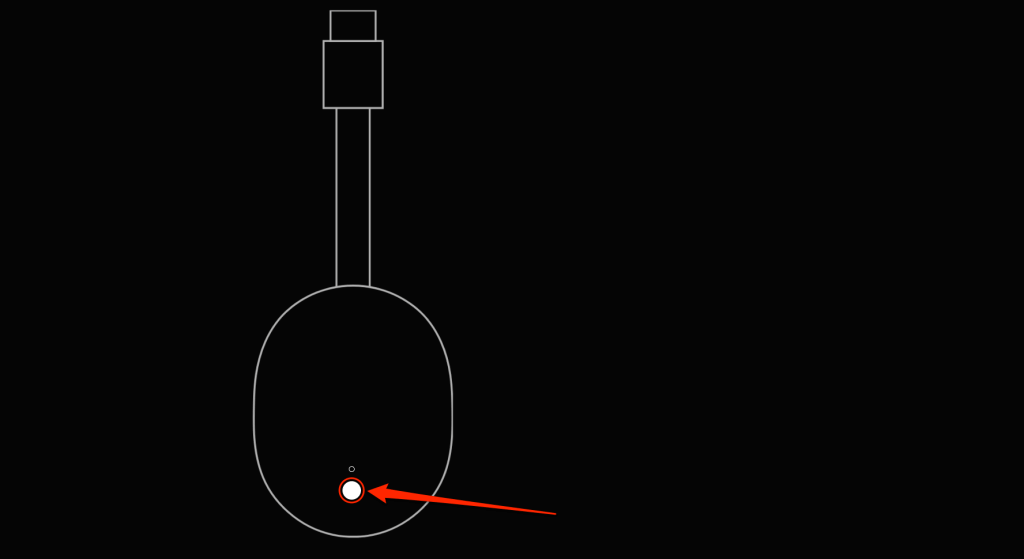
برای بازنشانی Chromecast خود، آن را به منبع برق وصل کنید، سپس دکمه تنظیم مجدد را فشار داده و نگه دارید. وقتی چراغ LED Chromecast زرد/نارنجی چشمک میزند، دکمه را فشار دهید. وقتی چراغ سفید شد و Chromecast شما راه اندازی مجدد شد، دکمه تنظیم مجدد را رها کنید..
تلفن و Chromecast خود را به یک شبکه وصل کنید، Google Home را باز کنید و بررسی کنید که آیا برنامه Chromecast شما را شناسایی میکند یا خیر.
Google Home را به Chromecast پیوند دهید
با پشتیبانی Google تماس بگیرید اگر Google Home همچنان خطای «نمیتواند با Chromecast خود ارتباط برقرار کند» را نشان میدهد—مخصوصاً اگر اولین باری است که Chromecast را راهاندازی میکنید. این احتمال وجود دارد که Chromecast شما نقص کارخانه داشته باشد. با فروشنده تماس بگیرید یا آن را برای یک واحد جایگزین ارسال کنید..