اگر Steam مسدود شود، در بهروزرسانی مشکل داشته باشد، یا بازیها را دانلود، نصب یا راهاندازی نکند، راهاندازی مجدد برنامه ممکن است مشکلات فنی اساسی را حل کند. این آموزش شما را از طریق چندین راه برای خروج و راه اندازی مجدد برنامه Steam در رایانه شخصی و مک راهنمایی می کند.

از طریق برنامه Steam
اگر برنامه Steam در رایانه شخصی یا مک شما پاسخگو است، می توانید قبل از راه اندازی مجدد، مستقیماً از طریق برنامه از آن خارج شوید. برای انجام این کار، این مراحل را دنبال کنید.
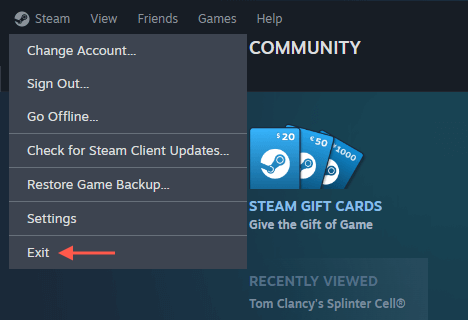
اگر مشکلات اتصال با Steam را تجربه می کنید هستید، ممکن است بخواهید حالت آفلاین را تغییر دهید - گزینه Go Offlineرا در منوی Steam انتخاب کنید — قبل از خروج از برنامه . پس از راه اندازی مجدد Steam، دوباره منوی Steam را باز کنید و برو آنلاینرا انتخاب کنید تا دوباره به سرویس های آنلاین Steam متصل شوید.
تصرف اجباری و راه اندازی مجدد Steam.
اگر Steam پاسخگو نیست، با بستن اجباری و راه اندازی مجدد برنامه ممکن است دوباره به درستی کار کند. روشی که باید دنبال کنید بسته به اینکه از رایانه شخصی ویندوزی یا Apple Mac استفاده میکنید، متفاوت است.
ترک اجباری و راهاندازی مجدد Steam—Windowsh4>
اگر از رایانه شخصی ویندوزی استفاده می کنید، از Task Manager برای خاموش کردن سرویس گیرنده Steam استفاده کنید. به این صورت است:
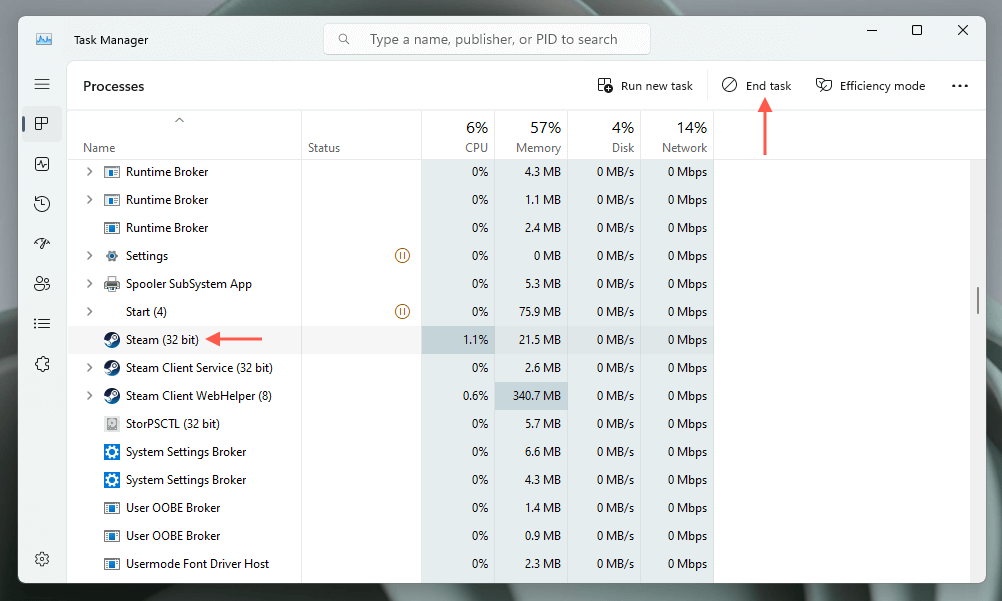
ترک اجباری و راه اندازی مجدد Steam—macOS
اگر از Mac استفاده میکنید، از گفتگوی Force Quit Applications برای بستن اجباری Steam استفاده کنید. فقط:
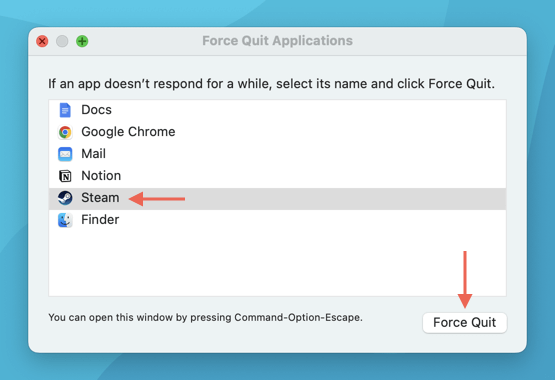
یک روش جایگزین از Activity Monitor در مک خود استفاده کنید برای خروج اجباری Steam است. با باز کردن لانچ پد و انتخاب سایر>نمایشگر فعالیتشروع کنید. سپس، Steamرا در زیر تب CPUهایلایت کنید، دکمه Xرا در بالای پنجره انتخاب کنید و ترک اجباریرا انتخاب کنید. span>.
راه اندازی مجدد Steam از طریق خط فرمان
فرض کنید برای خروج از یک نمونه Steam که پاسخگو نیست از طریق Task Manager ویندوز یا گفتگوی Force Quit Applications در مک (یا Activity Monitor) مشکل دارید. در این صورت، میتوانید برای پایان دادن و راهاندازی مجدد فرآیند Steam به خط فرمان رایانه خود متوسل شوید.
استیم را از طریق Command Line—Windows راهاندازی مجدد کنید.
در ویندوز، از کنسول Command Prompt برای خاموش کردن و باز کردن مجدد Steam استفاده کنید. به این صورت است:
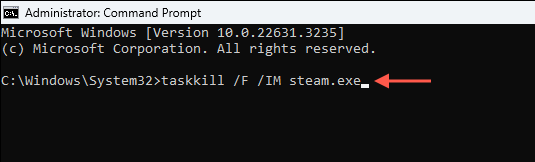
Steam را از طریق Command Line—macOS
راه اندازی مجدد کنید.میتوانید از ترمینال در Mac برای خروج و باز کردن مجدد Steam استفاده کنید. فقط:
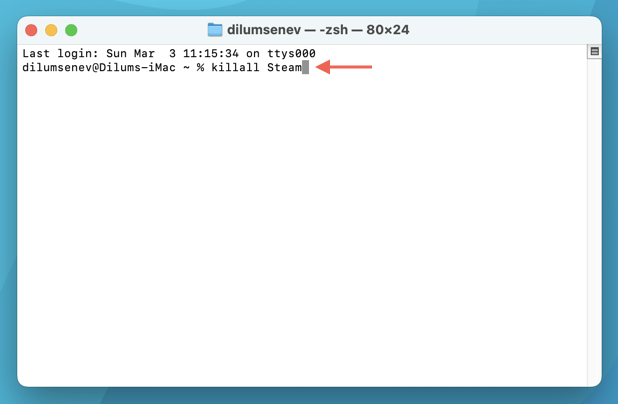
پاک کردن حافظه پنهان دانلود Steam
یک راه دیگر برای راه اندازی مجدد اجباری استیم، حذف کش دانلود آن است. برخلاف تکنیکهای استاندارد و راهاندازی مجدد نیرو که در بالا ذکر شد، این روش میتواند مسائل مربوط به دانلود یا به روز رسانی بازی های ویدیویی مختلف را مورد بررسی قرار دهد.
ساده ترین راه برای کش دانلود Steam را پاک کنید از طریق کنسول تنظیمات برنامه Steam است. فقط:
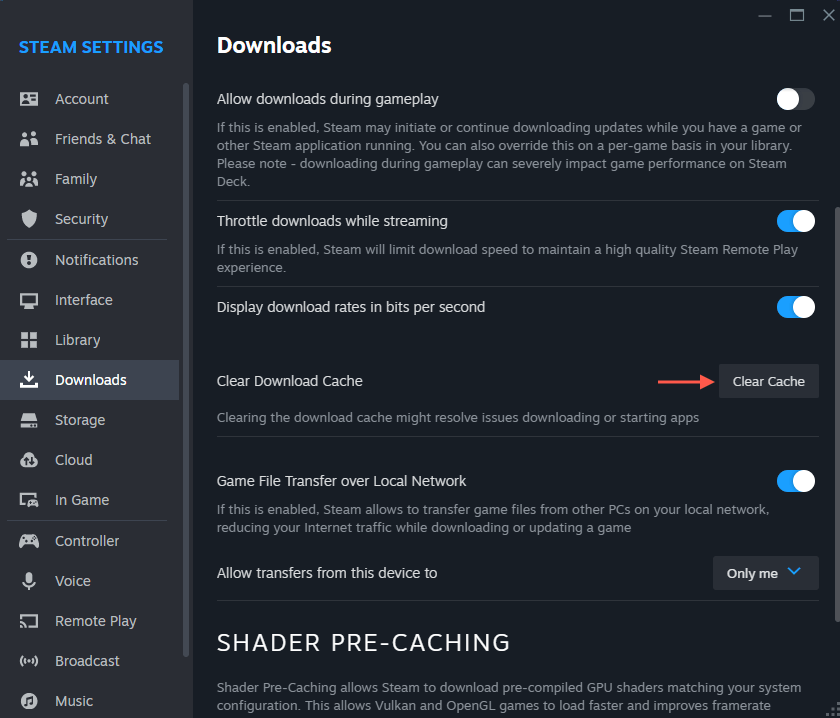
پاک کردن حافظه پنهان دانلود Steam—روش جایگزین
اگر در دسترسی به کنسول تنظیمات Steam مشکل دارید، از راهحلهای زیر برای پاک کردن حافظه پنهان دانلود Steam استفاده کنید.
پاک کردن حافظه پنهان دانلود Steam—PC
می توانید از دستور Run استفاده کنید را برای پاک کردن حافظه پنهان دانلود Steam در رایانه شخصی. فقط:
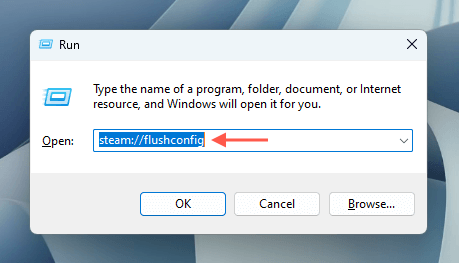
پاک کردن حافظه پنهان دانلود Steam—Mac
در مک، باید دستوری را از طریق مرورگر اجرا کنید تا کش دانلود Steam را پاک کنید. فقط:
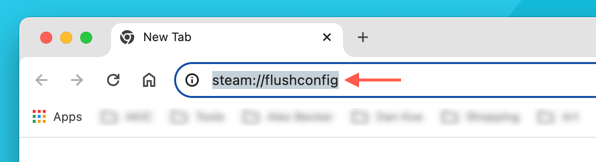
از نو شروع کنید
راهاندازی مجدد برنامه Steam در رایانه شخصی یا مک میتواند بسیاری از مشکلات را حل کند و همچنین نقطه شروعی عالی برای رفعهای پیشرفتهتر است. سعی کنید ابتدا Steam را ترک کرده و مجدداً راه اندازی کنید. اگر این کار جواب نداد، بستن اجباری فرآیندهای Steam، استفاده از خط فرمان رایانه یا پاک کردن حافظه پنهان دانلود آن کمک خواهد کرد..