هر فیلم به صدا نیاز ندارد ، به خصوص اگر کیفیت صدا ضعیف باشد. سر و صدای زیاد پس زمینه ، چت غیرضروری ، بد زبانی - همه آنها می توانند کیفیت یک ویدیوی کاملاً مناسب را کاهش دهند ، به ویژه فیلم های خانگی. بهترین راه برای مقابله با این مشکل این است که صدا را به طور کامل حذف کنید ، بگذارید ویدیو خودش صحبت کند.
اگر iMovie را روی Mac نصب کرده اید ، می توانید از آن برای شستشوی سریع آهنگ صوتی یا به جای آن از VLC کراس پلتفرم استفاده کنید تا صدا را حذف کنید. متناوباً ، می توانید از خدمات وب آنلاین استفاده کنید تا آهنگ صوتی را برای خود حذف کنید. اگر می خواهید نحوه حذف صدا از ویدئو در ویندوز یا Mac را بدانید ، آنچه در اینجا باید انجام دهید اینجاست.
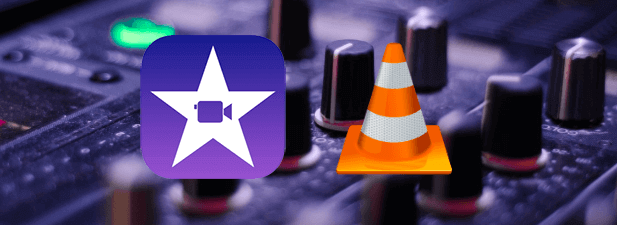
نحوه حذف صدا از ویدئو در Mac با استفاده از iMovie
اگر می خواهید صدا را از ویدئو در Mac پاک کنید ، بهترین راه برای انجام این کار استفاده از برنامه iMovie است. iMovie به صورت رایگان برای همه دارندگان محصولات اپل در دسترس است و باید به طور خودکار بر روی Mac یا MacBook شما نصب شود. اگر اینطور نیست ، می توانید آن را به صورت رایگان از App Store بارگیری کنید.
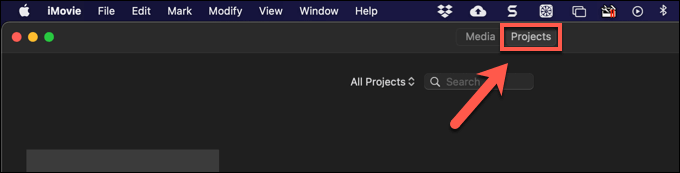
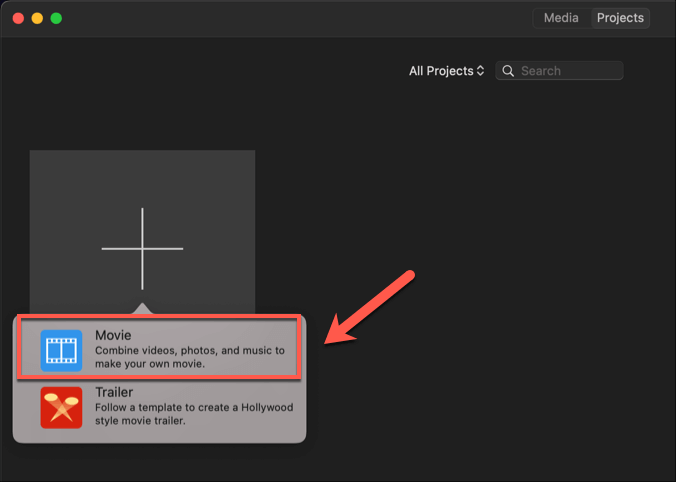
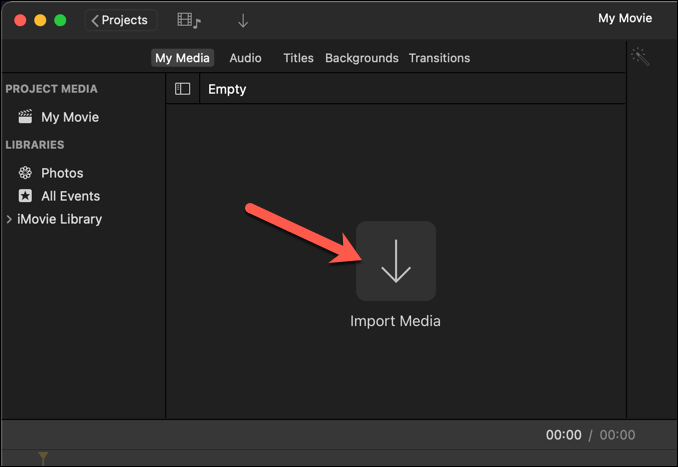
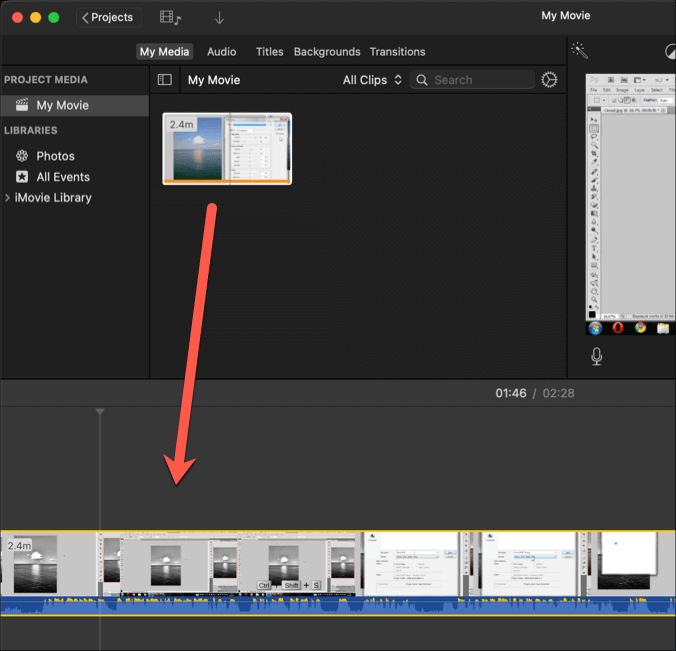
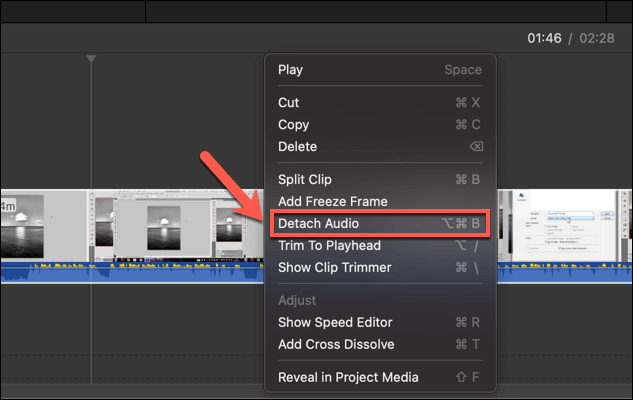
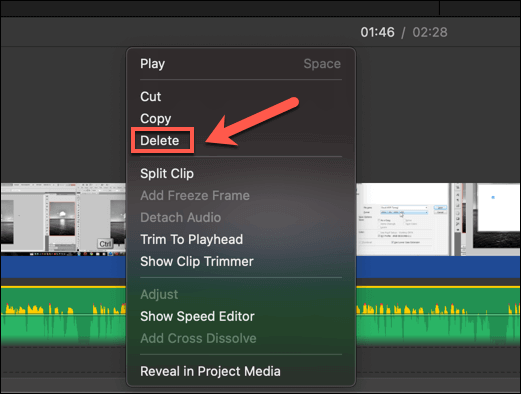
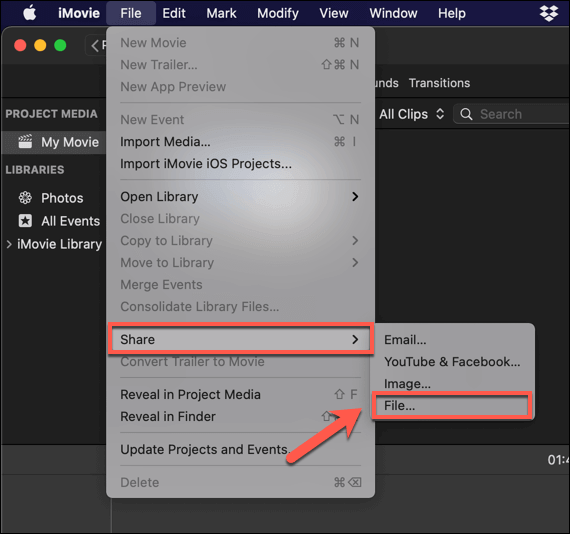
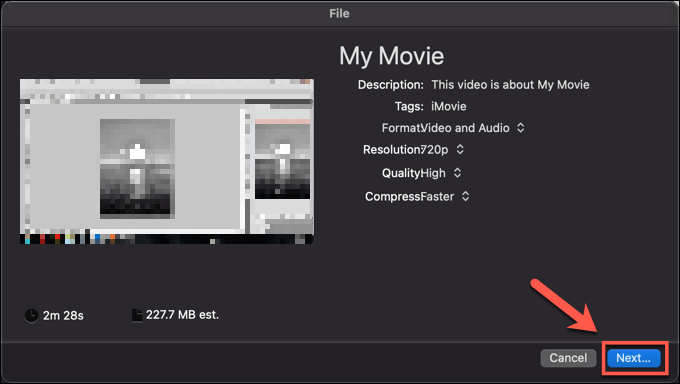
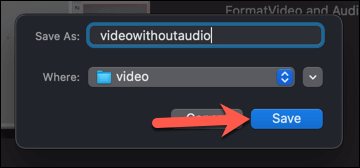
در این مرحله ، ویدیو (با حذف صدا) در مکان ذخیره ظاهر می شود شما انتخاب کردید می توانید فیلم را تعیین کنید که صدا حذف شده است ، آن را به سیستم دیگری منتقل کنید تا به اشتراک بگذارد یا برای ویرایش های بعدی به ویرایشگر ویدیوی دیگری منتقل کنید.
نحوه حذف صدا از ویدیو در Windows یا Mac با استفاده از VLC
اگر می خواهید صدا را از ویدئو در رایانه شخصی Windows حذف کنید ، یا اگر از Mac استفاده می کنید و نمی خواهید برنامه عظیم iMovie استفاده کند فضای خالی ، سپس VLC Media Player بهترین گزینه رایگان شما است. VLC ویرایشگر ویدئو نیست ، اما برخی از ابزارهای اساسی تبدیل ویدیو را ارائه می دهد که به شما امکان می دهد به سرعت آهنگ صوتی را از یک ویدیو حذف کنید.
در ویندوز این کار را در ویندوز انجام دهید ، ابتدا باید VLC را بارگیری و نصب کنید را انجام دهید. پس از نصب ، با انتخاب رسانه>تبدیل / ذخیرهاز فهرست ، حذف را شروع کنید.
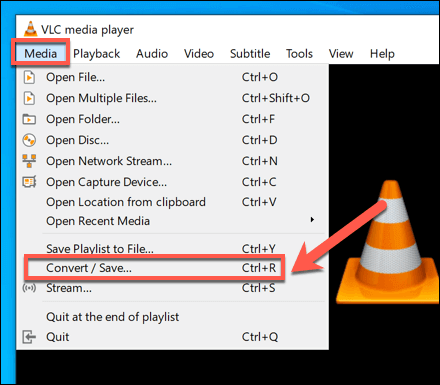
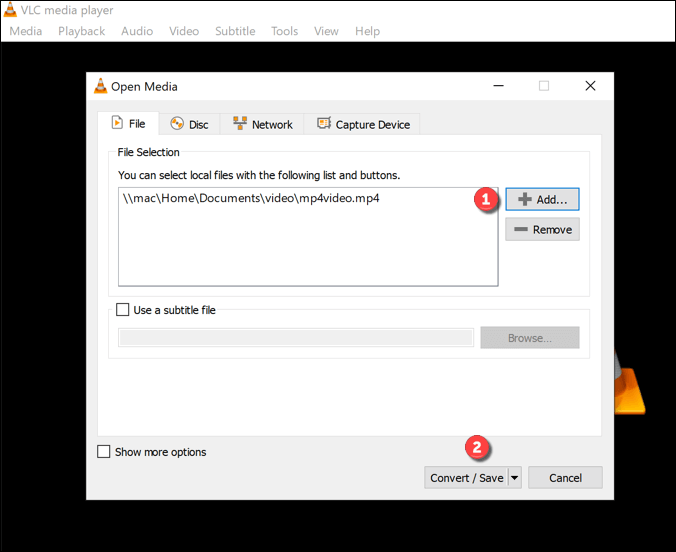
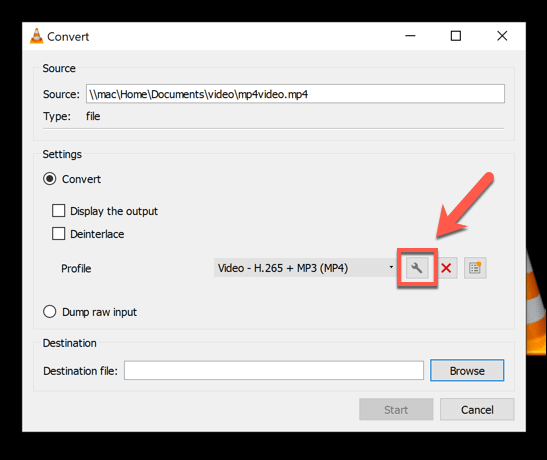
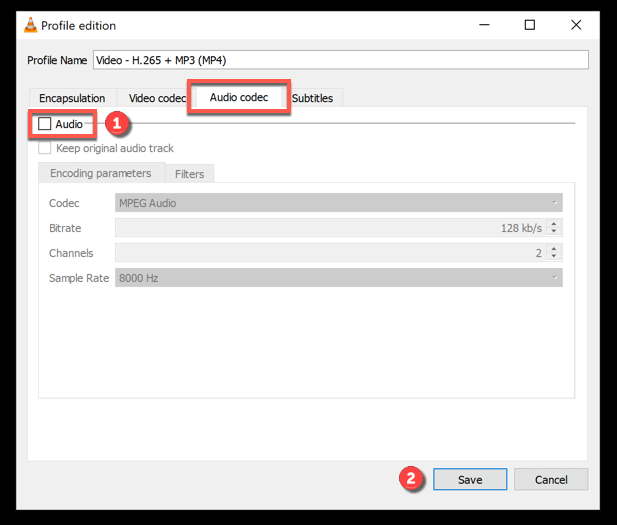
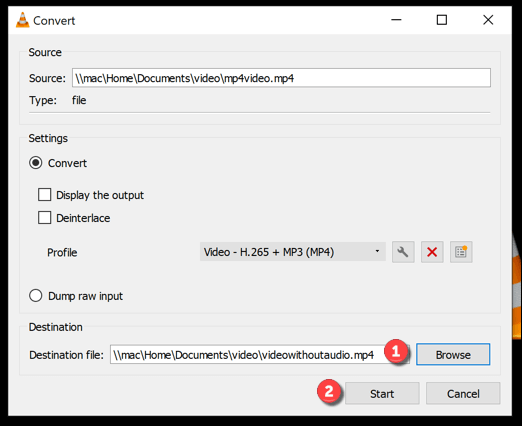
پس از ذخیره ، فایل ویدیویی جدید (بدون صدا) در مکان ذخیره انتخابی شما موجود است.
In_content_1 همه: [300x250] / dfp: [640x360]->در Mac
مراحل حذف صدا از ویدئو با استفاده از VLC در Mac کمی متفاوت است.
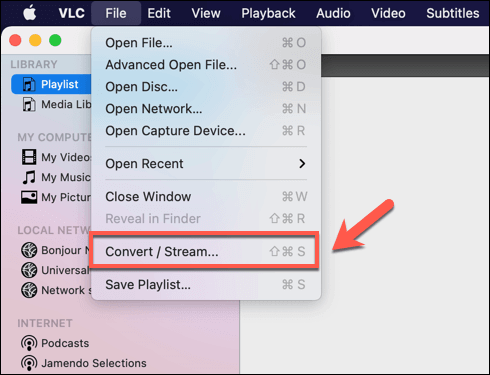
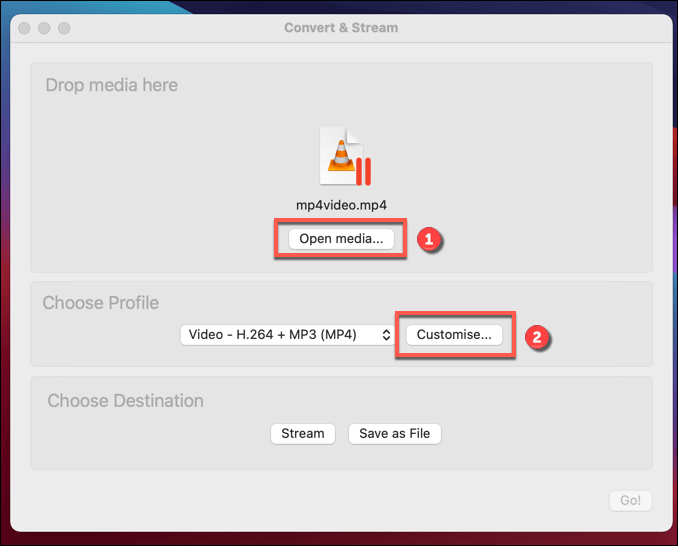
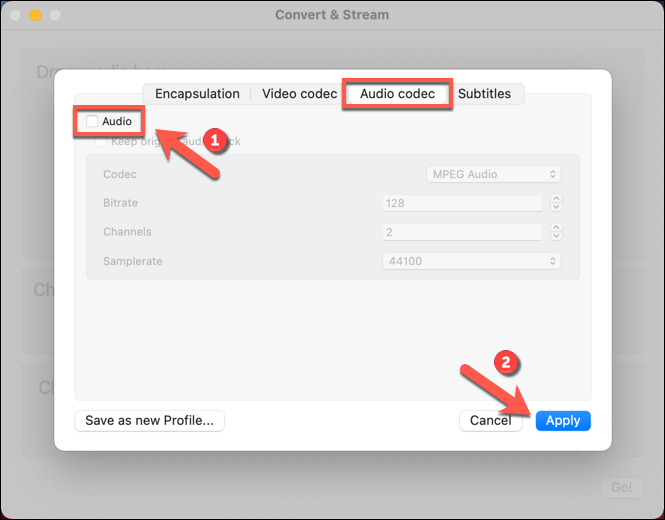
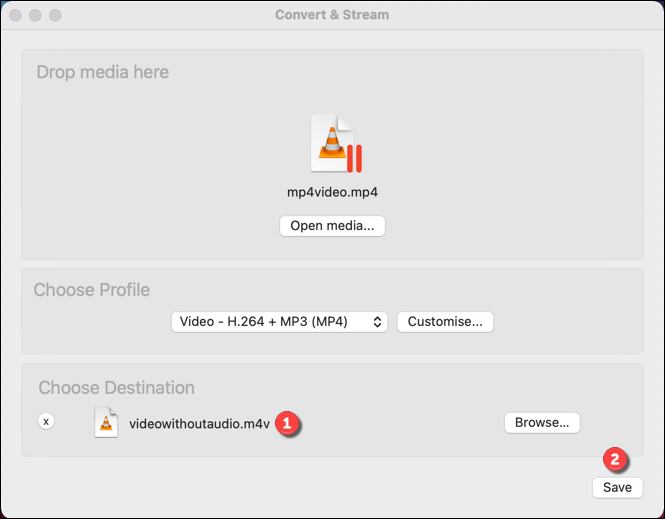
VLC در این مرحله پرونده را تبدیل می کند ، آهنگ صوتی را حذف می کند و ویدیو را ترک می کند سالم. اگر تنظیمات تبدیل ویدیوی دیگری (مانند تغییر نوع فایل ویدیو) را انتخاب کنید ، در این مرحله اعمال می شود.
فایل ویدئوی منبع دست نخورده باقی می ماند و به شما امکان می دهد تغییرات بیشتری ایجاد کنید و در صورت تمایل ، فرآیند را انجام دهید.
استفاده از خدمات آنلاین برای حذف صدا از فیلم
اگر به دنبال حذف صدا از فیلم بدون نصب نرم افزار جدید هستید ، می تواند از خدمات آنلاین مختلفی استفاده کند تا این کار را برای شما انجام دهد. با این حال ، یک هشدار - انجام این کار شامل بارگذاری فیلم شما در یک سرور از راه دور است ، جایی که یک اسکریپت اجرا می شود تا صدا را به صورت خودکار از فیلم شما حذف کند.
برخی از مفاهیم حریم خصوصی وجود دارد که باید قبل از انجام این کار آنها را در نظر بگیرید. در حالی که سایت های ویرایش ویدیوی آنلاین نباید از ویدیوی شما پشتیبانی کنند ، اما تضمین نمی شود. فقط برای حذف صدا برای فیلمهایی که حاوی اطلاعات شخصی نیستند ، یا برای فیلمهایی که در غیر این صورت از اشتراک آنها خوشحال می شوید ، باید از خدمات آنلاین استفاده کنید.
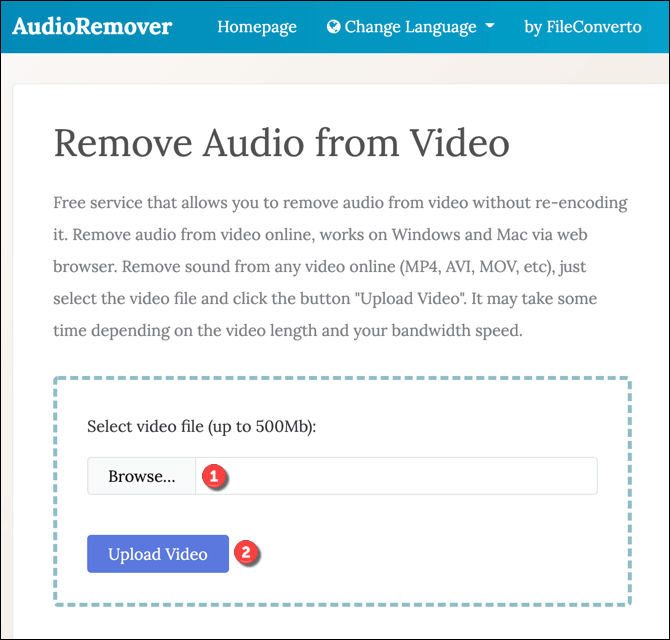
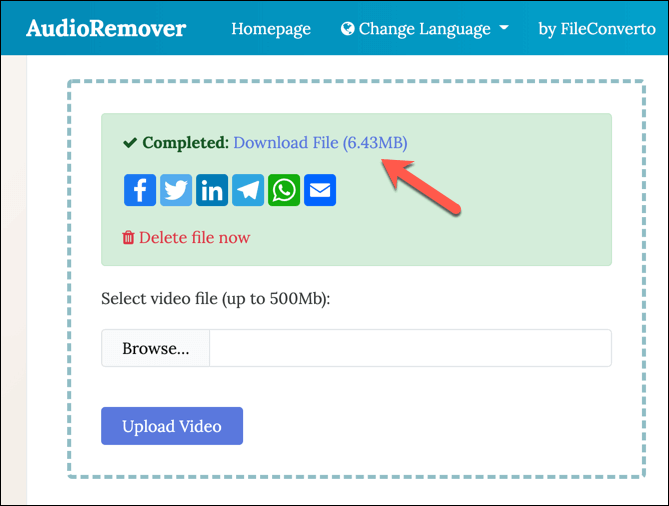
ویرایش بهتر فیلم در ویندوز و مک
اکنون می دانید که چگونه صدا را از ویدئو در رایانه های Windows و Mac حذف کنید ، در بهبود و ویرایش فیلم ها با صدای ضعیف بهتر خواهید بود. می توانید فیلم ها را ساکت بگذارید یا از ویرایشگر فیلم خوب برای افزودن آهنگ صوتی دیگری مانند آهنگ یا تفسیر ضبط شده استفاده کنید.
اگر در ویرایش ویدئو تازه وارد هستید ، موارد دیگری وجود دارد نکات ویرایش ویدئو مقدار زیادی را می توانید امتحان کنید ، از سازماندهی مجموعه فیلم های خود در ابتدا گرفته تا انتخاب ویرایشگر ویدیوی مناسب برای رایانه شخصی یا Mac. فقط باید مطمئن شوید که یک PC قدرتمند یا لپ تاپ برای ویرایش ویدئو دارید ، زیرا می تواند تقاضای زیادی را برای منابع سیستم شما ایجاد کند.