AirPods اپل از کیفیت بالایی برخوردار است ، گوشواره های بی سیم بلوتوث برای استفاده در سایر محصولات اپل مانند iPhone یا Mac شما طراحی شده است. با این حال ، آنها دستگاههای منحصر به فرد iOS نیستند ، به این معنی که شما می توانید و از AirPods با تلفن Android خود استفاده کنید ، ویندوز کامپیوتر یا Chromebook را در میان سایر دستگاه های غیر اپل جفت کنید.
فرآیند جفت سازی ممکن است در ابتدا به اندازه با سایر محصولات اپل بصری نباشد ، اما اگر فرآیند را بشناسید بسیار ساده تر خواهد شد.

در اینجا نحوه اتصال وجود دارد فقط در چند مرحله AirPods به Chromebook.
نحوه اتصال AirPods به Chromebook
در حالی که AirPods با اساساً هر دستگاه دارای بلوتوث جفت می شود ، روشن است دستگاه های غیر اپل شما تمام ویژگی های گنجانده شده با دستگاه اپل خود را نخواهید داشت. از جمله این ویژگی ها می توان به Siri ، که قادر به پاسخگویی به درخواست های شما نیست ، و نشانگر باتری AirPods نمایش داده نمی شود در دستگاه شما بود.
در صورت تمایل ، می توانید یک برنامه شخص ثالث را بارگیری کنید تا عمر باتری را بر روی دستگاه خود نمایش دهید. به عنوان مثال ، می توانید از برنامه ای مانند دستیار ماشه استفاده کنید ، و سپس برای راه اندازی دستیار Google دوبار روی گوش خود ضربه بزنید.

برای اتصال شما را در مراحل مختلف راهنمایی خواهیم کرد AirPods خود را بدون توجه به سازنده و مدل AirPods که به Chromebook دارید. ما همچنین به شما نشان خواهیم داد که چگونه AirPod ها را از Chromebook خود استفاده نکنید.
In_content_1 همه: [300x250] / dfp: [640x360]- ->قبل از اتصال AirPods به Chromebook ، اطمینان حاصل کنید که برنامه های صوتی یا تصویری موجود در هر دستگاه Apple شما بسته است زیرا هنگام اتصال به Chromebook ممکن است این مشکلات را ایجاد کند.

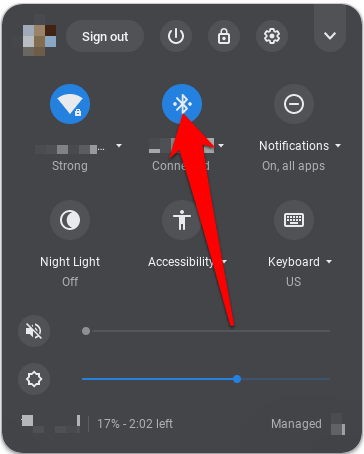

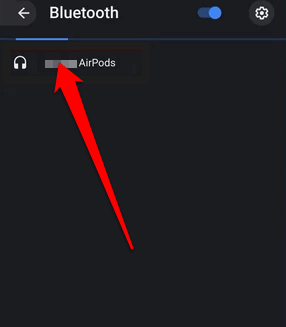
توجه: با قرار گرفتن در فاصله 20 فوت از Chromebook خود ، اتصال بلوتوث AirPods را حفظ کنید ، در غیر این صورت اتصال به هم می خورد.
شما AirPods را با موفقیت به Chromebook خود متصل کرده اید و می توانید تنظیمات صدا را مستقیماً از Chromebook خود انجام دهید
نحوه قطع اتصال AirPods از Chromebook
اگر از AirPod خود استفاده نمی کنید یا می خواهید از 7 یا موسیقی ، می توانید لاله های عقب را در قاب قرار داده و درب آن را ببندید. با این کار فقط ارتباط آنها با Chromebook قطع نمی شود ، بلکه هزینه آنها را نیز شارژ می کند.

همچنین می توانید AirPods را از Chromebook از تنظیمات بلوتوث لپ تاپ خود جدا کنید.
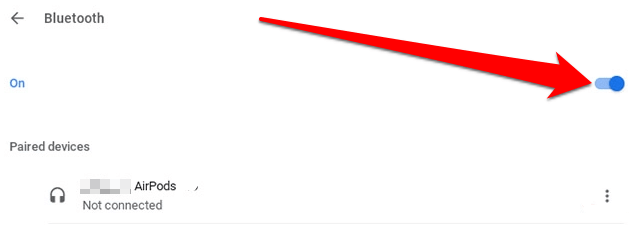
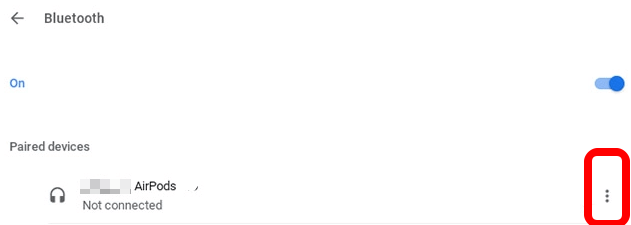
همچنین می توانید دکمه کوچک را در پشت جعبه شارژ AirPods فشار دهید تا مراحل انجام شود.

هنگام قطع اتصال AirPods از Chromebook ، چه کاری باید انجام دهید
اگر AirPod های شما همچنان از Chromebook شما جدا می شوند ، در اینجا چند مورد ذکر شده است برای امتحان:
برای تنظیم مجدد AirPods:

AirPods و Chromebook خود را به راحتی متصل کنید
جفت شدن AirPods با هر دستگاه دارای بلوتوث فعال نیست سخت انجام دادن امیدواریم اکنون شما با نحوه اتصال AirPods به Chromebook با استفاده از این راهنما آشنا شده باشید.
برای راهنماهای بیشتر در مورد AirPods و نحوه عملکرد آنها ، 19 نکته و ترفند AirPods ، نحوه تغییر عملکرد AirPods و بهترین گزینه های AirPods را که می توانید بررسی کنید خریدن اگر با Chromebook خود مشکلی دارید ، به راهنمای ما در نحوه شستشوی برق (تنظیم مجدد کارخانه) Chromebook مراجعه کنید.