ابزار تحلیل عملکرد ویندوز (WPA) بخشی از کیت ارزیابی و استقرار ویندوز (Windows ADK) است. این ابزاری است که می توانید از آن برای ایجاد نمودارها و جداول بر اساس ثبت ردیابی رویداد استفاده کنید. این فایل های ردیابی را با استفاده از ابزارهایی مانند Xperf یا Windows Performance Recorder (WPR) می سازید. اگر مشکلات عملکرد سیستم دارید، این ابزارها مفید هستند. همچنین میتوانید به طور منظم از آنها برای نظارت بر عملکرد استفاده کنید.
در این مقاله، نحوه ایجاد یک ضبط سریع با استفاده از WPR را خواهید آموخت. شما باید این ضبط را در طول رویدادی که میخواهید عملکرد کامپیوتر شما را آزمایش کنید، راهاندازی کنید. این می تواند راه اندازی یک بازی یا برنامه دیگری باشد یا حتی برنامه ای را که شما نوشته اید اجرا کند. سپس، نحوه استفاده از ابزار WPA را برای خواندن و تجزیه و تحلیل آن فایل داده برای اهداف عیبیابی پوشش خواهیم داد.
نصب و راه اندازی Microsoft Windows ADK Tools
اولین مرحله برای نصب WPA و WPR به Windows ADK را از صفحه دانلود مایکروسافت برای Windows Performance Toolkit نصب کنید است. این ابزار از Microsoft.com است، بنابراین نصب آن کاملاً ایمن است. همانطور که در مراحل نصب قدم می گذارید، باید اجزایی را که می خواهید نصب کنید انتخاب کنید.
فقط مطمئن شوید که Windows Performance Toolkit انتخاب شده است زیرا این شامل هر دو ابزار مورد نیاز شما است.
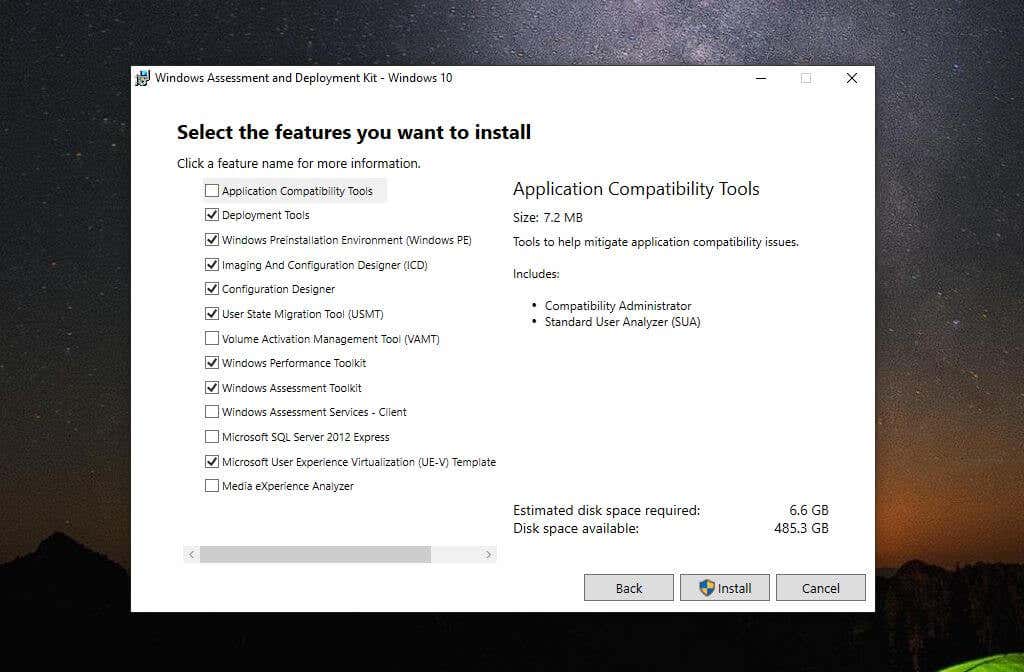
هنگامی که نصب را انتخاب کردید، این فرآیند ممکن است زمان بر باشد، بنابراین صبور باشید.
هنگامی که نصب Windows Performance Toolkit کامل شد، آماده هستید تا اولین ضبط WPR خود را انجام دهید.
توجه : برای این مثال، ما اپلیکیشن تست استرس HeavyLoad را نصب کردهایم تا سیستم خود را در حین انجام ضبط WPR تحت یک بار سنگین قرار دهیم.
قبل از استفاده از ابزار Microsoft Windows Performance Analyzer، باید از Windows Performance Recorder برای ضبط یک ثبت گزارش ردیابی رویداد (یک فایل ETL) استفاده کنید. این ضبط شامل تمام رویدادهای ردیابی رویداد برای ویندوز (ETW) خواهد بود. WPA تمام اطلاعات سیستم را در مورد CPU، حافظه، ذخیره سازی و موارد دیگر تجزیه و تحلیل می کند.
برای راهاندازی WPR، منوی Start را انتخاب کرده و "Windows Performance Recorder" را تایپ کنید. سپس، برنامه Windows Performance Recorder را انتخاب کنید.
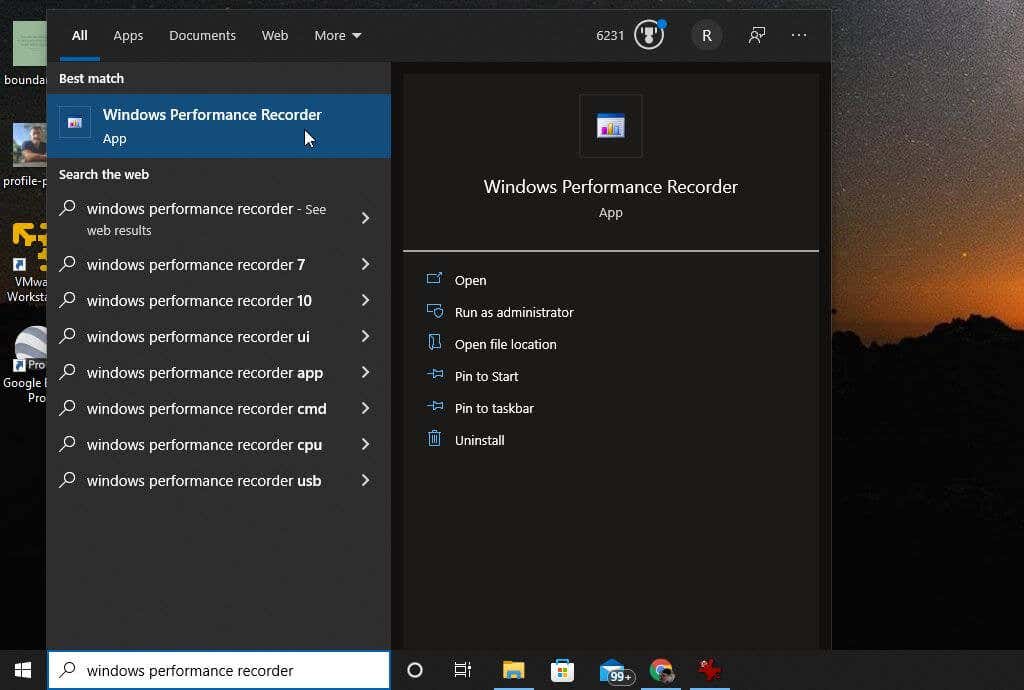
ابزار WPR ابزاری ساده برای ثبت رویدادهایی است که در یک بازه زمانی خاص در سیستم شما رخ می دهند. برای شروع ضبط، فقط دکمه شروع را انتخاب کنید..
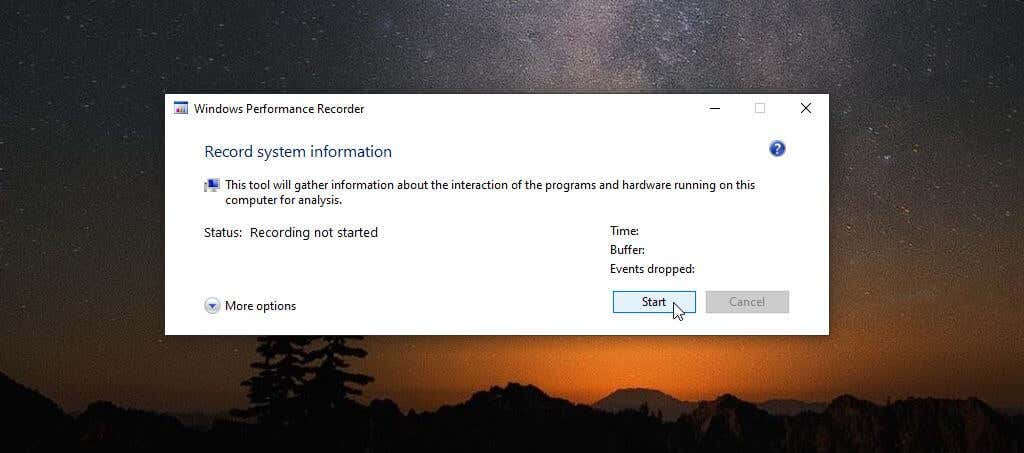
با این کار فرآیند ضبط رویداد سیستم راه اندازی می شود. اقداماتی (مانند راهاندازی و اجرای یک برنامه) را که میخواهید برای آزمایش عملکرد سیستم شما استفاده کنید، انجام دهید.
پس از اتمام، کافی است به پنجره WPR برگردید و دکمه ذخیره را انتخاب کنید.
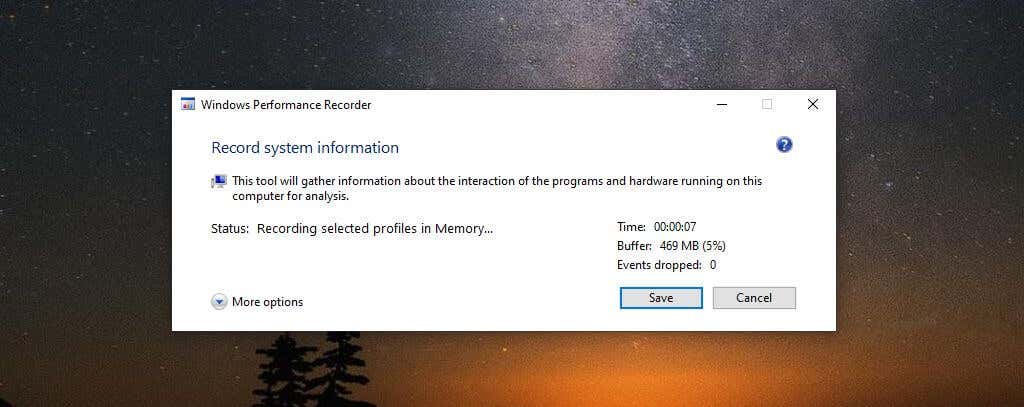
مرحله بعدی مسیر فایل ETL شما را نشان می دهد. میتوانید در پنجره شرح تفصیلی ، شرحی از آنچه را که در حال عیبیابی یا آزمایش هستید قرار دهید.
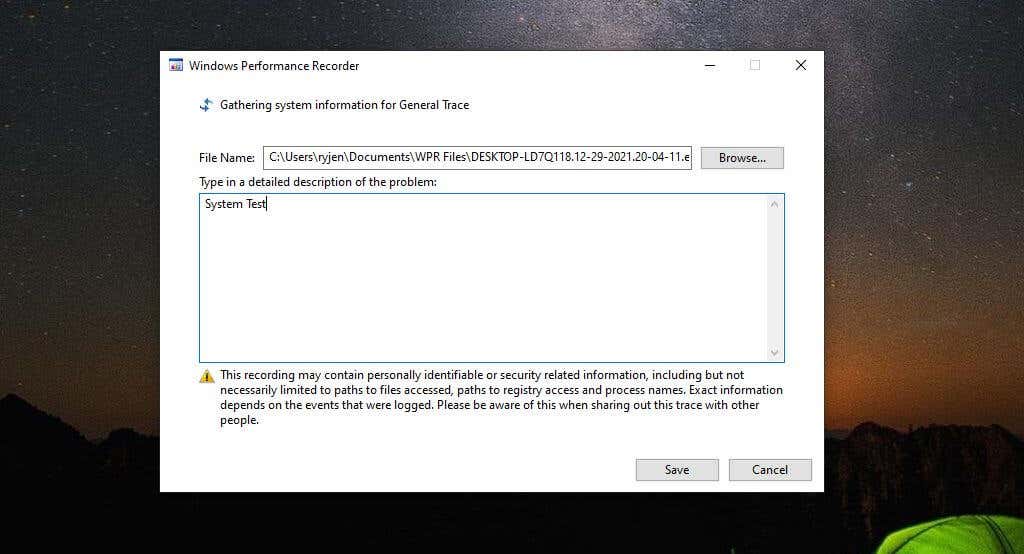
پس از اتمام، دکمه ذخیره را انتخاب کنید.
این برنامه همه دادهها را در فایل ETL مینویسد، و گزینههایی را در پایین پنجره میبینید تا ابزار WPA را مستقیماً باز کنید یا با باز کردن پوشه به فایل ETL بروید.
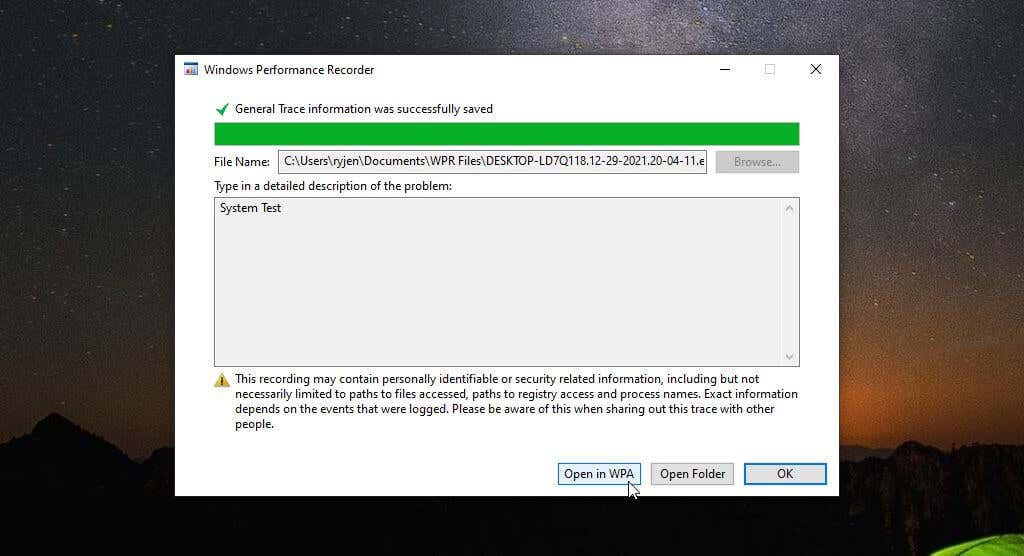
راحت ترین راه برای رفتن فوری به تجزیه و تحلیل عملکرد، انتخاب دکمه باز کردن در WPA است.
تجزیه و تحلیل فایل های ETL با آنالیز عملکرد ویندوز
هنگامی که برنامه WPA را دوبار کلیک کردید و راهاندازی شد، آماده شروع به پیمایش و تجسم دادههای موجود در فایل ETL هستید. این یک فایل گزارش ویژه است که فقط برنامه های خاصی می توانند باز شوند. نمیتوانید آن را با استفاده از مواردی مانند Google Docs یا Microsoft Word مشاهده کنید.
متوجه خواهید شد که در سمت چپ چهار دسته اصلی داده برای کاوش وجود دارد. می توانید هر یک از این نمودارها را در سمت چپ انتخاب کنید تا با جزئیات بیشتری در قسمت سمت راست نمایش داده شوند.
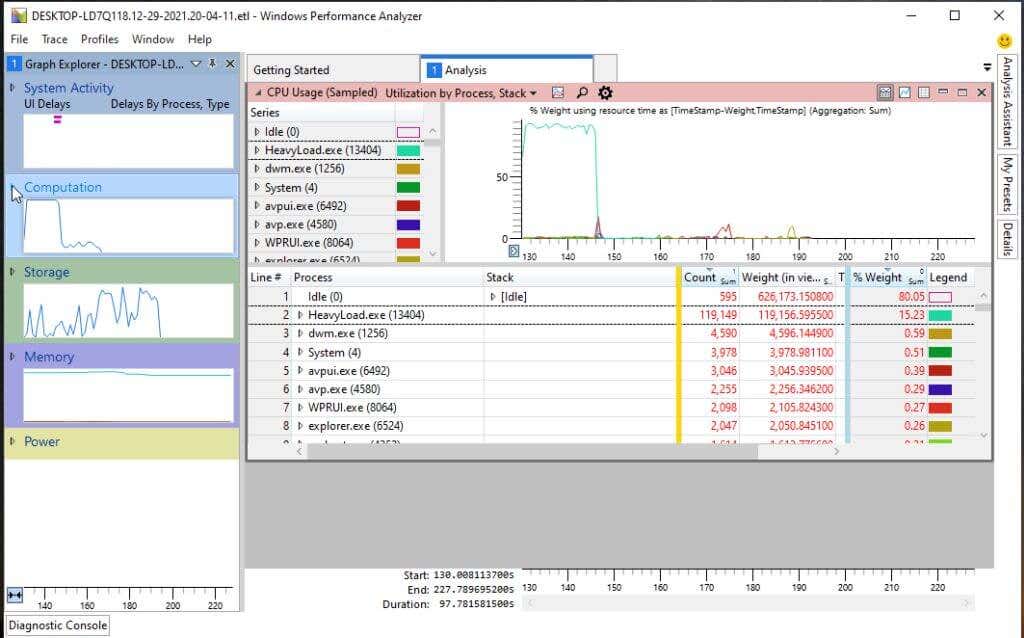
این دسته ها عبارتند از:
در هر نمودار، مانند نمودار میزان استفاده از پردازنده ، میتوانید ماوس را روی هر ناحیه نمودار نگه دارید تا تجزیهوتحلیلی از اجزای داده مانند نام فرآیند، زمان فعال پردازش و درصد استفاده کلی از CPU را مشاهده کنید.
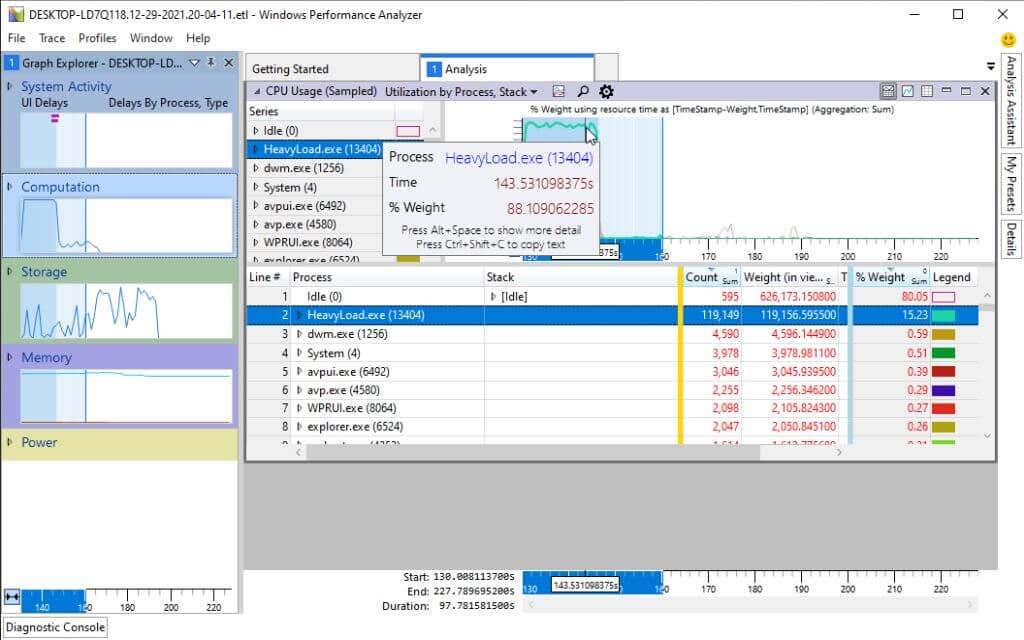
اگر نام فرآیند خاصی را از لیست پایین انتخاب کنید، قسمتهای برجستهشده را در نمودار خواهید دید تا زمانهای خاصی را که منابع CPU مصرف میکنند شناسایی کنید. این می تواند به شناسایی اینکه آیا فرآیندهای سیستم عامل یا فرآیندهای برنامه در حال مصرف تمام زمان CPU هستند کمک کند..
همچنین میتوانید هر فرآیند را برای مشاهده فعالیت پشته خاص بررسی کنید، دوباره با نمودار بالا که مناطقی را که پشته به طور فعال از زمان CPU استفاده میکرد، برجسته میکند.
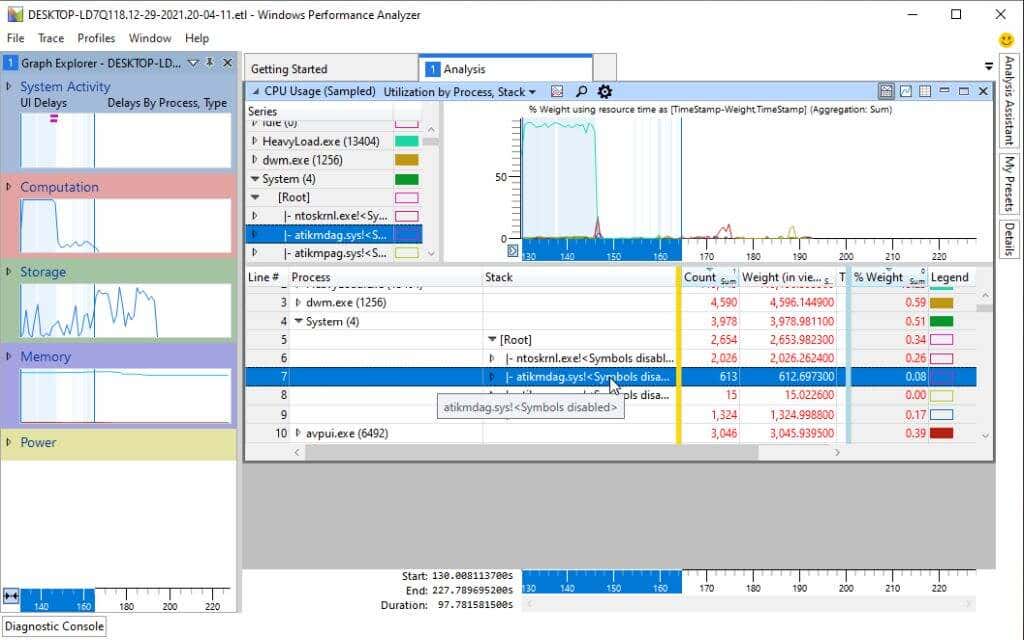
نمودارهای موجود در WPA
در داخل هر یک از چهار دسته اصلی در پنجره سمت چپ، یک کاوشگر نمودار پیدا خواهید کرد که میتواند به شما در تجزیه و تحلیل و عیبیابی آنچه در عملکرد سیستم شما اتفاق میافتد کمک کند.
ما لیست فعالیت سیستم را در بالا پوشش دادیم. در زیر این، دسته محاسبات را خواهید یافت.
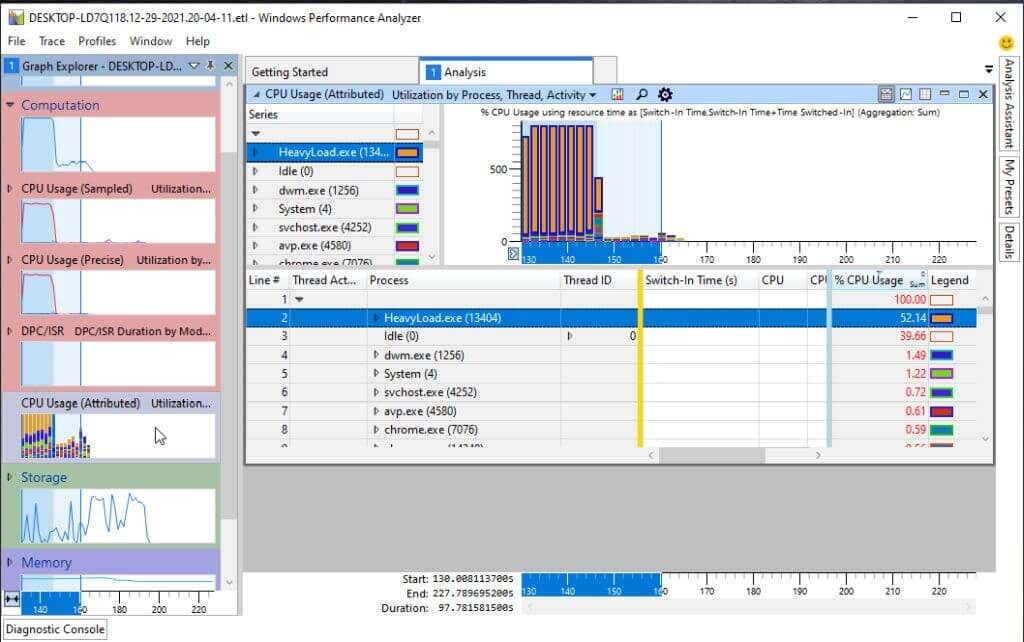
در اینجا نمودارهای فرعی زیر را خواهید یافت:
دوباره، میتوانید هر یک از این نمودارهای فرعی را برای نمایش در سمت راست انتخاب کنید. یا میتوانید در نمودارهای فرعی بیشتر مربوط به هر یک از این زمینهها بیشتر مطالعه کنید.
دسته فضای ذخیرهسازی دارای چندین تصویر فرعی استفاده از دیسک در زیر آن در صفحه پیمایش سمت چپ است.
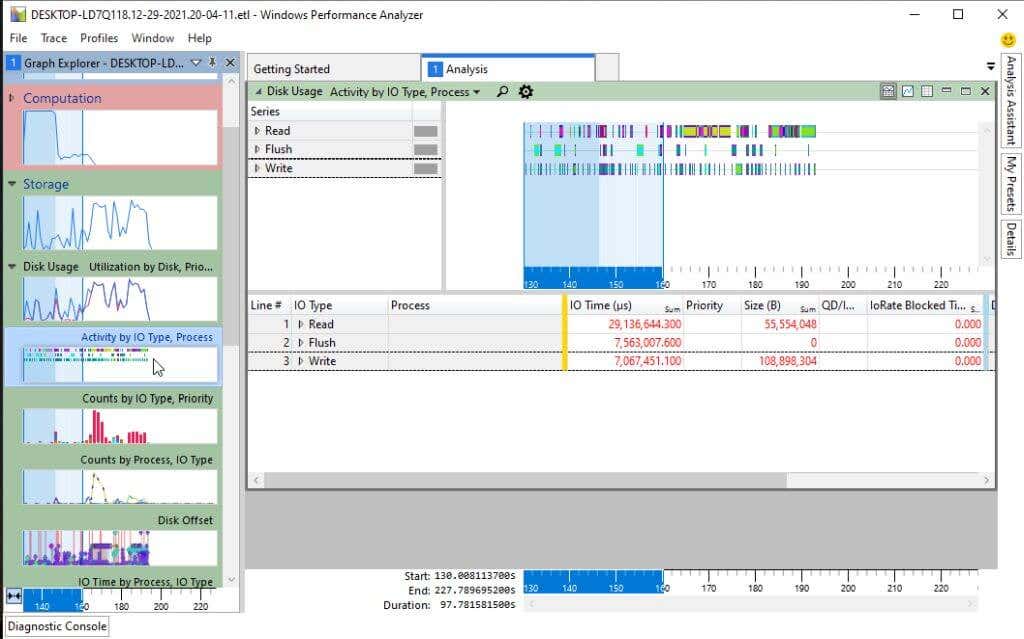
میتوانید استفاده کلی از lDisk را مشاهده کنید یا هر یک از زیربصریهای زیر را بررسی کنید:
افزودن یک یا چند مورد از اینها به همان صفحه در سمت چپ به شما امکان می دهد جنبه های مختلف استفاده از دیسک را با یکدیگر مقایسه کنید. این نوع مقایسه در کنار تصاویر مربوط به فرآیندها یا زمان CPU به طور بالقوه می تواند به شما کمک کند تا منبع مشکلات عملکرد ویندوز خود را شناسایی کنید.
دسته بعدی در صفحه پیمایش سمت چپ حافظه است.
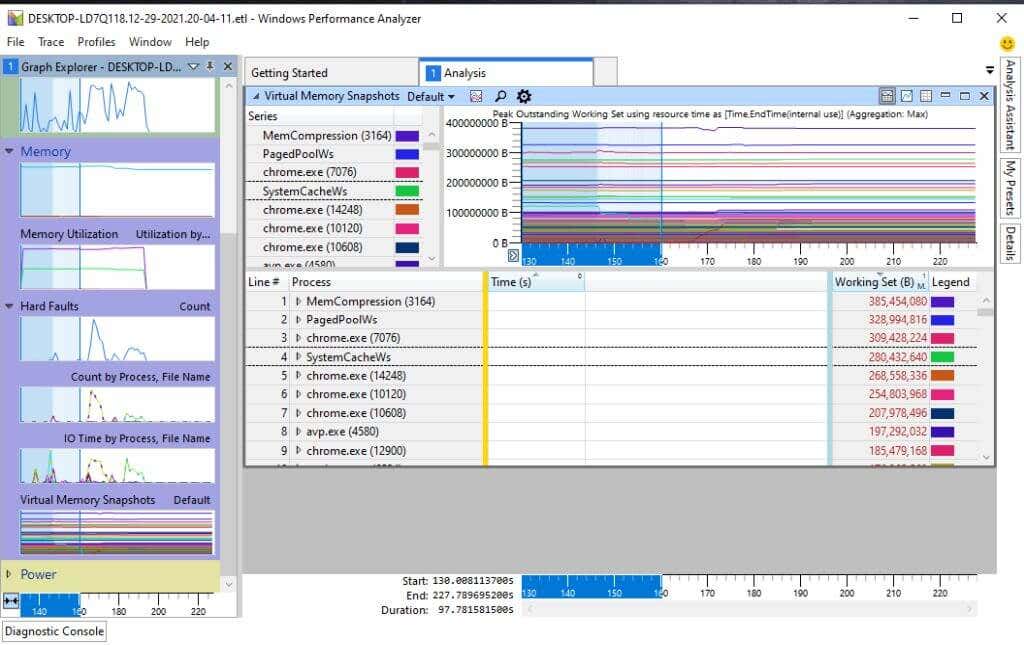
نمودارهای زیر را در دسته حافظه پیدا خواهید کرد:
در نهایت، آخرین دسته در لیست Power است. همه اینها تصاویری هستند که مربوط به مصرف انرژی کلی CPU سیستم شما هستند..
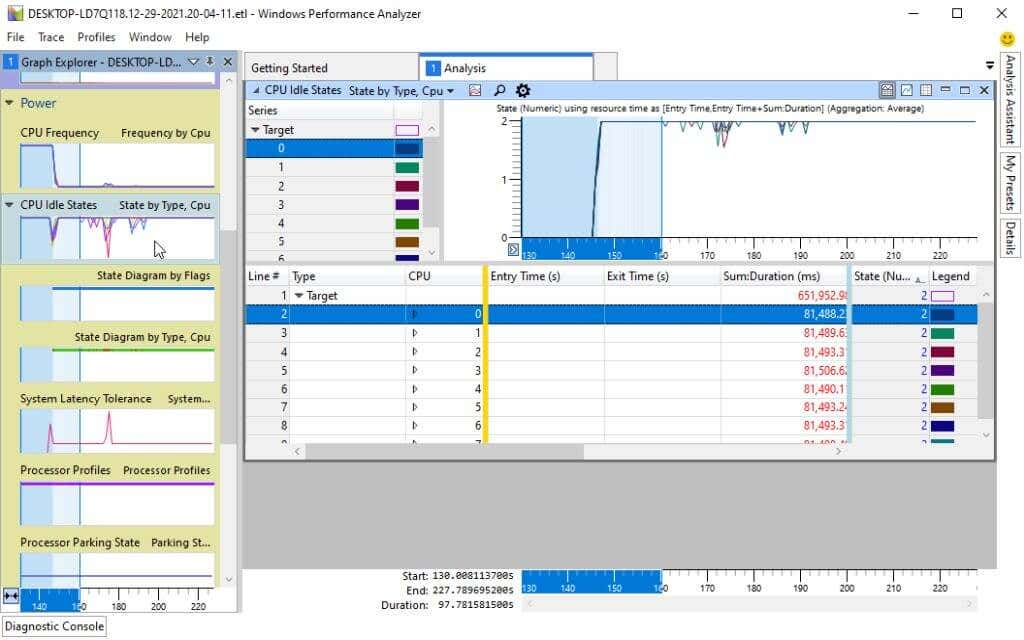
این شامل همه زیربصریهای زیر در مورد تمامی پردازندههای سیستم مانند CPU و GPU میشود:
سایر ویژگی های Microsoft WPA
چندین ویژگی مفید در ابزار WPA وجود دارد که به شما در تلاشهای عیبیابی کمک میکند.
یکی از آنها دستیار تجزیه و تحلیل است. با انتخاب منوی پنجره و انتخاب دستیار تجزیه و تحلیل می توانید این مورد را پیدا کنید.
با این کار یک صفحه جدید در ابزار باز می شود که نکات و جزئیاتی را در مورد نمودارها یا موارد داخل نمودارهایی که روی آنها کلیک می کنید به شما ارائه می دهد.
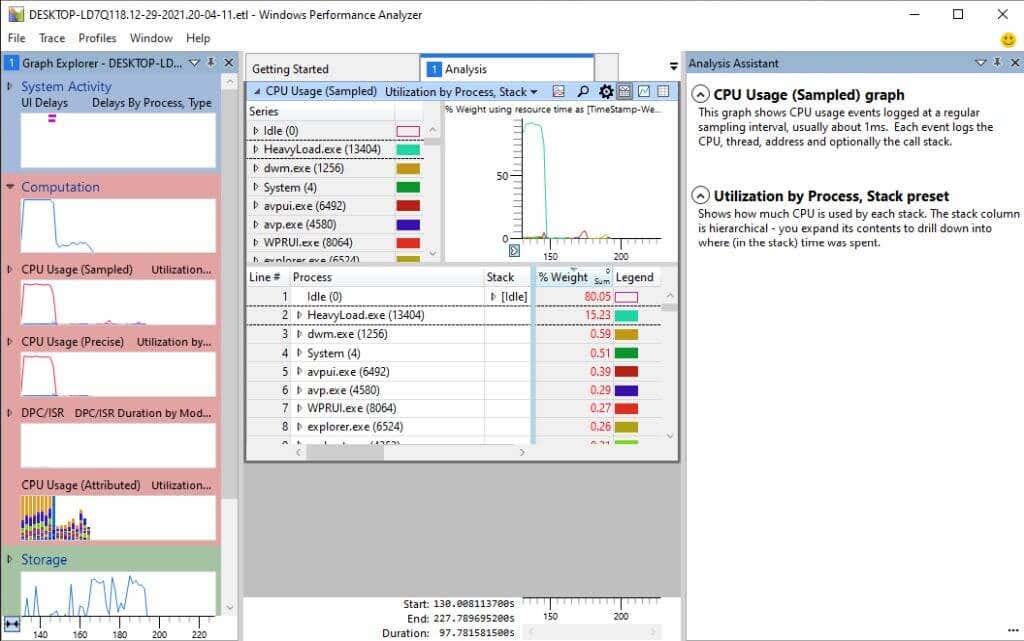
این به ویژه در صورتی مفید است که با تمام اصطلاحات استفاده شده در ابزار آشنا نباشید.
اگر منوی پنجره را انتخاب کنید و نمای تحلیل جدید را انتخاب کنید، میتوانید یک برگه تجزیه و تحلیل جدید باز کنید.
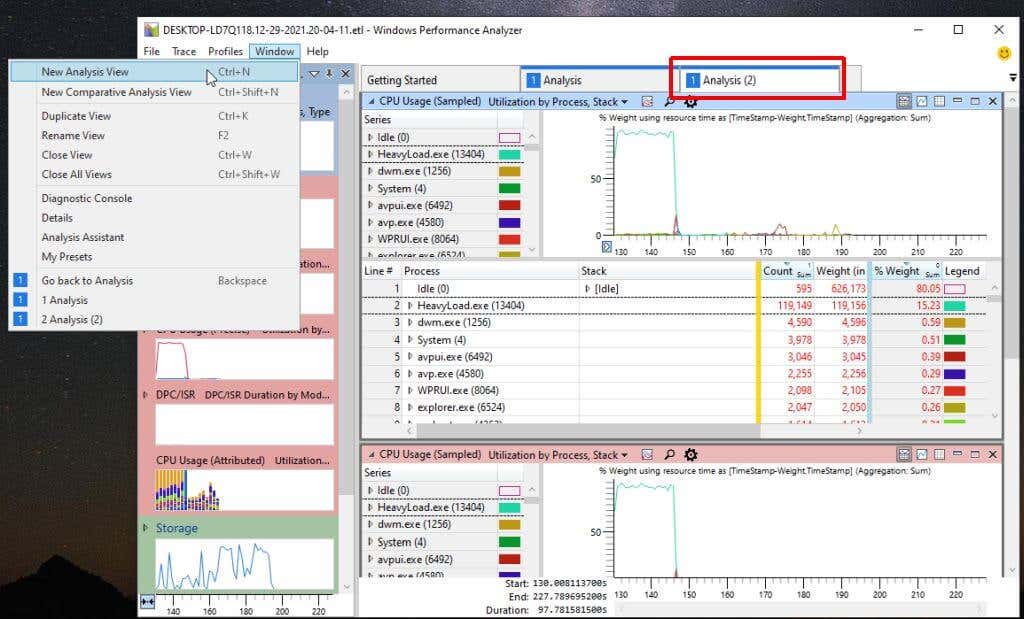
این به شما امکان میدهد با افزودن یک خانواده از تصاویر در یک برگه، چندین تجزیه و تحلیل انجام دهید و سپس یک برگه جدید را باز کنید تا مجموعهای کاملاً متفاوت از تصاویر را بدون از دست دادن تحلیل قبلی خود انجام دهید. برای کار بر روی هر تجزیه و تحلیل به صورت جداگانه، بین برگه ها به جلو و عقب بروید.
کاوش بیشتر در تحلیلگر عملکرد ویندوز
اگر میخواهید حتی بیشتر به WPA بپردازید، مایکروسافت یک راهنمای قدیمی Microsoft Docs دارد. اسناد دیگر نگهداری نمی شوند، اما باید شما را در جهت درست راهنمایی کنند. حتی شامل یک مرجع کامل خط فرمان است که می توانید از آن برای اجرای دستورات WPA از خط فرمان استفاده کنید.
همانطور که می بینید، ابزار Windows Performance Analyzer بسیار انعطاف پذیرتر و مفیدتر از ابزارهای استاندارد عملکردی است که به طور پیش فرض روی ویندوز نصب می شوند. بنابراین، دفعه بعد که سیستم ویندوز شما شروع به غیرعادی کرد، برای دانلود Windows ADK وقت بگذارید و WPR و WPA را امتحان کنید.
اگر از لینوکس (یا Android) استفاده میکنید، یک نسخه لینوکس GitHub از یک ابزار مشابه در دسترس است با استفاده از بسته ابزار عملکرد مایکروسافت.
.