Google Docs یک پردازنده کامل کلمه است. برخلاف ویرایشگرهای متنی ساده مانند Notepad ، می توانید از توابع مختلف قالب بندی استفاده کنید تا بتوانید سند خود را دقیقاً به روشی که می خواهید به نظر برسد نگاه کنید. اولین مورد تغییر حاشیه های طرفین ، بالا و پایین سند است. مورد دوم تنظیم فاصله بین خط و فاصله پاراگراف است.
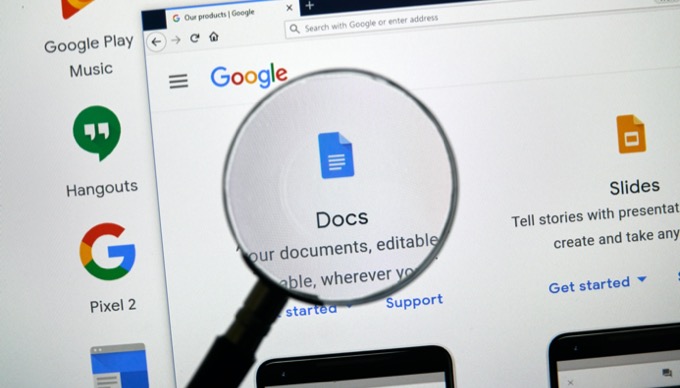
در این مقاله نحوه تغییر حاشیه ها را در Google Docs و همچنین نحوه دو برابر کردن فضای در Google Docs یاد می گیرید.
چگونگی تغییر حاشیه ها در Google Docs
تنظیم حاشیه های یک سند در Google Docs چندان ساده نیست همانطور که فکر می کنید. ویژگی تنظیم حاشیه همانطور که فکر می کنید در فهرست "Format" یافت نمی شود.
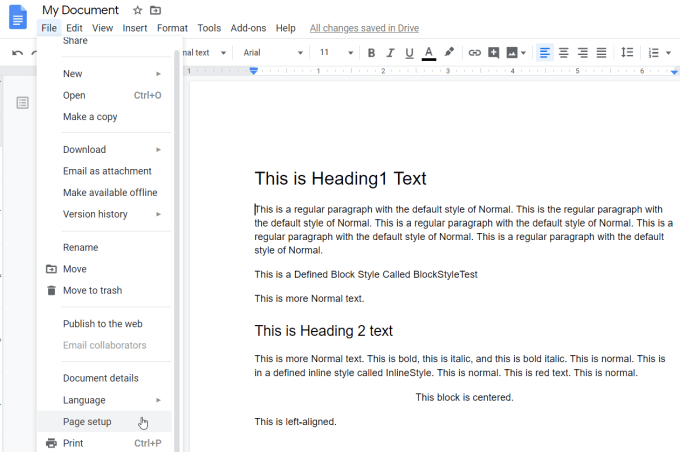
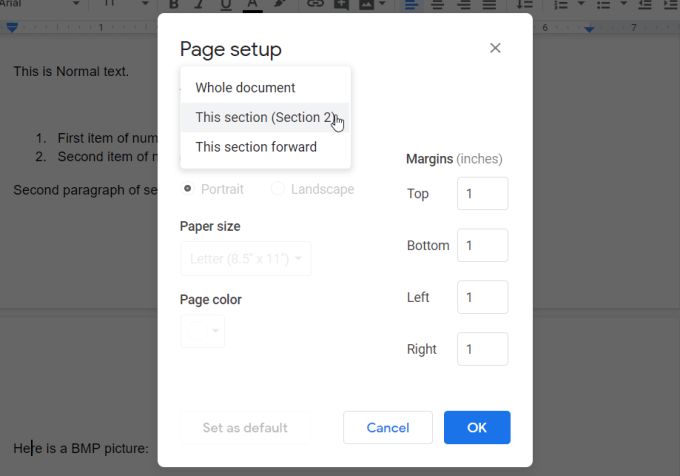
تغییر حاشیه ها در اسناد Google فقط یک صفحه
رویکرد فوق در زمانی که می خواهید همان حاشیه ها کار کنید عالی است. تمام صفحات سند شما. اما ، اگر می خواهید حاشیه های بزرگ تری در فقط یک صفحه داشته باشید؟
خوشبختانه ، می توانید با وارد کردن بخش های مختلف در سند ، این کار را انجام دهید. شکستن بخش به شما امکان می دهد قالب بندی صفحه را از بخش به بخش دیگر تغییر دهید.
In_content_1 همه: [300x250] / dfp: [640x360]->برای انجام این کار ، مکان نما خود را در بالای صفحه جایی که می خواهید با یک قالب حاشیه متفاوت شروع کنید ، قرار دهید. سپس منوی درجرا انتخاب کنید ، شکستنرا انتخاب کنید و بخش شکست (پیوسته)را انتخاب کنید.
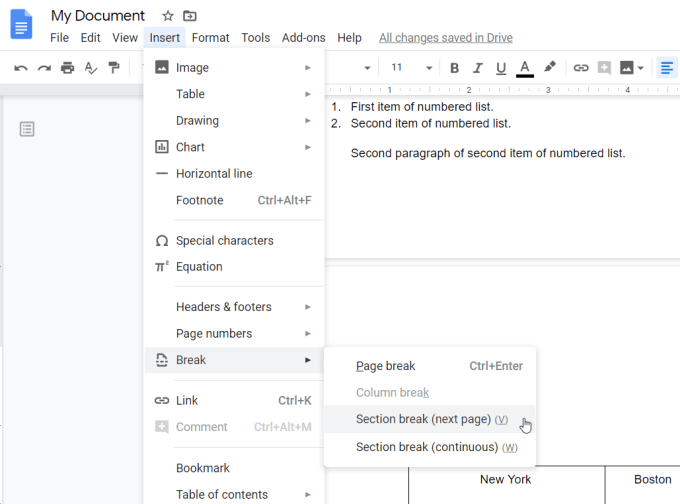
گزینه "page next" متن زیر نشانگر شما را به صفحه بعدی سوق می دهد. گزینه "Continuous" تمام متن را در همان مکان نگه می دارد ، اما شکاف قالب بندی را در جایی که مکان نما شما قرار دارد قرار می دهد. مراحل تنظیم صفحه بالا برای تنظیم حاشیه ها.
وقتی به پنجره تنظیم صفحه می روید ، می بینید که اکنون یک بازشو نمایش داده می شود که می توانید بخش سندی را که می خواهید فرمت کنید انتخاب کنید.
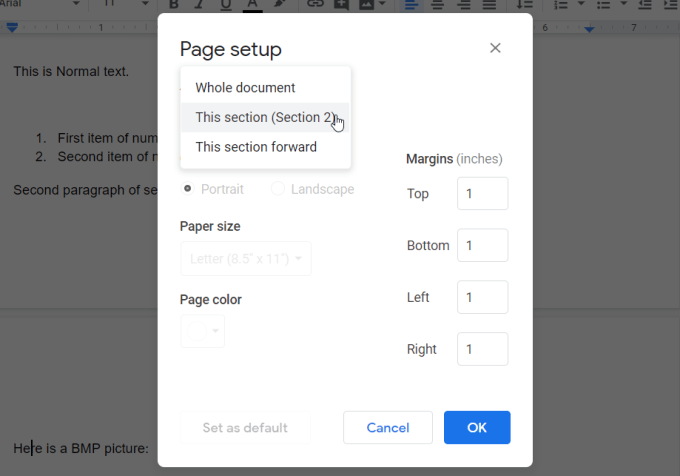
هنگامی که کار خود را تمام کردید ، متوجه خواهید شد که قالب بندی حاشیه های مختلف در بخش جدید شما شروع می شود و قالب بندی را در قسمت قبلی تغییر نمی دهد.
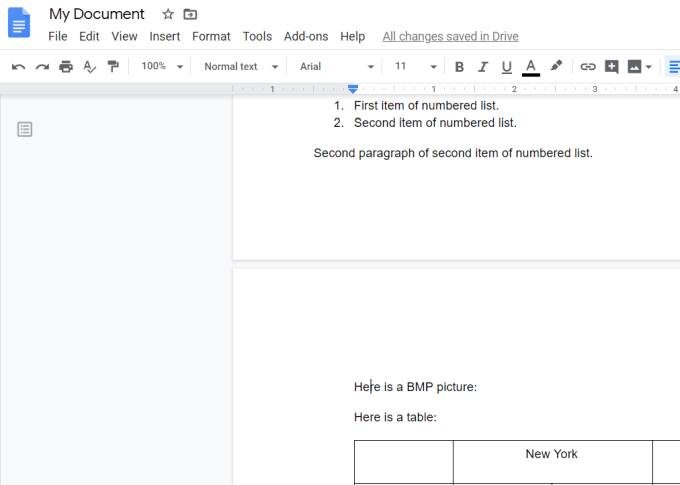
to قالب بندی را تنظیم کنید در صفحه بعد به حالت عادی برگردید ، کافی است یک بخش مداوم جدید ایجاد کنید و حاشیه های آن قسمت بعدی را به همان حاشیه های موجود در قسمت اصلی تنظیم کنید.
تغییر حاشیه ها در Google Docs برای توهین کردن
هنگامی که بیشتر افراد می خواهند حاشیه لیست های گلوله ها را تغییر دهند (به عنوان "تورفتگی" شناخته می شوند) ، یکی از دو دکمه تورفتگی را در نوار روبان.
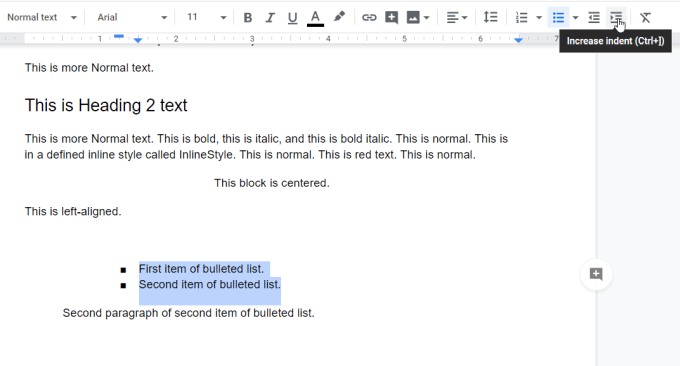
دکمه تورفتگی سمت چپ ، لیست برجسته را حرکت می دهد t به سمت چپ ، و دکمه تورفتگی راست آن را به سمت راست حرکت می کند.
مشکل استفاده از دکمه های تورفتگی برای این کار این است که قالب بندی نقطه گلوله را نیز تغییر می دهد. شما همچنین باید آن را برای هر لیست انجام دهید. برای انجام این کار ، قالبرا از فهرست انتخاب کنید. سپس تراز کردن و تورفتگیرا انتخاب کنید و گزینه های تورفتگیرا انتخاب کنید.
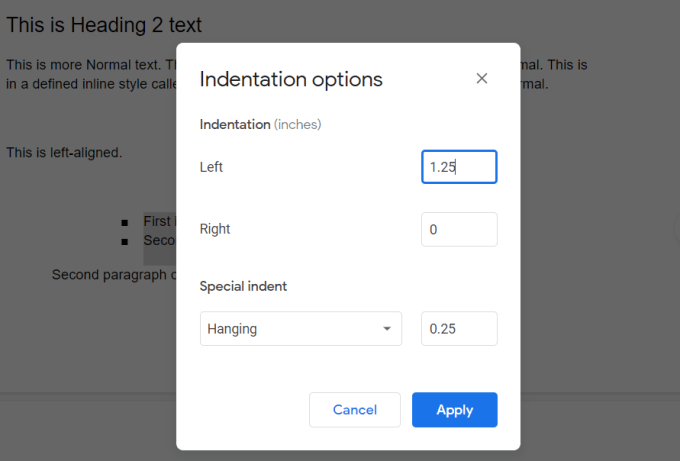
در پنجره بازشو از گزینه های Indentation ، از قسمت های سمت چپیا سمت راست(نمایش داده شده در اینچ) برای تنظیم فاصله از حاشیه ای که می خواهید لیست های گلوله به آن برود.
همچنین مسیری خواهد بود که لیست های گلوله ها هنگام استفاده از دکمه های چپ یا راست تورفتگی حرکت می کنند. فضای و فضای پاراگراف در Google Docs
دلایل مختلفی وجود دارد که ممکن است شخصی فکر کند می خواهد فاصله دو برابر فضای را در Google Docs تنظیم کند. شاید خطوط موجود در سند خیلی نزدیک به هم باشند. شاید فضای بین پاراگراف ها خیلی بزرگ باشد.
در این بخش شما نه تنها می آموزید که چگونه فضای مضاعف را در Google Docs تنظیم کنید ، بلکه نحوه تنظیم فاصله خط و فاصله پاراگراف را نیز یاد خواهید گرفت.
تنظیم فضای دوگانه در Google Docs
تنظیم حالت دوبرابر در Google Docs آسان است.
فقط قالبرا از فهرست انتخاب کنید. سپس فاصله خطو دوبررا انتخاب کنید.
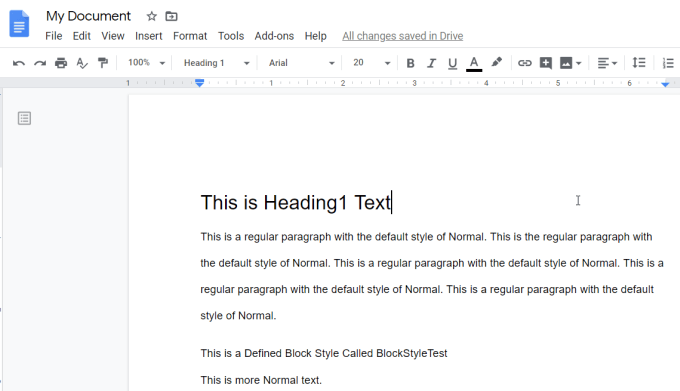
با این کار تمام خطوط فاصله ای که در سند خود داشتید را به فاصله دو برابر تنظیم می کند. نیازی به انتخاب متن مورد نظر برای دو برابر کردن فضای نیست زیرا از کل این سند در آن استفاده می شود.
اگر فاصله فاصله های از پیش تعیین شده را دوست ندارید ، می توانید موارد دلخواه خود را تنظیم کنید. برای انجام این کار ، از میان فهرست قالبرا انتخاب کنید ، فاصله خطرا انتخاب کنید و فاصله سفارشیرا انتخاب کنید.
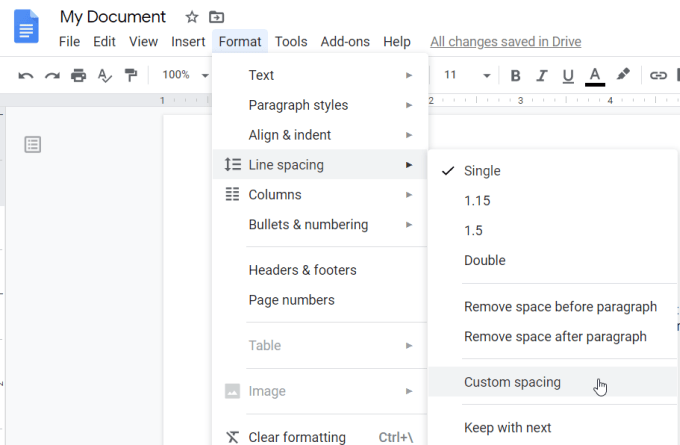
این یک پنجره فاصله جدید سفارشی را باز می کند که می توانید فاصله مشخصی بین خطوط فردی یا پاراگراف ها را در سند خود تنظیم کنید.

اندازه گیری فاصله خط در اینچ است و فاصله پاراگراف در نقاط است (72 امتیاز 1 اینچ).
پس از انتخاب درخواست، فاصله جدید برای کل سند شما اعمال می شود.
اکنون می دانید که چگونه می توانید حاشیه ها را برای بخش هایی از سند خود و فاصله ثابت یا دلخواه در خطوط در طول صفحات اعمال کنید. با استفاده از این دانش می توانید ظاهر کلیه اسناد Google Docs خود را به طور کامل تنظیم کنید.
همچنین می توانید با استفاده از قالب های مربوط به اسناد خود مانند از سرگیری الگوهای یا 2