اگر می خواهید Microsoft Edge را از رایانه شخصی Windows 10 خود حذف کنید ، باید این مطلب را بخوانید. به طور کلی ، فکر کردن برای غیرفعال کردن کامل Edge ایده خوبی نیست - ممکن است باعث بروز مشکلات ناخواسته با سیستم عامل شما شود. خوشبختانه هنوز روش هایی برای پنهان کردن آن و جلوگیری از تأثیر آن بر تجربه رایانه شخصی شما وجود دارد.
دلیلی وجود دارد که مایکروسافت اجازه نمی دهد Microsoft Edge را نصب کنید. برخی از ادغام ها با سیستم عامل وجود دارد که مایکروسافت Edge به آن اعتماد دارد. به دنبال این راهنماهای آنلاین به طور کامل حذف نصب مایکروسافت Edge به دلیل این امر می تواند با برخی از عوارض ناخواسته به شما ضربه بخورد.
به جای حذف مایکروسافت لبه ، می توانید به سادگی آن را از بینش پنهان کنید و اطمینان حاصل کنید که این عملکرد کامپیوتر شما را تحت تأثیر قرار نمی دهد. به این ترتیب ، آن را در فعالیت های روزمره شما وارد نمی کند.
متوقف کردن همه تغییر مسیرهای Microsoft Edge
اولین قدم متوقف کردن برنامه های Windows 10 مانند Cortana یا هر پیوندی در سیستم عامل از ارسال شما از طریق Microsoft Edge است. به جای مرورگر وب پیش فرض تنظیم شده قبلی خود. برای این کار ، ما از ابزاری به نامEdgeDeflector استفاده خواهیم کرد. این یک برنامه کوچک است که هر پیوندی را در سیستم عامل شما که معمولاً از طریق Microsoft Edge مجبور می شود رهگیری می کند. سپس آن پیوندها به مرورگر وب پیش فرض شما برگردانده می شوند.
برای استفاده از EdgeDeflector ، از صفحه گیتوب دیدن کنید و آخرین Edge_Deflectorinstall.exe را در نسخه های Github بارگیری کنید. پس از نصب ، پرونده Edge_Deflectorinstall را باز کرده و مراحل نصب را طی کنید.
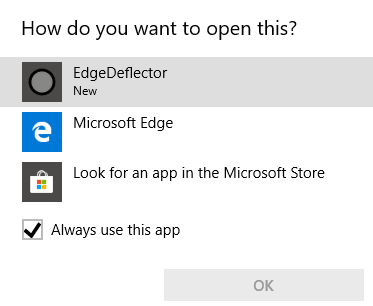
پس از نصب ، پاپ آپ ظاهر می شود که می گوید چگونه می خواهید این را باز کنید؟ روی EdgeDeflectorکلیک کنید. حال ، همه پیوندهای اجباری Microsoft Edge به جای آن در مرورگر پیش فرض شما باز می شوند. آیا می خواهید تست کنید که آیا این کار می کند؟ WindowsKey + Rرا فشار دهید تا منوی Run باز شود.
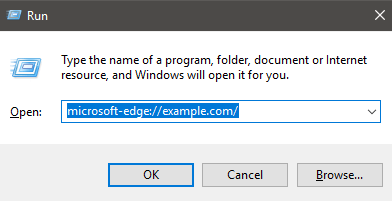
بعدی ، نوع <قوی >میکروسافت-لبه: //example.com/و سپس بر روی تأییدکلیک کنید. این همان URI است که برای ارسال پیوندهای اجباری بهMicrosoft Edge استفاده می شود ، اما EdgeDeflector اکنون باید به جای آن مرورگر پیش فرض خود را بازگرداند و از آن استفاده کند.
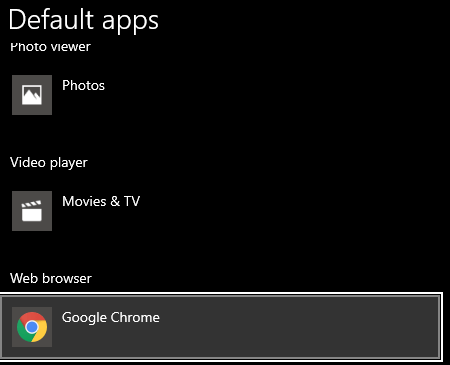
اگر مشکلی دارید ، حتماً مرورگر وب پیش فرض خود را تنظیم کنید. وب پیشفرضرا در فهرست شروع تایپ کنید و روی انتخاب یک مرورگر وب پیشفرضکلیک کنید. اطمینان حاصل کنید که انتخاب خود را در مرورگر وب انتخاب کرده اید.
مخفی کردن Microsoft Edge و توقف جستجوهای بینگ
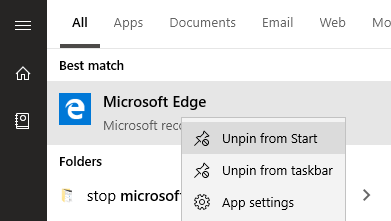
مرحله بعدی حذف Microsoft Edge از ظاهر شدن در رایانه شخصی شما است. پس از آن ، شما را از طریق تغییر مسیر جستجوهای بینگ راهنمایی می کنم. ابتدا ، منوی استارت را باز کرده و مایکروسافت را تایپ کنیدلبهبر روی نماد در منوی شروع راست کلیک کرده و سپس روی گزینه "عدم استفاده از شروع"و عدم استفاده از نوار وظیفهکلیک کنید.
به طور پیش فرض ، Microsoft Edge شروع به کار نمی کند وقتی رایانه شخصی خود را روشن می کنید ، بنابراین در این مرحله دیگر نمی توانید نام آن را در فهرست منوی شروع یا نوار وظیفه خود مشاهده کنید و در پس زمینه اجرا نخواهد شد.
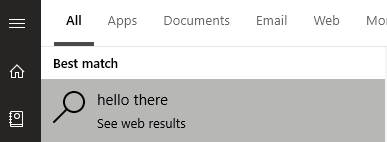
در بالای این ، هیچ کاری که در رایانه شخصی خود انجام دهید ، به Microsoft Edge باز نمی شود. به عنوان مثال ، تایپ کردن یک جستجوی در منوی شروع و کلیک روی مشاهده نتایج وبدر مرورگر پیش فرض شما باز خواهد شد. با این وجود ، ممکن است متوجه جستجوهای هنوز هم در بینگ شوید.
اگر می خواهید نتایج جستجو را به موتور جستجوی دیگری هدایت کنید ، باید از پسوندی در مرورگر مورد نظر خود استفاده کنید. به عنوان مثال ، در Google Chrome می توانید از کرومتانا برای جستجوی جستجوی بینگ خود به یک موتور جستجوی مختلف استفاده کنید.
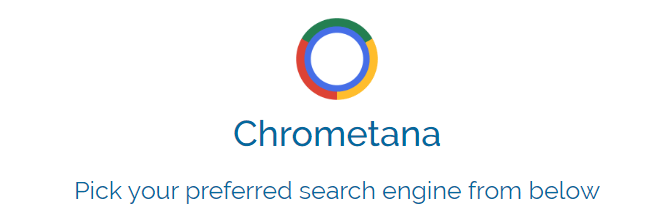
برای نصب افزونه Chrometana asan روی پیوند بالا کلیک کنید. برای نصب آن روی افزودن به Chromeکلیک کنید. پس از نصب ، موتور جستجوی پیش فرض خود را انتخاب کنید. Google ، DuckDuckGo و Yahoo در دسترس هستند ، اما می توانید روی تنظیمات پیشرفته نیز کلیک کنید تا یک جستجوی وب سفارشی را نیز جستجو کنید.
پس از این ، وقتی یک منوی استارت جستجوی وب یا از طریق Cortana را جستجو می کنید ، از طریق مسیر هدایت می شوید. موتور جستجو انتخاب شده است. به دلیل تغییر مسیر تغییر مسیر ، مدت زمان کمی به جستجوی شما اضافه شده است ، اما اگر شما به طور کامل قادر به تحمل نیستید ، یک فداکاری ارزشمند است.
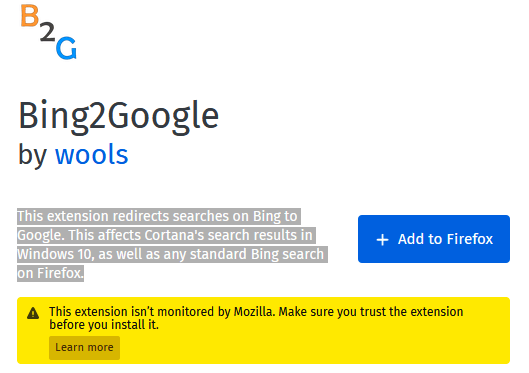
اگر از Firefox استفاده می کنید ، توصیه می کنم از Bing2Google استفاده کنید. با مراجعه به صفحه پسوند Bing2Google در Firefox و کلیک روی افزودن به Firefoxمی توانید Bing2Google را نصب کنید. هنگام افزودن درخواست اجازه شما ، روی افزودنکلیک کنید. تنها مجوزی که به طور خاص به آن نیاز دارید دسترسی به داده های URL هنگام بازدید از bing.com است. به هر چیز دیگری دسترسی نخواهید داشت.
همه جستجوهای بینگ ، صرف نظر از منشاء آنها ، اکنون به Google هدایت می شوند. این شامل جستجو از طریق منوی Cortana یا TheStart می شود.
خلاصه
از خواندن راهنمای من درباره نحوه حذف Microsoft Edge متشکرم. این راهنما در توضیح نحوه متوقف کردن ویندوز 10 هدایت مجدد از طریق Edge کمک کرده است.
من همچنین توضیح دادم که چگونه موتور جستجوی اجباری را از بینگ متوقف کنید و هنگام جستجو در ویندوز 10 از Bing استفاده کنید. اگر این راهنما به شما کمک نکرد تا مشکل شما را حل کند ، لطفاً به این نتیجه برسید که خوشحال می شوید کمک ارائه دهید.