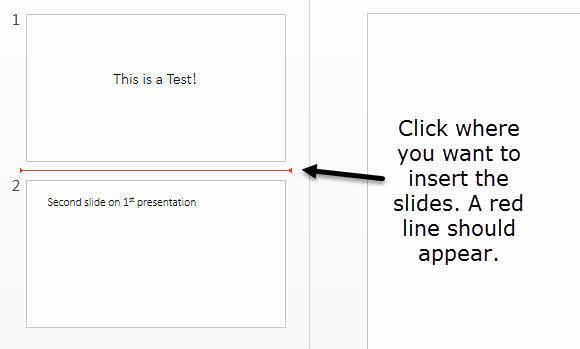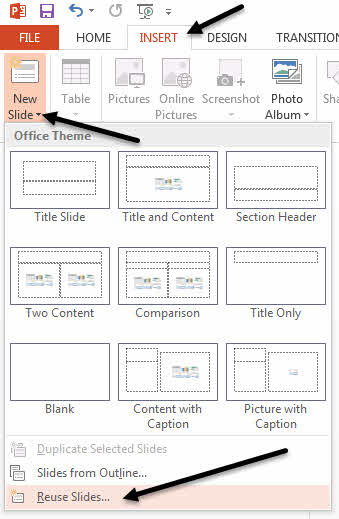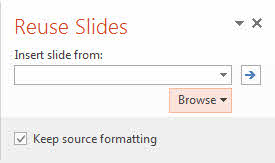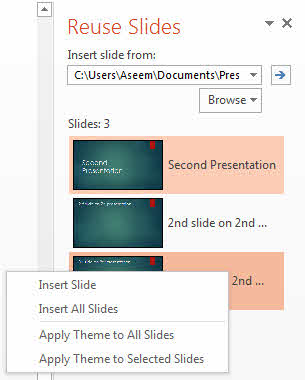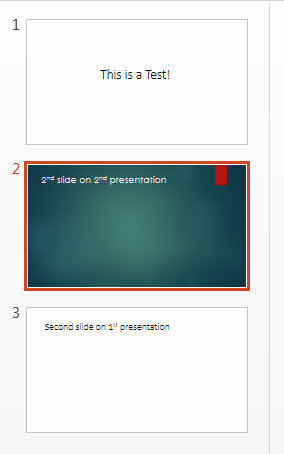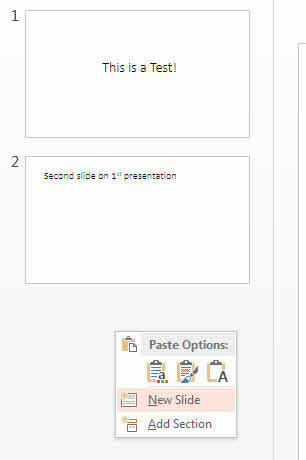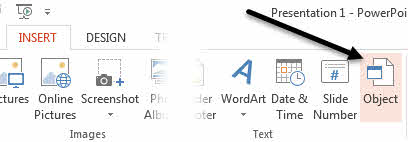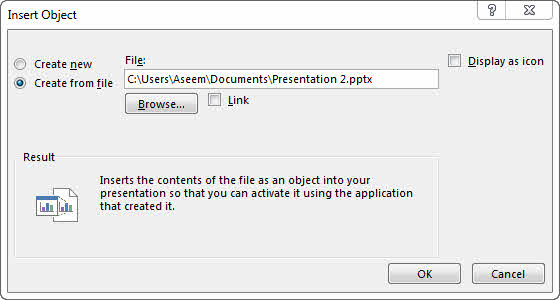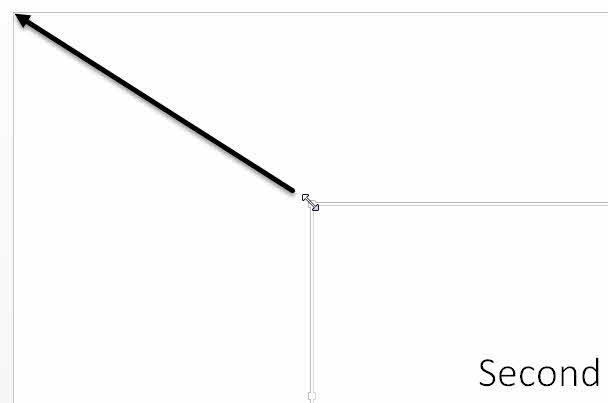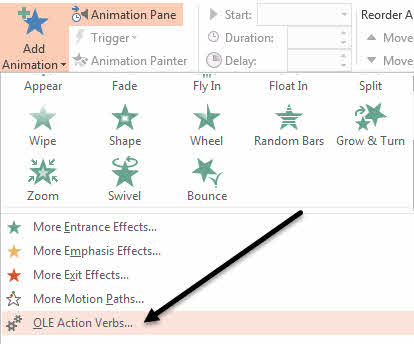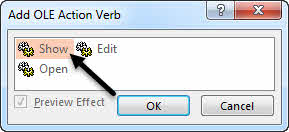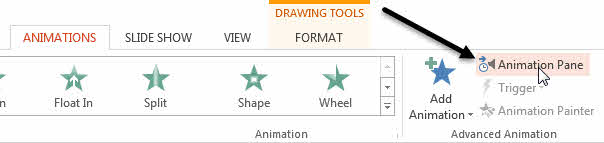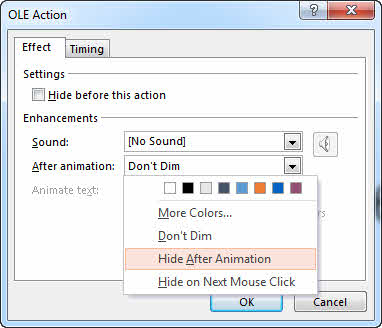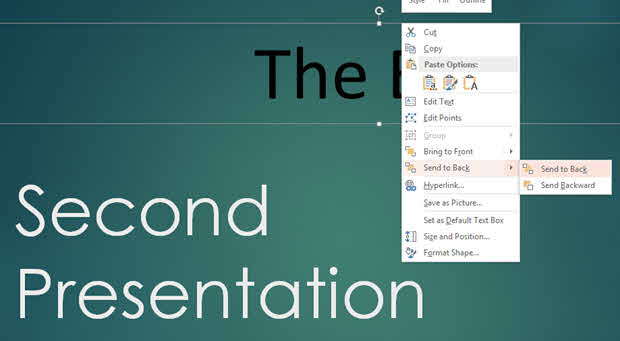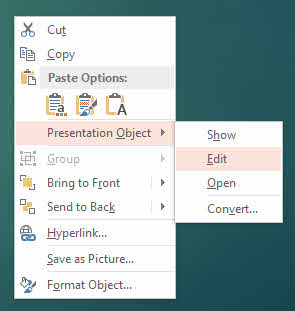آیا شما چندین پاورپوینت ارائه شده دارید که شما نیاز دارید که در یک ارائه ترکیب یا ترکیب شوند؟ من مجبور شدم چند بار این کار را انجام دهم و یکی از مهمترین جنبه های ادغام ارائه ها این است که آیا می خواهید قالب و موضوع ارائه شده را حفظ کنید یا آن را مطابق با موضوع ارائه اصلی قرار دهید. دومین مهمترین عامل این است که آیا شما باید هر گونه انیمیشن و انتقال را که ممکن است در ارائه ارائه شده باشد را حفظ کنید.
بسته به اینکه چگونه می خواهید اسلایدهای وارد شده در ارائه اصلی نمایش داده شود، باید بین دو روش مختلف برای پیوستن به سخنرانی ها را انتخاب کنید. در این مقاله، من هر دو روش را همراه با مزایا و معایب هر روش ذکر می کنم.
اولین روش از گزینه استفاده مجدد اسلایدهادر پاورپوینت استفاده می کند و روش دوم از گزینه درج
استفاده از روش اسلایدها استفاده مجدد
اگر شما می خواهید اسلایدهای وارد شده را مطابق با موضوع ارائه اصلی خود قرار دهید، پس از استفاده از Reuse گزینه اسلایدها اسلایدهای وارد شده به سادگی اسلایدهای را دقیقا همانطور که در نمایش خارجی هستند را می گیرند و آنها را به ارائه اصلی اضافه می کنند.
با این حال، یک پیش فرض بزرگ وجود دارد: هیچ یک از انیمیشن ها و یا انتقال ها ادامه نخواهد یافت. هر چیزی که در اسلاید در حالت مشاهده طبیعی دیده می شود، آنچه که در نمایش اصلی وارد می شود وارد می شود.
اگر شما نیاز دارید تمام انیمیشن ها و یا انتقال ها را حفظ کنید، سپس به روش Insert Object بروید.
برای شروع با این روش، ارائه اصلی را باز کنید و سپس بین دو اسلاید که می خواهید اسلایدها را وارد کنید را کلیک کنید. هیچ چیز ارزشمند نیست که این روش همچنین به شما اجازه می دهد که اسلایدها را که می خواهید از یک نمایش خارجی وارد کنید را انتخاب کرده و در حالی که شیء Insert Object تمام نمایش را وارد کنید.
اکنون روی منوی Insertکلیک کنید و سپس بر روی کلمات اسلاید جدیدکلیک کنید و یک منو ظاهر خواهید شد.
هنگامی که روی آن کلیک میکنید، در پایین آن منو گزینه ای به نام استفاده مجدد از اسلایدها <برگه در سمت راست ظاهر می شود. روی دکمه مرورکلیک کنید و سپس مرور فایلرا انتخاب کنید. نگه داشتن منبعرا اگر می خواهید قالب و متن ارائه خارجی را حفظ کنید نگه داشتن منبعرا انتخاب کنید.
اگر علامت آن کادر را بردارید، ارائه اصلی، قالب بندی اصلی حفظ نخواهد شد.
نمایش ارائه پاورپوینت را که می خواهید وارد کنید را انتخاب کنید و سپس روی OK کلیک کنید. بلافاصله باید یک تصویر کوچک و عنوان هر اسلاید نمایش داده شود.
همانگونه که در بالا دیده می شود، ارائه دوم متفاوت است تم از اولین ارائه من است. تعدادی از مواردی که می توانید در این مرحله انجام دهید وجود دارد. در مرحله اول، اگر فقط می خواهید یک اسلاید یا چند اسلاید را از نمای خارجی خود وارد کنید، به سادگی روی اسلاید کلیک کنید و آن را وارد کنید!
قالب بندی به این بستگی دارد که آیا شما کادر Keep format formatرا مانند من در بالا توضیح دادید؟
هر جا که قبلا کلیک کرده اید، آن را وارد کنید با خط قرمز اگر می خواهید تمام اسلایدها را وارد کنید، گزینه همه موارد اسلایدرا انتخاب کنید که وقتی روی هر یک از اسلایدها راست کلیک میکنید ظاهر می شود.
در نهایت شما می توانید اعمال کنید موضوع مورد استفاده در ارائه خارجی به ارائه اصلی شما با کلیک راست و انتخاب اعمال تم به تمام اسلایدها. این طرح ارائه خارجی را به ارائه اصلی اعمال خواهد کرد.
همانطور که قبلا ذکر شد، تمام انیمیشن ها، جلوه ها، انتقال ها و غیره را هنگام استفاده از این روش از دست می دهید.
قرار دادن روش Object
روش دوم، ارائه کل نمایش خارجی را در یک اسلاید به عنوان یک شی قرار می دهد. پس از آن شما باید برخی از تنظیمات را پیکربندی کنید تا زمانی که شما نمایش اسلاید خود را اجرا می کنید، آن را نیز از طریق تمام اسلایدها در ارائه خارجی اجرا می شود.
دو چیز وجود دارد که باید قبل از اینکه ما به آن اشاره کنیم ذکر شده است. برای استفاده از این روش:
1. هنگامی که شما ارائه را به عنوان یک شی اضافه می کنید، این یک پیوند به نمایش نیست، بلکه یک کپی واقعی واقعی به ارائه اصلی است. این بدان معنی است که اگر بعد از قرار دادن آن در ارائه اصلی و ایجاد تغییرات در آن، ظاهر خارجی را باز کنید، این تغییرات در نسخه وارد شده در داخل نمایش اصلی نمایش داده نخواهد شد.
2. اگر می خواهید تغییرات را در یک ارائه ارائه شده در حال حاضر ایجاد کنید، می توانید آن را در داخل ارائه اصلی ویرایش کنید. باز هم این تغییرات فقط به نسخه درون ارائه اصلی انجام می شود.
به نظر من، این روش بهتر از روش اسلایدهای استفاده مجدد است زیرا به شما اجازه می دهد تمام انیمیشن ها و انتقال های خود را حفظ کنید و به شما اجازه می دهد تغییر یا نگه داشتن موضوع ارائه ارائه شده.
برای شروع، پیشنهاد اصلی را باز کنید و سپس یک اسلاید جدید وارد کنید.
اکنون بر روی
انتخاب ایجاد از فایلرا فشار دهید و روی دکمه مرورکلیک کنید.
اکنون شما می توانید اولین اسلاید ارائه شده را انتخاب کنید که می توانید آن را انتخاب کنید هدف - شی. همه اسلایدهای دیگر وجود دارد، اما شما فقط نمی توانید آنها را ببینید.
گام بعدی این است که مکان نما خود را به بالا گوشه سمت چپ جسم وارد شده تا زمانی که به فلش دو طرفه تبدیل شود. کلیک کنید و سپس گوشه را به گوشه سمت چپ بالای اسلاید اصلی بکشید. در حال حاضر همان کار را با گوشه پایین سمت راست جسم انجام دهید و آن را به سمت پایین پایین سمت راست در اسلاید اصلی بکشید.
در حال حاضر، جسم درج شده باید دقیقا همان اندازه اسلاید باشد که روی آن وارد شده است. شما می خواهید این کار را انجام دهید تا در هنگام نمایش ارائه تغییری در اندازه اسلایدها وجود نداشته باشد.
پس از تنظیم، ما باید دومین نمایش را برای پخش در زمانی که ما ضربه بزنید که اسلاید را که ما قرار داده ارائه به. برای انجام این کار، شی را انتخاب کنید، روی نوار انیمیشن هاکلیک کنید، روی افزودن انیمیشنکلیک کنید و سپس تمام مسیر را به پایین حرکت دهید که در آن افعال OLE اکشن.
یک گفتگوی دیگر ظاهر خواهد شد و شما می خواهید نمایشرا انتخاب کنید. اگر شما در حال ارائه این بازی هستید، متوجه خواهید شد که زمانی که با قرار دادن اسلاید به اسلاید می رسید، تمام اسلایدها در نمایش داده شده نمایش داده می شود، اما اسلاید باقی مانده اسلاید اول در
این به من نوعی مزاحم بود و خوشبختانه شما تقریبا می توانید از آن خلاص شوید. ابتدا روی انیمیشن هاکلیک کنید و سپس روی صفحه انیمیشنکلیک کنید، که در سمت راست نشان داده می شود.
در قسمت Animation، شیء وارد شده را به عنوان Object 1 یا Object 2 و غیره مشاهده خواهید کرد و هنگامی که آن را انتخاب می کنید، یک فلش کوچک سیاه و سفید وجود دارد که می توانید روی آن کلیک کنید.
هنگامی که شما در نمایش ارائه می کنید، آن را به شما نشان نمی دهد که هنوز تصویر از اسلاید اول، اما در واقع اسلاید اول از نمایش خارجی را بازی کند. برای خلاص شدن از عکس در انتهای ارائه، شما باید گزینه های اثررا از منوی بالا انتخاب کنید و سپس پنهان کردن پس از انیمیشنرا از پس از
این کامل نیست زیرا هنوز اسلاید خالی را نشان می دهد که ارائه شده است یکبار قبل از ارائه پایان می یابد خوشبختانه، من یک هک ساده برای این نیز پیدا کردم که خیلی خوب کار می کند. به سادگی چیزی را به اسلاید اضافه کنید که دارای شیء ارائه خارجی مانند یک جعبه متن یا هر چیز دیگری است و سپس بر روی شیء کلیک راست کنید و ارسال به پشترا انتخاب کنید.
این به طور مؤثر شیء را در پشت شیء ارائه پنهان می کند. در حال حاضر زمانی که شما ارائه خود را پخش می کنید، شیء نمایش پس از آخرین اسلاید را پنهان می کند، زیرا این چیزی است که ما در گزینه بعد از انیمیشنانتخاب کردیم. هنگامی که شیء ارائه پنهان است، هر محتوایی را که زیر آن پنهان شده است خواهید دید. این یک راه عالی برای جلوگیری از داشتن اسلایدهای خالی در هنگام ارائه است.
یکی از آخرین چیزی که من میخواستم اشاره کنم این بود که ویرایش ارائه شده را ویرایش کرد. شما می توانید در هر جایی از جسم راست کلیک کرده و Presentation Object - Editرا انتخاب کنید تا هر اسلایدی را که قرار است ارائه شده را مستقیما در قالب اصلی قرار دهید.
امیدوارم این آموزش دقیق برای هر کسی که مایل به ادغام، ترکیب و یا قرار دادن یک ارائه پاورپوینت به دیگری باشد، یک آموزش دقیق بود. اگر سوالی دارید، لطفا نظر خود را بنویسید. لذت ببرید!