Microsoft Excel سازماندهی، ارائه و تجزیه و تحلیل داده ها را با استفاده از نمودارهای مختلف برای شما آسان می کند. نمودار بسیار قدرتمند نمودار جعبه و سبیل (همچنین به عنوان نمودار جعبه شناخته می شود) است که برای کمک به نمایش توزیع مقادیر در یک مجموعه داده طراحی شده است.
در این مقاله، نحوه ایجاد یک نمودار جعبه در Microsoft Excel را پوشش خواهیم داد که هم نسخه Excel 365 و هم نسخههای قدیمیتر را برای آنهایی که هنوز بهروزرسانی نشدهاند، پوشش میدهد.
نقشه های جعبه: آنها چیست؟
نمودار جعبه روشی برای نمایش داده ها است که به تجسم کیفیت های آماری مانند گسترش و تنوع داده ها کمک می کند. این یک نوار منفرد (جعبه) را نشان می دهد که به دو قسمت تقسیم شده است و خطوط (سبیل ها) به دو طرف جعبه کشیده شده است.

هر یک از این عناصر خلاصه پنج عددی مجموعه ای از داده های عددی را به تصویر می کشد. آنها به این شکل هستند و می توانند به صورت افقی یا عمودی نمایش داده شوند:
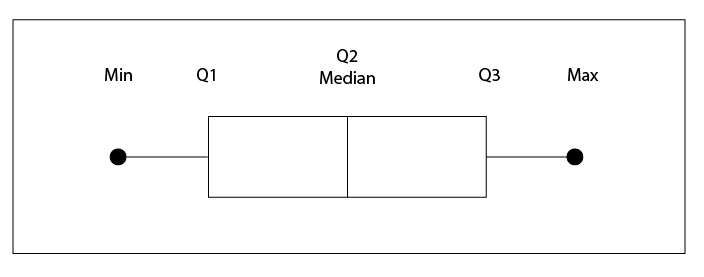
برای درک خلاصه پنج عددی، اجازه دهید نگاهی به یک مجموعه داده نمونه بیندازیم.
25، 26، 28، 30، 32، 34، 37، 38
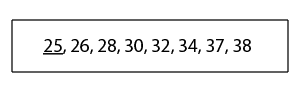
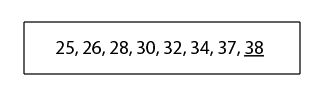
چگونه در Excel 365 یک Box Plot ایجاد کنیم
در دفتر 365 ، مایکروسافت اکسل نمودارهای جعبه را به عنوان یک الگوی نمودار گنجانده است که ایجاد نمودار بصری برای داده های شما را آسان می کند. اگر مطمئن نیستید که چگونه از Excel استفاده کنید، ابتدا اصول را یاد بگیرید.
برای ایجاد نمودار کادر:
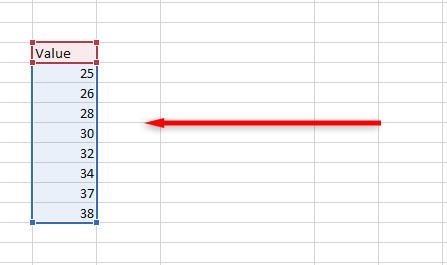

4. روی درج نمودار آماریو سپس Box and Whiskerکلیک کنید..
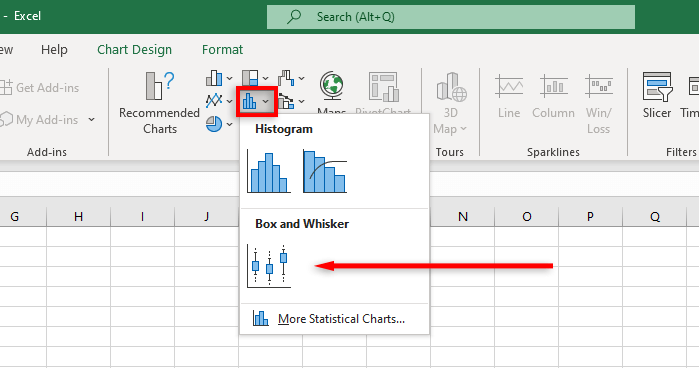
توجه:اگر نمودار خالی را وارد کنید، می توانید مجموعه داده های خود را با انتخاب برگه طراحی نمودارو کلیک بر روی انتخاب دادهوارد کنید.
اکسل اکنون یک جعبه بدون استخوان و نمودار سبیل ایجاد می کند. با این حال، میتوانید این نمودار اکسل را بیشتر سفارشی کنید تا دادههای آماری خود را دقیقاً همانطور که میخواهید نمایش دهید.
نحوه قالب بندی باکس پلات در اکسل 365
اکسل به شما امکان میدهد به روشهای مختلف، از اضافه کردن عنوان گرفته تا تغییر نقاط دادهای کلیدی که نمایش داده میشوند، به طرح نمودار جعبهای استایل دهید.
برگه طراحی نموداربه شما امکان می دهد عناصر نمودار (مانند عناوین نمودار، خطوط شبکه و برچسب ها) را اضافه کنید، چیدمان یا نوع نمودار را تغییر دهید، و رنگ کادر و سبیل ها را با استفاده از ساختار داخلی تغییر دهید. در قالب های سبک نمودار.
برگه Formatبه شما امکان میدهد انتخابهای رنگ خود را دقیق تنظیم کنید، متن را اضافه کنید و جلوههایی را به عناصر نمودار خود اضافه کنید.
برای افزودن عناصر نمایشی بیشتر، روی کادر و نمودار ویسکر کلیک راست کرده و Format Series Dataرا از منوی کشویی انتخاب کنید.
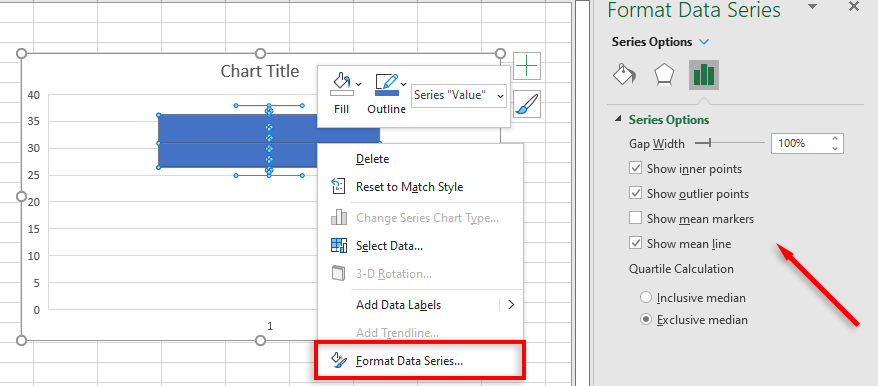
گزینه ها عبارتند از:
نحوه ایجاد نمودار جعبه و ویسکر در نسخه های قدیمی اکسل
از آنجایی که نسخه های اکسل قدیمی تر (از جمله اکسل 2013 و اکسل 2016) الگویی برای نمودار جعبه و ویسکر درج نمی شود، ایجاد آن بسیار دشوارتر است.
ابتدا مقادیر چارک خود را با استفاده از فرمول های زیر محاسبه کرده و یک جدول ایجاد کنید:.
توجه:برای محدوده سلولی، مجموعه(های) داده خود را بکشید و انتخاب کنید.
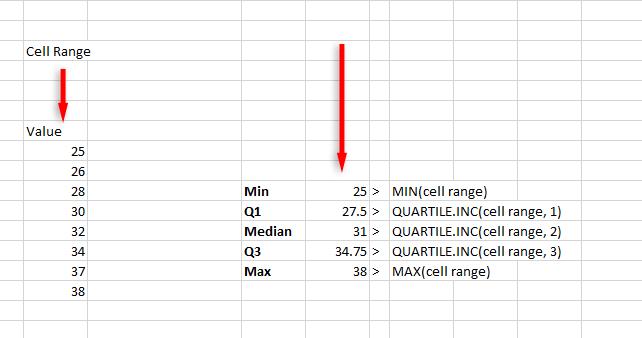
بعد، تفاوتهای چارک را در یک جدول جداگانه محاسبه کنید (اینها به ارتفاع کادر مربوط میشوند):
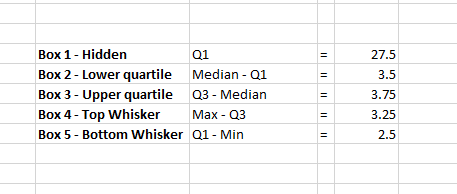
سپس می توانید با استفاده از این مقادیر یک نمودار ایجاد کنید:
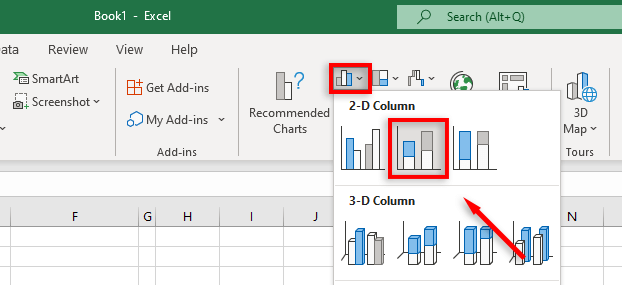
برای افزودن ویسکر بالا:
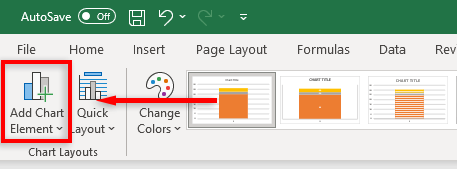
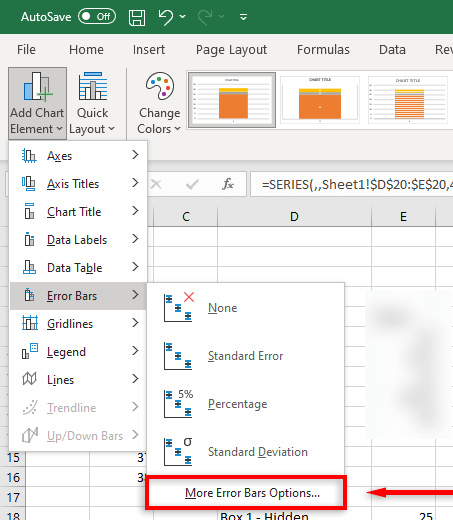
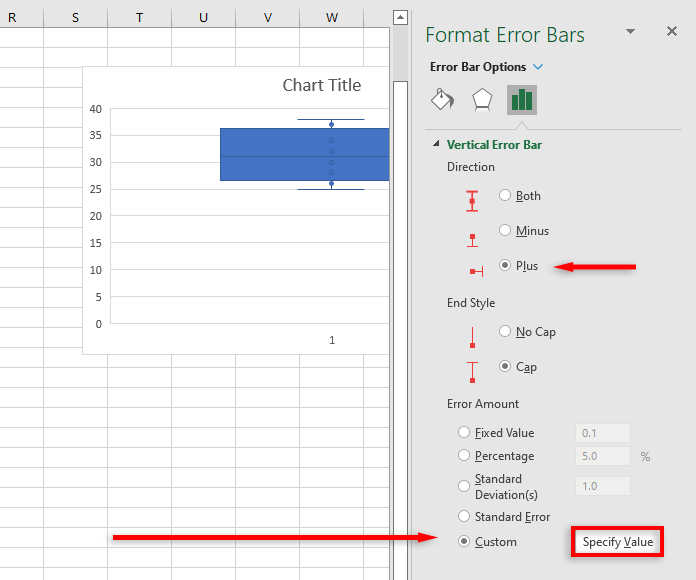
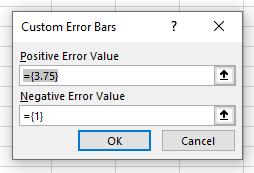
برای افزودن سبیل پایین:
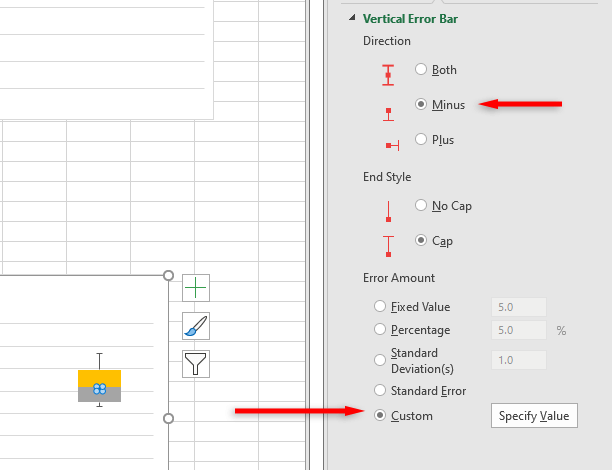
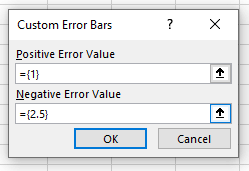
شما اکنون یک جعبه اصلی و نمودار سبیل برای مجموعه داده های خود دارید. میتوانید با افزودن یک خط یا نقطه میانگین، تغییر رنگها و تغییر سبک نمودار، این مورد را بیشتر سفارشی کنید.
تحلیل آماری هرگز آسانتر نبوده است
خوشبختانه، با نسخه های جدیدتر و قدرتمندتر برنامه، تجسم و تجزیه و تحلیل داده ها بسیار ساده تر شده است. با این آموزش، باید درک دقیقی از نحوه استفاده از نمودار جعبه و سبیل داشته باشید و چگونه می توانید آن را در یک کتاب کار اکسل تنظیم کنید.
.