لیست های کشویی در اکسل ابزار قدرتمندی هستند. آنها به شما امکان می دهند یک پیکان کشویی در اختیار کاربران قرار دهید که در صورت انتخاب ، لیستی از گزینه ها را در اختیار آنها قرار می دهد.
این می تواند خطاهای ورود داده را کاهش دهد زیرا از نوشتن پاسخ به طور مستقیم توسط کاربران جلوگیری می کند. اکسل حتی به شما امکان می دهد موارد مربوط به آن لیست های کشویی را از طیف وسیعی از سلول ها بکشید.
اما در اینجا متوقف نمی شود. با استفاده از چند روش خلاقانه برای پیکربندی اعتبار سنجی داده ها برای سلول های کشویی ، حتی می توانید چندین لیست کشویی پیوند داده شده ایجاد کنید ، جایی که مواردی که موجود در لیست دوم هستند به بخشی که کاربر در لیست اول ایجاد کرده است بستگی دارد .
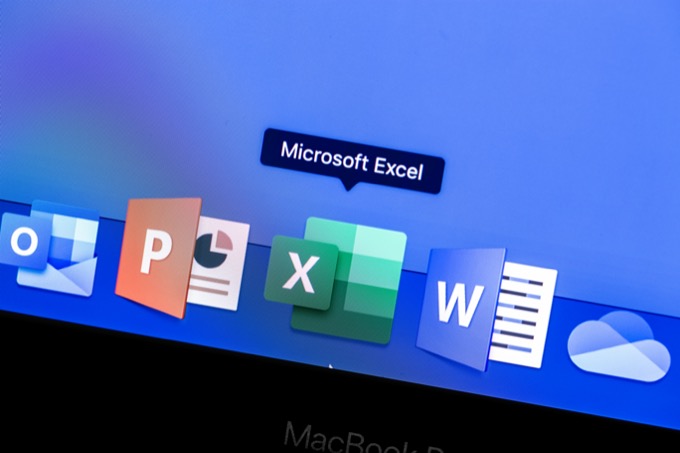
لیست های کشویی چند پیوندی برای چه مواردی مناسب هستند؟
در نظر بگیرید که اکثر فرم های آنلاین لیست های کشویی ثانویه را بر اساس آنچه شما پر می کنید پر می کنند در لیست کشویی قبل از آن پاسخ دهید. این بدان معنی است که می توانید ورق های ورود اطلاعات اکسل خود را به همان اندازه فرم های آنلاین پیشرفته ایجاد کنید. براساس پاسخهای کاربر ، خود را اصلاح می کند.
به عنوان مثال ، فرض کنید شما از صفحه گسترده اکسل برای جمع آوری اطلاعات رایانه از کاربران خود که به تعمیرات کامپیوتر نیاز دارند استفاده می کنید.
گزینه های ورود ممکن است به این شکل باشد:
همانطور که از این می بینید tree ، اطلاعاتی که باید برای انتخاب "نوع بخش" در دسترس باشد ، بستگی دارد به اینکه کاربر کدام قسمت کامپیوتر را در لیست کشویی اول انتخاب کند.
در این مثال ، صفحه گسترده شما ممکن است شروع به دنبال چیزی شبیه به این کند:
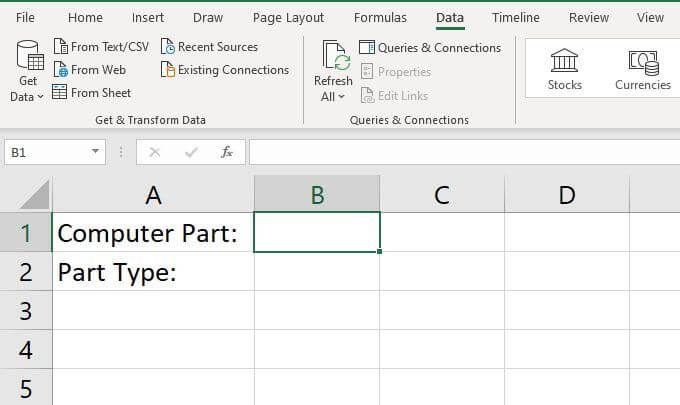
اگر چندین لیست کشویی پیوندی ایجاد می کنید ، می توانید از موارد انتخاب شده از لیست کشویی در B1 برای هدایت محتوای لیست کشویی استفاده کنید در B2.
بیایید انتخاب کنیم نگاهی به چگونگی تنظیم این موضوع دارید. همچنین ، با مثال زیر به ورق اکسل مثال ما را بارگیری کنید احساس راحتی کنید.
صفحه منبع لیست کشویی خود را ایجاد کنید
تمیزترین راه برای تنظیم مواردی مانند این ایجاد یک برگه جدید در اکسل است که می توانید تمام لیست کشویی خود را پیکربندی کنید موارد.
برای تنظیم این لیست های کشویی پیوندی ، جدولی ایجاد کنید که هدر در بالای آن همه قسمت های رایانه ای باشد که می خواهید در اولین لیست کشویی قرار دهید. سپس همه موارد (انواع قسمت) را که باید تحت آن عنوان قرار بگیرند ، لیست کنید.
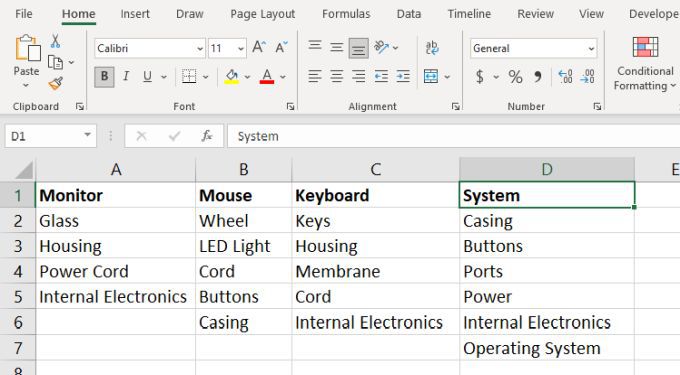
بعد ، می خواهید هر دامنه را انتخاب و نامگذاری کنید تا وقتی که هستید بعداً با تنظیم اعتبار سنجی ، می توانید ستون صحیحی را انتخاب کنید.
برای این کار ، همه موارد زیر هر ستون را انتخاب کنید و نام انتخاب شده همان دامنه را انتخاب کنید. برای نامگذاری جدول ، کافیست نام را در قسمت بالای ستون "A" تایپ کنید.
به عنوان مثال سلول های A2تا A5را انتخاب کنید ، و آن دامنه را "Monitor" نامگذاری کنید.
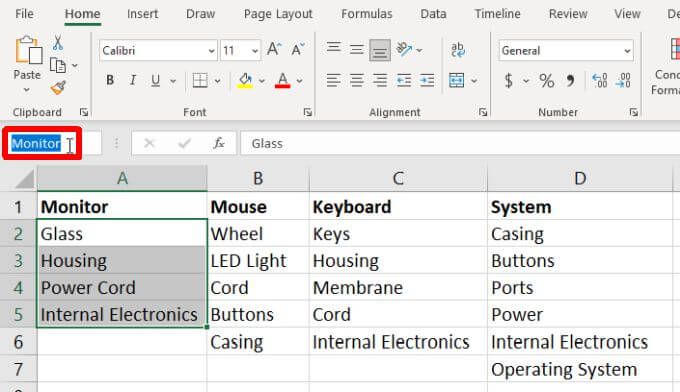
این روند را تکرار کنید تا زمانی که تمام دامنه ها را به طور مناسب نامگذاری کنید.
یک روش جایگزین برای این کار استفاده از ویژگی Excel's Create from Selection است. با این کار می توانید همه دامنه ها را مانند فرآیند دستی بالا نامگذاری کنید ، اما فقط با یک کلیک.
برای این کار ، فقط کافی است تمام دامنه های صفحه دوم را که ایجاد کرده اید ، انتخاب کنید سپس فرمول هارا از فهرست انتخاب کرده و ایجاد از انتخابرا در نوار انتخاب کنید.
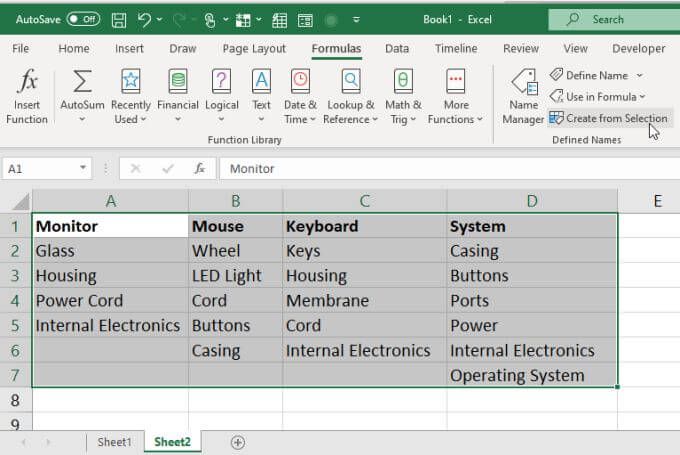
یک پنجره بازشو پدیدار خواهد شد. اطمینان حاصل کنید که فقط ردیف بالاانتخاب شده است و سپس خوبرا انتخاب کنید. سطر برای نامگذاری هر یک از دامنه های زیر آن.
اولین لیست کشویی خود را تنظیم کنید
اکنون وقت آن است که لیست های کشویی متعدد و پیوندی خود را تنظیم کنید. برای انجام این کار:
1. به برگه اول برگردید ، سلول خالی را در سمت راست اولین برچسب انتخاب کنید. سپس دادهرا از فهرست انتخاب کنید ، و اعتبار سنجی دادهرا در نوار انتخاب کنید.
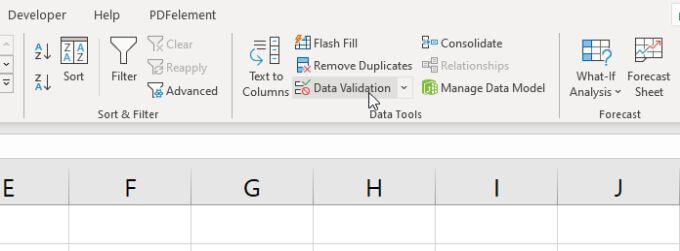
2. در پنجره اعتبار سنجی داده که باز می شود ، لیسترا در زیر مجاز انتخاب کنید و در زیر منبع ، نماد پیکان رو به بالا را انتخاب کنید. با این کار می توانید دامنه سلول هایی را که می خواهید به عنوان منبع این لیست کشویی استفاده کنید ، انتخاب کنید.
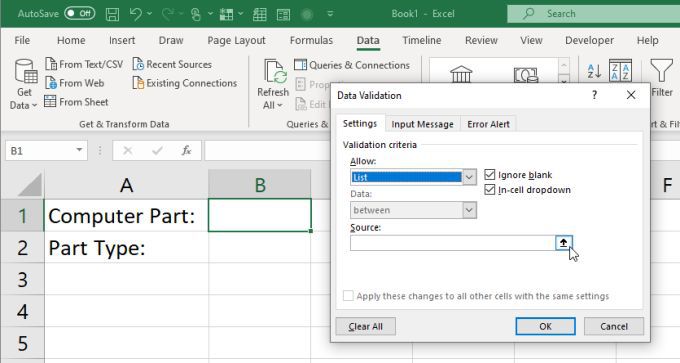
3. دومین برگه ای را که داده های منبع لیست کشویی را تنظیم کرده اید انتخاب کنید و سپس فقط قسمتهای سرصفحه را انتخاب کنید. از این موارد برای پر کردن لیست کشویی اولیه در سلولی که انتخاب کرده اید استفاده خواهد شد.
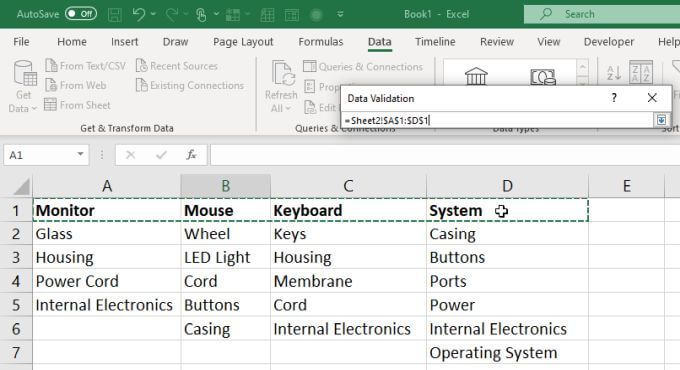
4. پیکان رو به پایین در پنجره انتخاب را انتخاب کنید تا پنجره Data Validation گسترش یابد. محدوده ای را که انتخاب کرده اید اکنون در قسمت منبعمشاهده خواهید کرد. تأییدرا برای پایان انتخاب کنید.
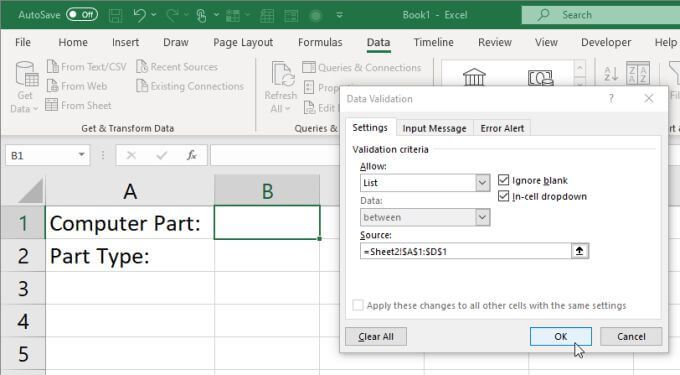
5. اکنون ، به صفحه اصلی برگردید ، متوجه خواهید شد که اولین لیست کشویی شامل هر یک از قسمت های عنوان مربوط به صفحه دوم است.
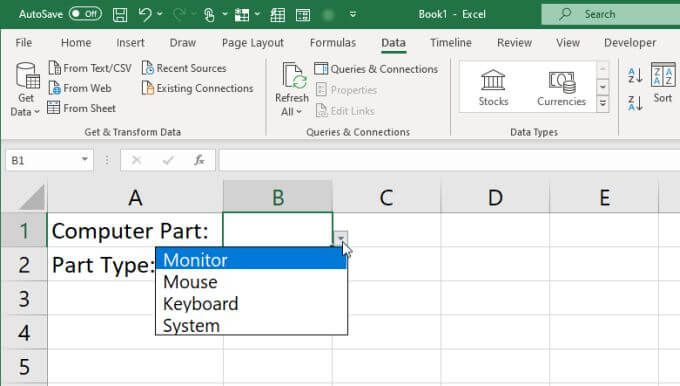
اکنون که اولین قطره شماست لیست پایین به پایان رسیده است ، وقت آن است که لیست کشویی بعدی و پیوندی خود را ایجاد کنید.
تنظیم اولین لیست کشویی
سلول دوم را که می خواهید لیست بارگیری کنید انتخاب کنید موارد برای بسته به آنچه در سلول اول انتخاب شده است.
فرایند بالا را تکرار کنید تا پنجره Data Validation باز شود. لیسترا در لیست کشویی مجاز انتخاب کنید. قسمت Source بسته به آنچه در لیست اول کشویی انتخاب شده است ، مواردی را در لیست قرار می دهد.
برای انجام این کار ، فرمول زیر را وارد کنید:
= INDIRECT ($ B $ 1)
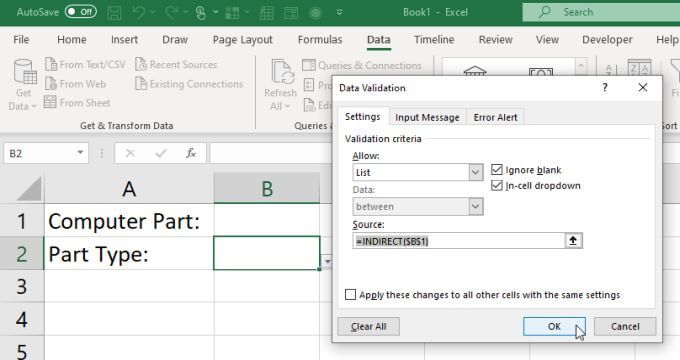
عملکرد INDIRECT چگونه کار می کند؟
این تابع یک مرجع معتبر اکسل را برمی گرداند (در این حالت به یک رشته) ، از یک رشته متن. در این حالت ، رشته متن نام محدوده عبور شده توسط سلول اول است ($ 1 $). بنابراین INDIRECT نام دامنه را می گیرد و سپس اعتبار سنجی کشویی را با دامنه صحیح مرتبط با آن نام فراهم می کند.
توجه: اگر اعتبار سنجی داده را برای این پیکربندی کنید کشویی دوم بدون انتخاب مقدار از کشویی اول ، یک پیام خطا مشاهده خواهید کرد. برای نادیده گرفتن خطا و ادامه می توانید بلهرا انتخاب کنید.
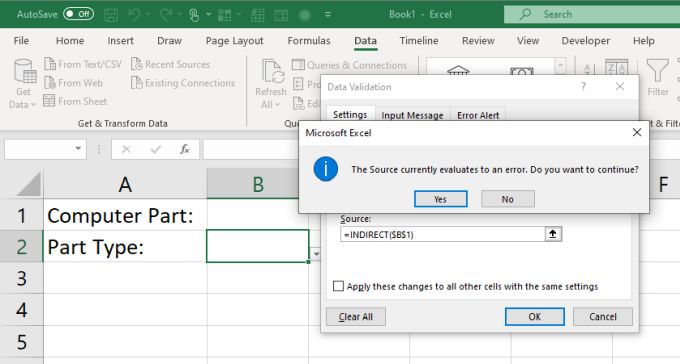
اکنون ، لیست های کشویی جدید و چندگانه جدید خود را آزمایش کنید. برای انتخاب یکی از قطعات رایانه از اولین کشویی استفاده کنید. هنگام انتخاب کشویی دوم ، باید موارد مربوط به لیست مربوط به آن قسمت رایانه را مشاهده کنید. اینها انواع بخشی در ستون در ورق دوم بود که برای آن قسمت پر کردید.
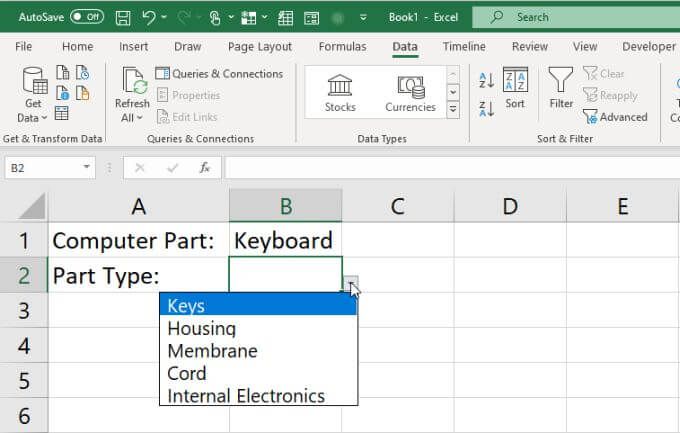
با استفاده از لیست های کشویی چند پیوندی در اکسل
همانطور که می بینید ، این یک روش بسیار جالب برای ایجاد پویایی بیشتر صفحات گسترده است. با پر کردن لیست های کشویی بعدی در پاسخ به آنچه در سلولهای دیگر انتخاب کنید کاربران ، می توانید صفحات گسترده خود را بسیار بیشتر به کاربران پاسخ داده و داده ها را بسیار مفیدتر کنید.
با آنها بازی کنید نکات بالا و ببینید چه نوع لیست های کشویی پیوندی جالب می توانید در صفحه گسترده خود ایجاد کنید. برخی از نکات جالب توجه خود را در بخش نظرات زیر به اشتراک بگذارید.