رفته است روزهای نصب CD. اکنون می توانید از ابزارهای راحت تری مانند USB برای نصب یا تعمیر سیستم عامل استفاده کنید. ما به شما نشان خواهیم داد که چگونه می توانید از یکی برای راه اندازی مجدد و تعمیر رایانه شخصی استفاده کنید.
به طور پیش فرض ، ویندوز سعی می کند در هنگام راه اندازی خطایی را تشخیص دهد و در صورت وجود به طور خودکار بوت شدن به حالت ایمن مسائل هستند با این حال ، در حالی که ویندوز 10 دارای ابزارهای بازیابی قوی است ، ضد گلوله نیست.
BootableUSBs
یک دلیل خوب وجود دارد که بخواهید یک USB قابل راه اندازی در اطراف آن وجود داشته باشد. در صورتی که کامپیوتر شما خراب شود و دیگر به خودی خود راه اندازی نشود ، می توانید از درایو USB به عنوان یک سیستم بازیابی استفاده کنید.

مثل داشتن تازه است ، سیستم عامل قابل حمل با شما بدون نیاز به مشکل در نصب کامل ویندوز. می توانید تنظیمات و ابزارهای دلخواه خود را در هر رایانه ای در دسترس داشته باشید. برخی از USB های قابل استفاده را برای امنیتی که در برابر keylogger ها و ویروس ها ایجاد می کنند استفاده می کنند.
یک هارد دیسک خارجی نیز به جای یک USB معمولی کار می کند.
مورد نیاز
برای ادامه موارد زیر لازم است:
In_content_1 همه: [300x250] / dfp: [640x360]->می توانید سیستم عامل ویندوز را مستقیماً از وب سایت مایکروسافت بارگیری کنید را انجام دهید. اما شما به یک کلید محصول نیاز دارید تا تمام ویژگی های آن را فعال کنید و سیستم عامل را به صورت قانونی در اختیار داشته باشید.
Creata Bootable Drive
با DiskPart و فرمان سریع ، می توانید یک USB قابل راه اندازی را با هر عملیاتی ایجاد کنید. نصب شده در سیستم.
یک درایو فلش USB قابل راه اندازی را به رایانه شخصی یا لپ تاپ خود وارد کنید. با کلیک بر روی شروع، تایپ کردن cmdو سپس با کلیک راست بر روی Command Prompt و انتخاب Run as Administrator، گزینه Command Prompt را باز کنید.
DISKPARTرا تایپ کنید و به واردضربه بزنید. با این کار Windows DiskPart راه اندازی می شود.
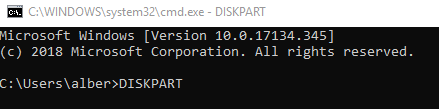
در خط فرمان بعدی ، برای مشاهده دستگاههای ذخیره سازی موجود ، LIST DISKرا تایپ کنید. مشخص کنید که دستگاه ذخیره سازی به درایو USB که وصل کرده اید ، اشاره دارد.
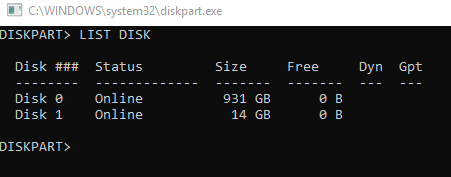
اگر مطمئن نیستید ، می توانید روی Start کلیک کرده و در مدیریت دیسکتایپ کنید. سپس روی ایجاد و قالب بندی بخش های دیسک سختکلیک کنید. در مدیریت دیسک ، به دنبال دیسک # که قابل حذف استدر زیر باشد. همچنین می توانید با مشاهده اندازه درایو تأیید کنید.
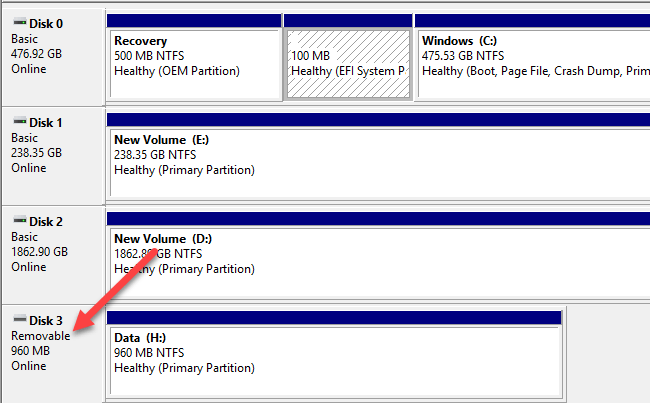
دستور را تایپ کنید >SEL DISK 1جایی که "1" استمحل مربوطه درایو USB. اگر درایو USB در دیسک 2 قرار دارد ، پس از آن SEL DISK 2را تایپ کنید.
در یک خط جدید ، پاک کنندهرا تایپ کنید و به ضربه بزنید. واردشوید. این دستور محتوای USB را حذف می کند ، بنابراین مطمئن شوید که از کلیه پرونده های خود نسخه پشتیبان تهیه کرده اید.
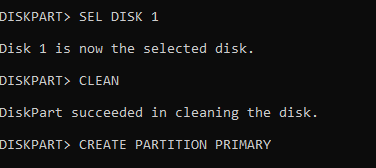
اکنون ما درایو را تقسیم می کنیم. ما وارد یک سری دستورات خواهیم شد. حتماً بعد از هر یک از گزینه های واردرا فشار دهید. ایجاد بخش اصلی راتایپ کنید. سپس LIST PARرا تایپ کنید تا پارتیشن اصلی را انتخاب کنید. برای فعال کردن پارتیشن ، ACTIVEرا تایپ کنید .
ما می توانیم USB را با تایپ کردن FORMAT قالب بندی کنیم. FS = FAT32 LABEL = "ABC" سرعت بیش از حدکه در آن "ABC" نامی است که می خواهید برای درایو USB خود تعیین کنید. همچنین می توانید با وارد کردن کد ASSIGNبه طور خودکار یک نامه درایو را به USB خود اختصاص دهید.
تغییر سفارش Boot
در مرحله بعد ، اگر می خواهید از USB قابل راه اندازی خود استفاده کنید ، باید ترتیب بوت را در رایانه شخصی خود تغییر دهید را بزنید. با رفتن به تنظیمات BIOS می توانید این کار را انجام دهید. شما باید از طریق منوی بوت جستجو کنید و به دنبال Boot یا Boot Order باشید (هر رایانه ای متفاوت است).
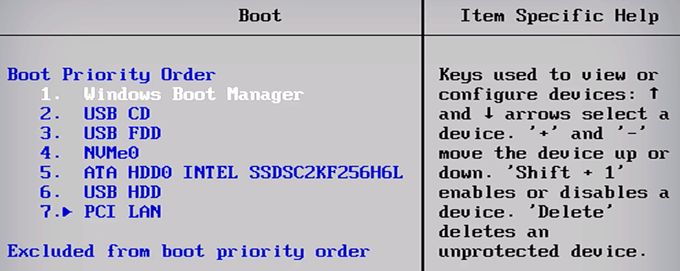
پس از آنجا ، شما می توانید درایو USB خود را انتخاب کرده و رایانه خود را سفارش دهید که از آن دستگاه بوت شود. می توانید با حرکت دادن ترتیب درایوهای بوت ، مرتباً بوت را تغییر دهید. به این ترتیب ، همیشه می توانید در صورت تمایل از رایانه شخصی خود از درایو USB خود استفاده کنید.
با ضربه زدن به ESCاز BIOS خارج شوید. با راه اندازي كامپيوتر ، بايد درايو USB قابل راه اندازي جديد را كه به دستگاه شما متصل است ، رديابي كند و شروع به بارگذاري سيستم عامل كند.
در این مرحله ، می توانید از آن برای تعمیر سیستم عامل فعلی خود استفاده کنید یا در صورت تمایل نسخه جدیدی از سیستم عامل را نصب کنید. لذت ببرید!