GPX ، که معمولاً به عنوان فرمت GPS eXchange نیز شناخته می شود ، یک نوع استاندارد XML باز است که شامل مختصات سیستم موقعیت یابی جهانی (GPS) در بالای داده های نقشه اضافی است. فرمت افزایش رشد را مشاهده کرده است و مورد توجه بسیاری از تولید کنندگان به عنوان فرمت بومی مورد علاقه آنها بدون توجه به دستگاه است.
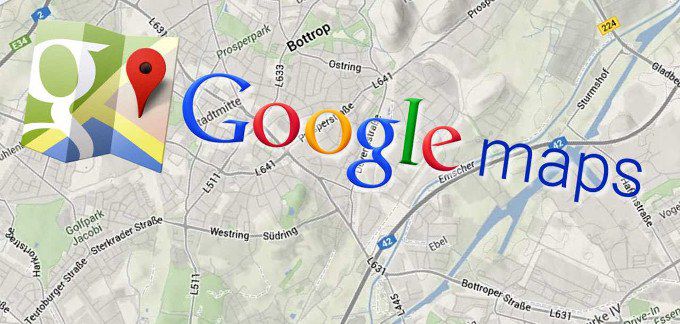
به GPX فکر کنید به شکلی که می توانید یک قالب پرونده تصویری مانند JPG یا PNG تهیه کنید. هیچ استاندارد جهانی واحد برای یک فایل تصویری وجود ندارد اما بیشتر آنها استفاده از JPG یا PNG را با سایر قالبهای موجود ترجیح می دهند. تقریباً در همه سیستم عاملها استفاده و پذیرش آسان آنها آسان است.
GPX در اصل JPG دنیای داده نقشه است. به اشتراک گذاشتن داده های نقشه با مخاطبان را آسان می کند و به شما امکان می دهد داده های تقریباً در هر دستگاهی که انتخاب می شوند مشاهده شوند.
اگرچه Google Maps از GPX پشتیبانی می کند ، هنوز هم نیاز به تبدیل پرونده به KML قالب GPX به عنوان یکی از قالبهای ساده تر برای وارد کردن به نقشه های گوگل در نظر گرفته نشده است و بسته به میزان داده های منتقل شده ، می تواند با مشکلاتی روبرو شود.
Google Maps فایل GPX را به صورت خودکار به نتایج مختلف ، از این رو مشکل ذکر شده ، تبدیل می کند ، یا می توانید قبل از وارد کردن ، خود را قبل از تبدیل فایل انتخاب کنید. صرف نظر از این ، GPX هنوز هم تقریباً در همه دستگاه هایی که می توانند داده های نقشه را ذخیره کنند ، بسیار محبوب و مورد قبول جهانی است.
In_content_1 همه: [300x250] / dfp: [640x360]->وارد کردن یک پرونده GPX به Google Maps
در صورتی که تمام کارهایی که می خواهید انجام دهید بارگیری یک فایل GPX به طور مستقیم در Google Maps است ، این روند کاملاً پیچیده نیست. این یک وضعیت ایده آل نیست زیرا فرصتی وجود دارد که انجام مستقیم آن می تواند منجر به از دست رفتن داده های نقشه شود. دلیل این امر این است که Google Maps مجبور خواهد شد تا فایل GPX شما را برای استفاده در سیستم عامل به یک فایل KML تبدیل کند.
هنوز هم می تواند درست کار کند اما احساس کردم که اطلاعات مربوط به اینهاست فقط پرونده داده زیادی است که نیاز به تبدیل دارد. اگر تمام آنچه شما نیاز دارید یک راه حل سریع برای پرش کردن فایل GPX در Google Maps است ، می توانید این مراحل را دنبال کنید.
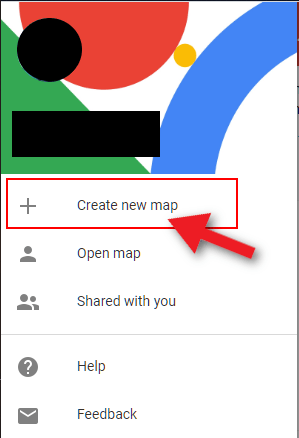
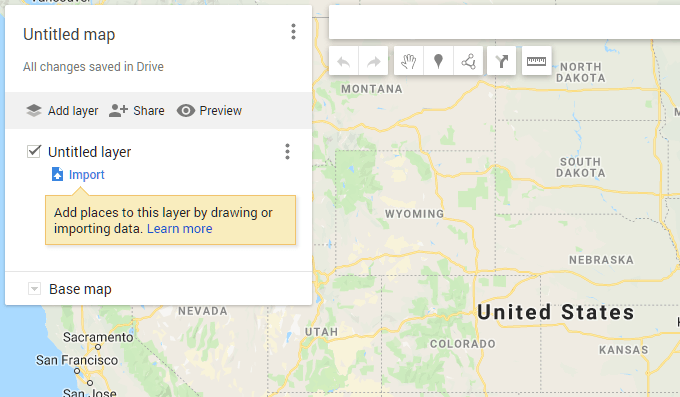
به نظر می رسد به اندازه کافی ساده است ، درست است؟ این روند واقعاً است. با این وجود ، هنوز هم این احتمال وجود دارد که پرونده GPX شما توسط Google Maps به طور کامل تبدیل نشده و تمام داده های لازم را تولید نکرده باشد. اگر تصمیم دارید قبل از آپلود کردن آن در Google Maps ، خودتان نقشه نقشه را به KML تبدیل کنید ، در پایان از شما بیشتر سود خواهد برد.
نحوه تبدیل یک GPX به KML
بهترین راه برای اطمینان از وارد کردن تمام داده های یک فایل GPX به درستی در Google Maps ، ابتدا تبدیل آن به KML ، قالب مورد نظر Google است. تعداد زیادی نرم افزار تبدیل به صورت آنلاین در دسترس شما قرار دارد که احتمالاً مسیر راحت تری برای طی کردن آن است. فقط کافی است GPX به KML مبدلرا در موتور جستجوی خود تایپ کنید و نتایج زیادی را برای انتخاب دریافت خواهید کرد. نصب سریع من gpsvisualizer.com را توصیه می کنم زیرا هم سبک است و هم کاربرد آن آسان است.
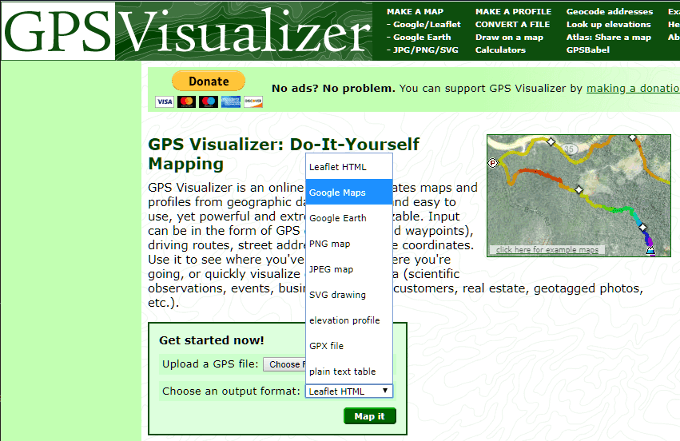
با انجام چند لحظه اضافی برای حذفی این مرحله ، اطمینان حاصل می شود که هیچ گونه اطلاعات در هنگام آپلود از بین نمی رود. پس از بارگذاری پرونده تبدیل شده به Google Maps ، می توانید هر نوع اقدامات لازم را که معمولاً هنگام استفاده از ابزار انجام می دهید ، انجام دهید.
قبلاً روی نقشه کار می کنید؟ در صورت تمایل می توانید داده های وارد شده اخیراً را به عنوان نقشه جایگزین داده های فعلی یا به عنوان یک پوشش ذخیره کنید.