تقویم Google بهترین چیز بعدی برای توپ کریستالی است. آن را به خوبی مدیریت کنید و می تواند پیش بینی کند که روزهای آینده شما چگونه به نظر می رسد. اما یک تقویم Google فقط به اندازه عادتهای مدیریت زمان شما مفید است.
اگر خیلی شلوغ هستید ، تقویم شما می تواند amok را اجرا کند. این یک نشانه برای شماست که از پدال عقب بروید و استرس برنامه خود را کاهش دهید. در زیر چند نکته Google Calendar درباره تقویم Google را سازماندهی کنید تا در وقت شما صرفه جویی شود وجود دارد.
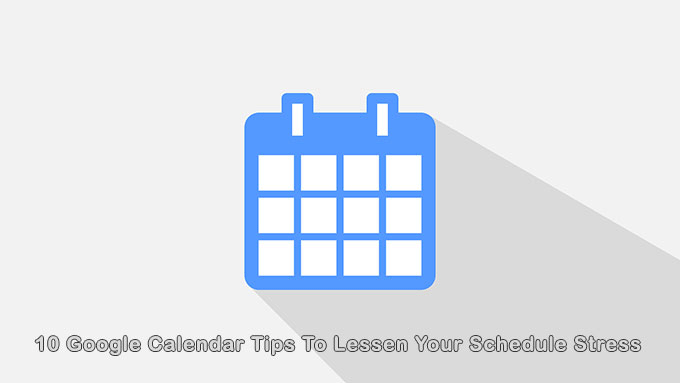
تغییر نمای به چیزی که برای شما مفید باشد
تقویم Google به شما امکان می دهد نمای مطبوعاتی از یک کلید را انتخاب کنید. می توانید یک روز را بزرگنمایی کنید یا بزرگنمایی کنید تا ایده ای از سال داشته باشید.
برای انتخاب نمای تقویم خود ، به بالا و راست کلیک کنید و روی پیکان رو به پایین کلیک کنید.
می توانید تقویم را به صورت روز ، هفته ، ماه یا سال مشاهده کنید. برای جابجایی بین نمایها ، از کلیدهای میانبر صفحه کلید استفاده کنید. می خواهید آن را ساده تر کنید؟ اگر می خواهید فقط برای برنامه روز خود تمرکز کنید.
همچنین ، فقط به موارد مهم توجه کنید ، آخر هفته و رویدادهای رد شده از منظر را حذف کنید.
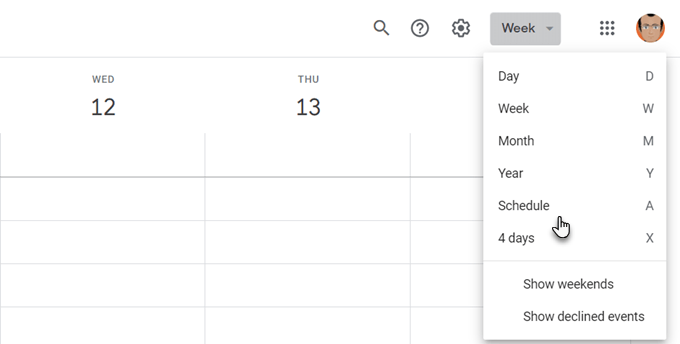
چند تنظیم دیگر در تنظیمات تقویم Google دریافت می کنید. نماد دندهرا در سمت راست بالای صفحه کلیک کنید. به تنظیمات>عمومی>مشاهده گزینه هابروید.
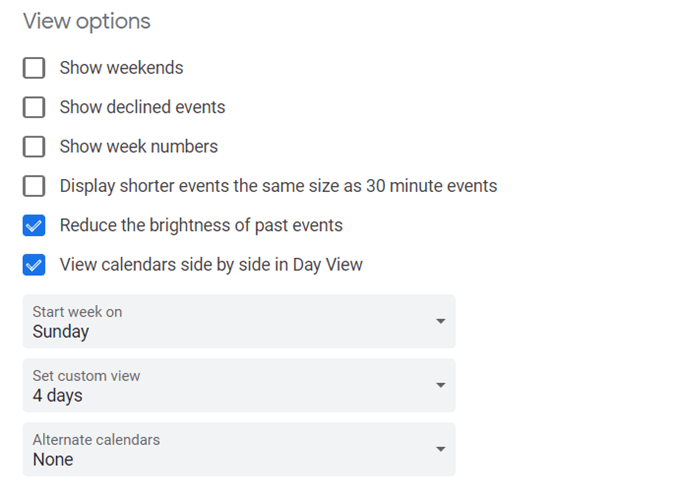
چندین تقویم Google را بصورت جانبی مشاهده کنید آسان است. فقط نمای روز را انتخاب کنید و کادر کنار تقویم هایی که می خواهید در یک نمایش ترکیب شوند را علامت بزنید.
برای بررسی سریع روزتان از نمایه "برنامه" استفاده کنید
یکی از نکته های مفید Google Calendar استفاده از نمای برنامه به عنوان راهی سریع برای گرفتن رویدادهای همپوشانی است اگر در یک تیم راه دور کار می کنید . اگر تقویم هایی را به اشتراک گذاشته اید ، می توانید هر تقویم تیمی را از نوار کناری سمت چپ اضافه کنید.
سپس از قسمت پایین سمت راست بر روی برنامهکلیک کنید.
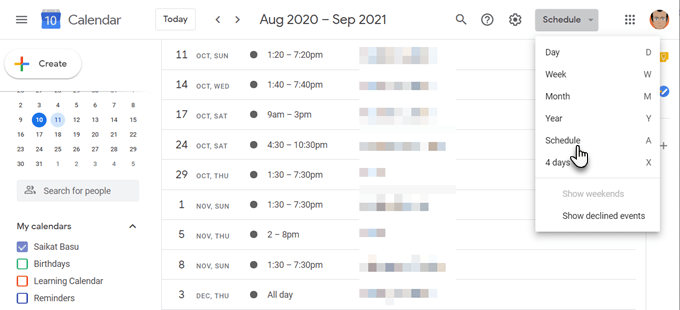
این تقویم مشترک چشم پرنده را به شما می دهد که کل تیم شما چقدر شلوغ یا آزاد است البته ، شما می توانید همان تقویم را در چندین تقویم شخصی خود اعمال کنید و کارهای باهم را بررسی کنید.
به همین دلیل تقویم Google باید جزئی از مجموعه ابزار همکاری برای یک تیم از راه دور باشد.
وظایف اولویت بندی کد رنگی که نمی خواهید از دست بدهید
رنگها می توانند تفاوت بین وظایف خود را با یک نگاه به شما بگویند. بر اساس اولویت آنها ، رنگ ها را به رویدادها اختصاص دهید. به عنوان مثال ، رنگ تیره تر مانند قرمز می تواند برای چیزی فوری باشد در حالی که یک رنگ زرد روشن تر می تواند وظایف کم اولویت را پوشش دهد.
رویدادی را در تقویم خود باز کنید. روی پیکان رو به پایین در کنار انتخاب رنگ رویدادکلیک کنید و رنگی را که می خواهید آن را برچسب گذاری کنید ، انتخاب کنید.
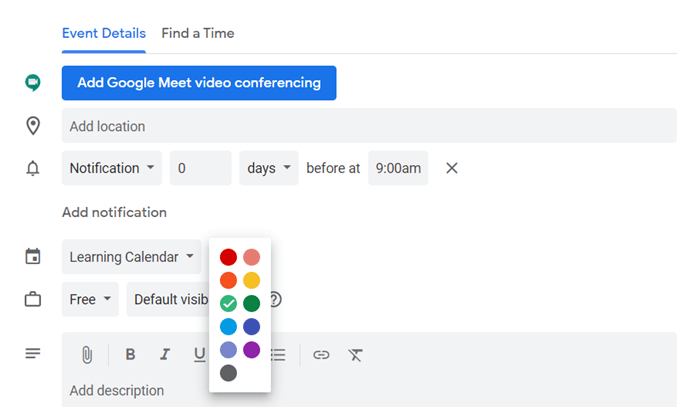
اگر چندین تقویم Google دارید ، آنها را با رنگ های منحصر به فرد جدا کنید. روی سه فلش عمودی کنار یک تقویم کلیک کنید. رنگ را از پالت انتخاب کنید.
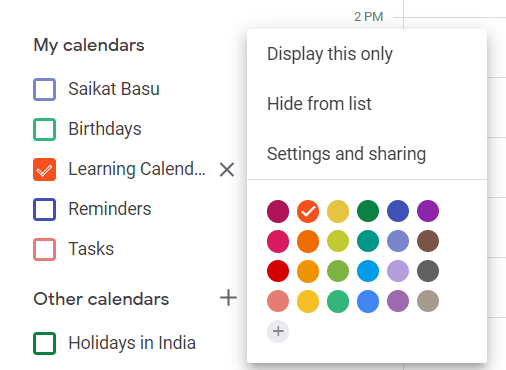
استفاده از بلوک های زمان برای آزاد کردن زمان
بلوک های زمان یکی دیگر از نکات تقویم Google است که می تواند برای استرس برنامه شما بسیار مؤثر باشد. تقویم Google به شما امکان می دهد به طور پیش فرض نشان دهید که "مشغول" هستید. هیچ کس نمی تواند در این ساعاتی که مسدود کرده اید مزاحم شما شود.
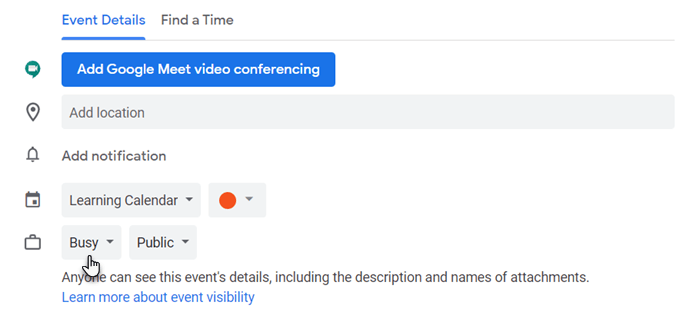
به دیگران اجازه دهید ساعتهای کاری شما را بشناسند
می توانید با کمک تقویم خود از جلسات فراتر از ساعات کاری خودداری کنید. برای هر روز ساعت کاری یا هفته های مشخص تعیین کنید و تیم شما بداند که شما پس از آن هیچ وقت در دسترس نیستید.
این یک تقویم Google ویژگی G مجموعه است.
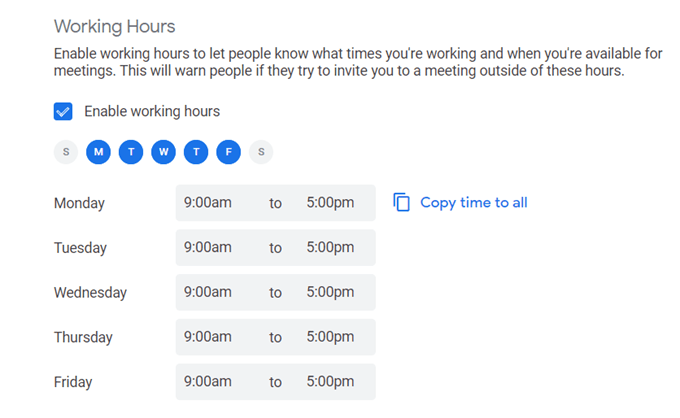
رویدادهای Facebook را به تقویم بیاورید
آیا می دانید می توانید رویدادهای Facebook را به تقویم Google اضافه کنید و آنها را همگام نگه دارید؟ در صورت تمایل ، می توانید در صورت مشاهده رسانه های اجتماعی نگران باشید.
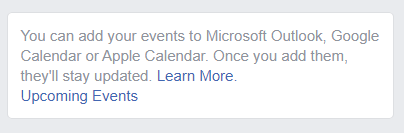
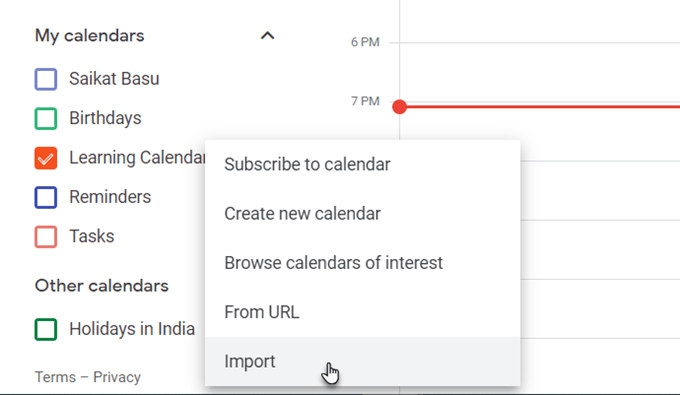
تقویم Google با تقویم رویدادهای فیس بوک همزمان با همگام سازی باقی می ماند. رویدادها اضافه می شوند.
از تقویم Google مانند ژورنال استفاده کنید
در قسمت یادداشت هابرای هر رویداد می توانید اطلاعات خوبی را در صورت قالب بندی مناسب در اختیار داشته باشید. می توانید از آن مانند ژورنال بولت سریع یا دفترچه یادداشت استفاده کنید. همچنین می توانید ضمیمه ها را برای یادداشت های ثروتمندتر اضافه کنید.
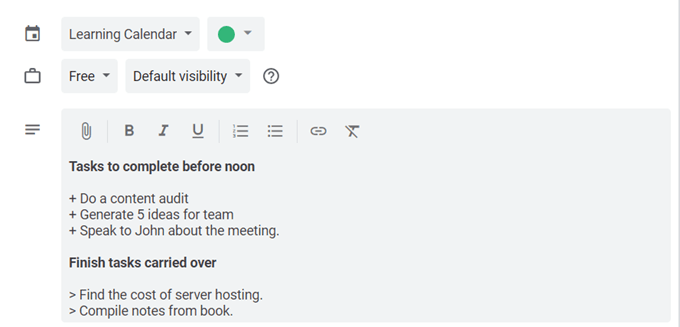
به عنوان مثال ، می توانید بعد از اتمام یک کار برنامه ریزی شده ، نمره بهره وری را کم کنید و بینش هایی را برای هر پیشرفت آینده بدست آورید.
این خود بازخورد می تواند شما را در استفاده از وقت خود بهتر کند و استرس را کاهش دهد.
قرار ملاقات ها را در مناطق زمانی از دست ندهید
اگر در یک تیم بین المللی کار می کنید ، ویژگی منطقه زمانی ثانویه Google Calendar را فعال کنید. Google تبدیل منطقه زمانی را برای شما انجام می دهد و شما را پیگیری می کند.
به تنظیمات تقویم بروید. در زیر سربرگ منطقه زمانی کادر ، گزینه نمایش منطقه زمانی ثانویهرا انتخاب کنید و منطقه زمانی مورد نظر خود را تنظیم کنید.
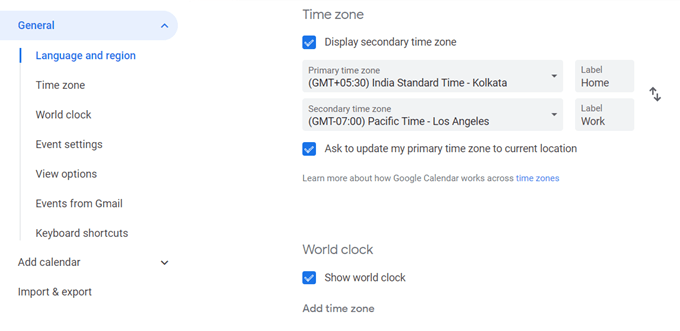
گفتن در مورد تقویم با یک با دادن یک برچسب به هر منطقه زمانی نگاه کنید. همانطور که در صفحه بالا مشاهده می کنید ، می توانید ساعت های جهانی را نیز نشان دهید تا زمان فعلی را در هر تعداد مکان نشان داده شود.
خاموش کردن اعلان ها
یک موانع از اعلان ها می تواند استرس نامرئی بهترین راه برای استفاده از آنها محدود کردن آنها یا در مجموع اعلان ها را خاموش کنید است.
هشدارهای Google Calendar می تواند مفید باشد. اما بیش از حد بسیاری از وقایع یا حتی چندین تقویم می توانند به حواس پرتی تبدیل شوند.
اعلان ها را از تنظیمات رویدادخاموش کنید.
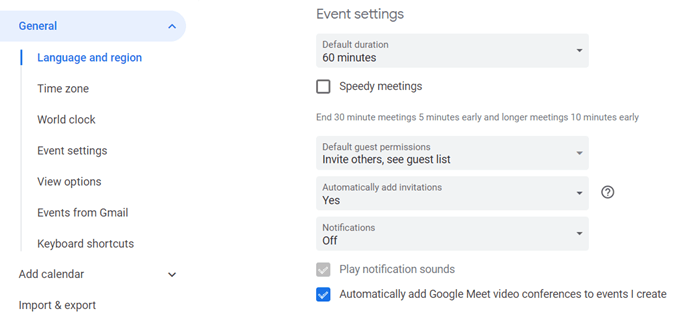
یک میانبر تقویم Google برای به یاد آوردن
آیا می خواهید با یک صفحه کلید واحد به هر فستیوال تاریخ بروید؟ "g" را از هر نمای تقویم فشار دهید. یک جعبه کوچک ظاهر می شود که می توانید هر تاریخی را که می خواهید به آن بروید تایپ کنید.
از قالب تاریخ استاندارد ("5/15/20") یا یک تاریخ در قالب متن استفاده کنید ("15 مه 2020").
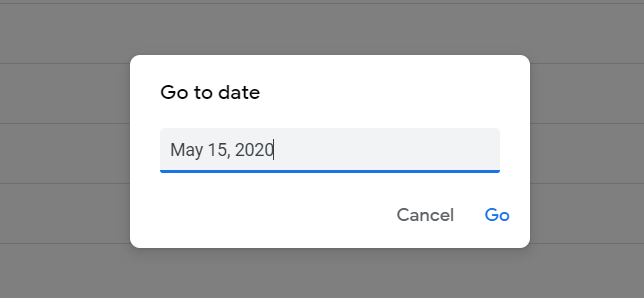
مطبوعات" t"برای بازگشت به نمای تاریخ امروز.
به یاد داشته باشید که تقویم Google خود را پر کنید
تقویم Google هوشمند است ، اما فقط به خاطر می آورد داده های مورد نیاز خود را در این مورد بدست آورید. اگر عادات مدیریت زمان خوبی دارید ، پس از آن بهترین تقویم آنلاین برای شما است. لازم نیست به یک مرورگر یا برنامه های تلفن همراه وابسته باشید ، حتی اگر بسیار عالی باشند. شما به راحتی می توانید تقویم Google را بر روی دسک تاپ خود تنظیم کنید نیز باشید. چند نکته از تقویم Google خود را در نظرات زیر به اشتراک بگذارید.