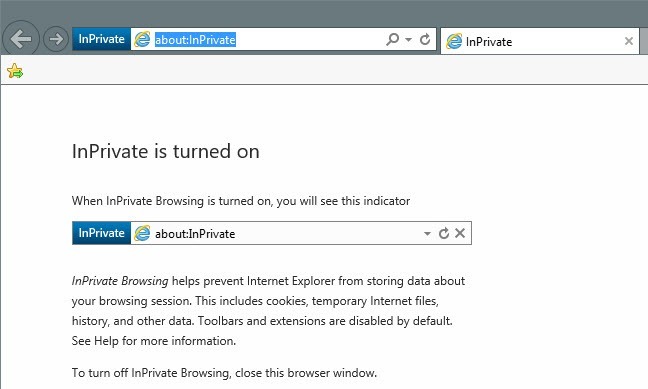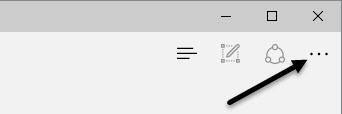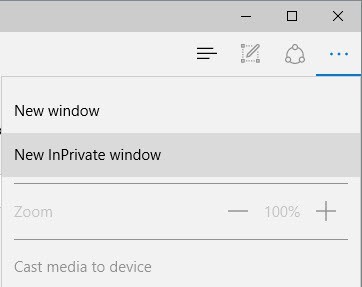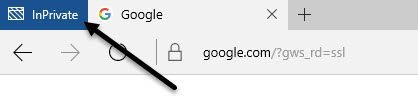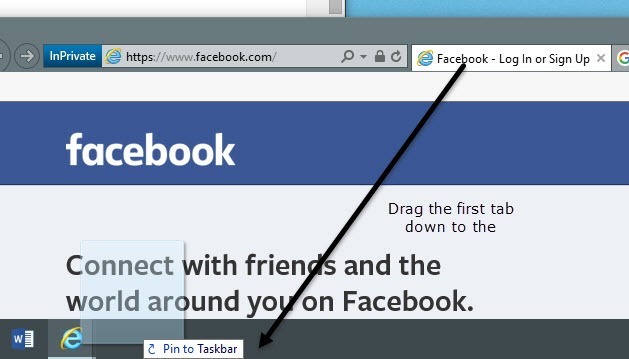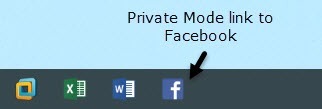اگر می خواهید اینترنت را مرور کنید و سابقه جستجو یا سابقه خود را که در کامپیوتر شما ثبت شده است ثبت نکنید، حالت مرور خصوصی (InPrivate نامیده می شود) در IE 11 و Microsoft Edge گزینه خوبی برای بررسی است.
توجه داشته باشید که فعال کردن مرور خصوصی در مرورگر تنها از مرورگر ذخیره سابقه شما جلوگیری میکند و وبسایتها از ذخیره کردن کوکیها جلوگیری میکنند. این باعث می شود که شما در اینترنت ناشناس نباشید یا وب سایت ها را از ردیابی شما یا دانستن اینکه شما در حال آنلاین هستید، جلوگیری کنید.
اگر علاقه مند به مراحل بیشتر باشید، می توانید مطمئن شوید مرور خود را ایمن کنید، سپس بررسی کنید پست قبلی من در پاکسازی سابقه جستجو و مرور شما.
همچنين به انتها بخوانيد زيرا بين IE 11 و Edge تفاوت بسيار زيادي در رابطه با چگونگي کارايي بيشتر با خصوصيات وجود دارد مرور مرور InPrivate در اینترنت اکسپلورر 11
بسیار آسان است که حالت خصوصی را در اینترنت اکسپلورر 11 فعال کنید، که همچنین در ویندوز 10 موجود است، در صورتی که نمی دانید .
سپس روی ایمنیکلیک کنید و سپس بر روی آیکون چرخ دنده واقع در سمت راست بالای پنجره کلیک کنید. روی مرور InPrivateکلیک کنید. همانطور که می توانید از روی صفحه نمایش زیر مشاهده کنید، همچنین می توانید در صفحه کلید خود CTRL + SHIFT + Pرا فشار دهید، که سریعتر است
2
در هر صورت یک پنجره IE جدید ظاهر خواهد شد و نشانگر InPrivate را به سمت چپ نوار آدرس خواهید دید.
شما همچنین می توانید یک پیام کوچک نشان دهید که IE 11 در جلسات مرور خصوصی ذخیره نشود.
مرور مرور InPrivate در مایکروسافت لبه
برای کاربران لبه، تنها با یک کلیک کمتر به حالت مرور InPrivate می رسد. در سمت راست بالا، به جلو بروید و روی آیکون گزینه های جدید که دارای سه نقطه است کلیک کنید. به نظر می رسد که این دکمه به یک آیکون جدید در هر نسخه از ویندوز تبدیل می شود!
سپس روی پنجره جدید InPrivate کلیک کنید
در لبه، شاخص InPrivate در بالا قرار دارد از پنجره مرورگر به عنوان مخالف بودن در کنار نوار آدرس مانند IE 11 است.
اگر خود را در حالت خصوصی در حال مرور
همچنین می توانید پست های خود را با استفاده از حالت خصوصی در Google Chrome یا Opera و بررسی کنید. >9.
Edge vs. IE 11 Pin to Taskbar
علاوه بر فعال کردن حالت خصوصی به صورت پیش فرض، مانند من که در بالا ذکر شد، می توانید IE11 InPrivate جلسه و آن را به نوار وظیفه خود بکشید.
برای نشان دادن، باز کردن IE 11 و سپس باز کردن یک پنجره جدید در حالت InPrivate. اکنون هر صفحه ای که میخواهید بارگیری کنید، هر بار که این پنجره InPrivate را باز میکنید، مراجعه کنید. به جای داشتن یک میانبر دلخواه خود برای ایجاد یک جلسه InPrivate، فقط برگه را بکشید و آن را به نوار وظیفه خود بکشید.
خوب است که حتی از نماد fav از سایت در نوار وظیفه خود استفاده خواهد کرد. در مثال من، در حالت خصوصی به فیس بوک رفتم و سپس زبانه آن را به نوار وظیفه تان کشیدم.
حالا وقتی روی آن مورد کلیک میکنم در نوار وظیفه من بلافاصله در حالت خصوصی قرار داده می شود و آن سایت خاص را بارگیری می کند. متاسفانه، این ویژگی هنوز در Microsoft Edge در دسترس نیست. اگر شما سعی می کنید یک برگه را به نوار وظیفه بکشید، هیچ اتفاقی نمی افتد.
حالت InPrivate دقیقا در IE 11 و Edge همان کار می کند، اما Edge مرورگر پیش فرض در ویندوز 10 است. به گزینه ی وظیفه راحت است، می توانید برای این منظور از IE 11 استفاده کنید. اگر سوالی دارید، لطفا نظر خود را بنویسید لذت ببرید!