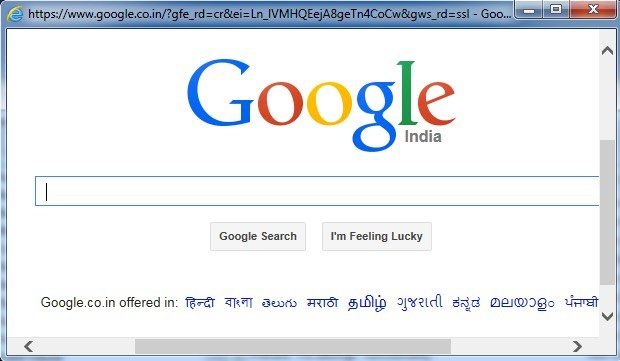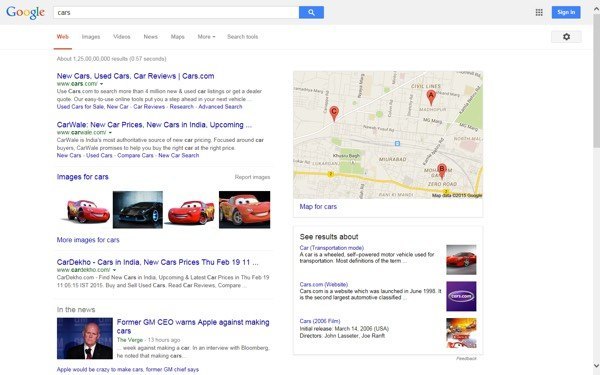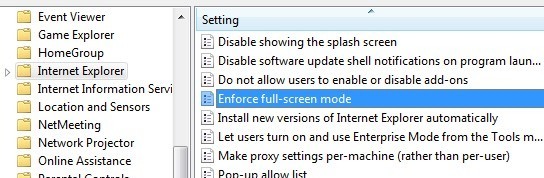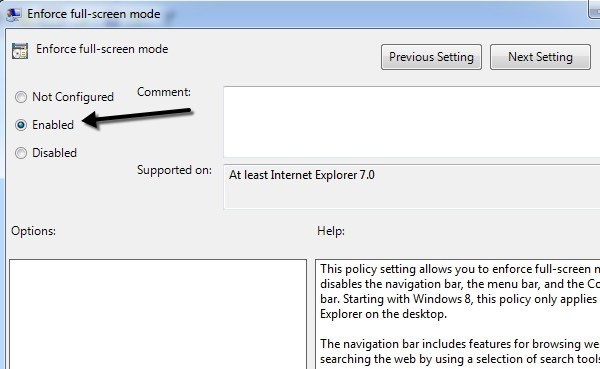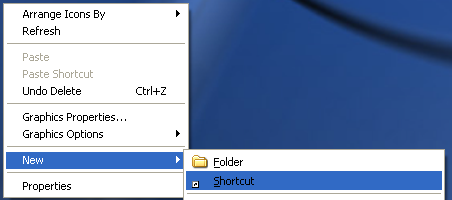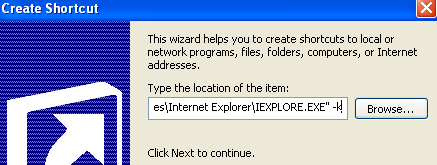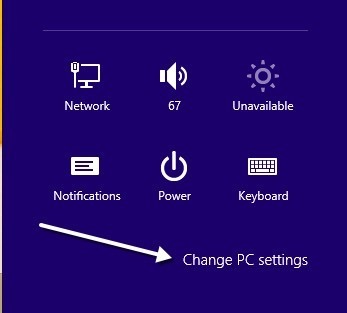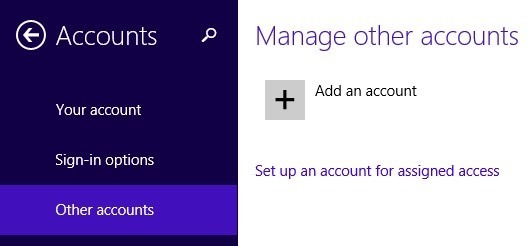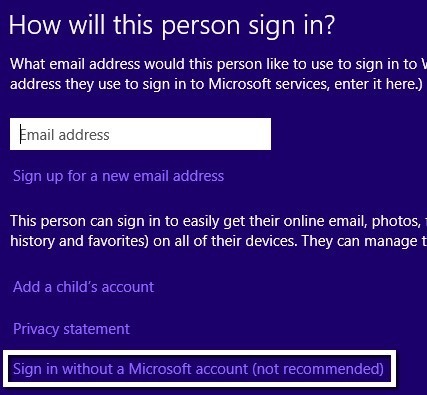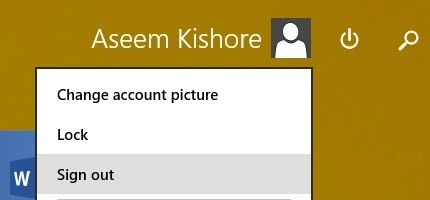آیا می دانستید که اینترنت اکسپلورر چندین حالت دارد که می توانید مانند حالت کیوسک و حالت تمام صفحه فعال کنید؟ اسامی این حالت ها کمی گیج کننده هستند زیرا شما می توانید IE را به یک پنجره کوچکتر در حالت تمام صفحه به حداقل برسانید اما در حالت کیوسک نمی توانید آن را انجام دهید. در زیر جزئیات بیشتری توضیح خواهم داد.
حالت کیوسک در رایانه های عمومی استفاده می شود که در آن مدیران نمی خواهند که عموم مردم بتوانند هر یک از تنظیمات را تغییر دهند و غیره. برای به حداکثر رساندن منطقه مشاهده در هنگام مرور اینترنت.
حالت IE معمولی
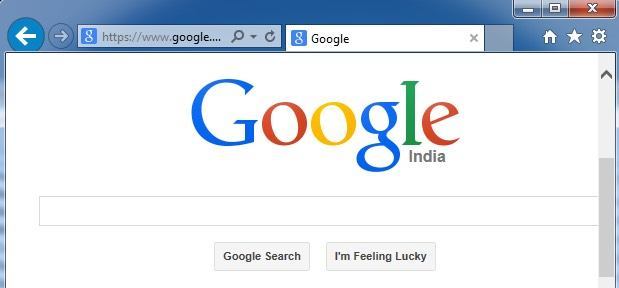 در اینجا یک مثال از آنچه IE به نظر می رسد در حالت عادی، تمام صفحه و حالت های کیوسک:
در اینجا یک مثال از آنچه IE به نظر می رسد در حالت عادی، تمام صفحه و حالت های کیوسک:
IE حالت تمام صفحه
حالت کیوسک IE
همانطور که در تصویر بالا دیده می شود، حالت کیوسک تمام صفحه را می گیرد و حتی نوار عنوان را در بالای صفحه با حداقل، حداکثر و حداکثر دکمه های بستن در حالت کیوسک، در واقع هیچ راهی برای به حداقل رساندن پنجره اینترنت اکسپلورر وجود ندارد مگر اینکه شما به طور کامل آن را ببندید.
همچنین در حالت تمام صفحه و کیوسک حرکت می کند زیرا هیچ نوار آدرس یا هر چیز دیگری وجود ندارد. در حالت کیوسک، شما حتی نمی توانید پنجره را به طور معمول ببندید، اما یا باید از یک میانبر صفحه کلید استفاده کنید یا با استفاده از کلید ویندوز در صفحه کلید، نوار ابزار را بکشید.
فعال کردن حالت تمام صفحه اینترنت اکسپلورر
توجه داشته باشید که تنها می توانید حالت تمام صفحه برای IE را در Pro، Ultimate و Enterprise فعال کنید نسخه های ویندوز 7 و 8. این به این دلیل است که شما به ویرایشگر Group Policy نیاز دارید و این در نسخه Standard یا Home ویندوز موجود نمی باشد. همچنین توجه داشته باشید که حالت تمام صفحه نیاز به IE 7 یا بالاتر است.
برای اولین بار، با کلیک روی Start و تایپ در gpedit.msc، گروه Policy را باز کنید.
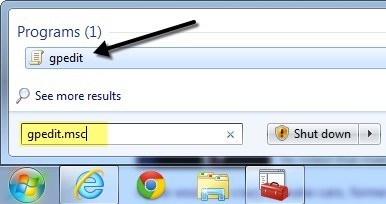
پس از بازکردن ویرایشگر، به مکان زیر بروید:
پیکربندی کامپیوتر - قالب های مدیریتی - اجزای ویندوز - اینترنت اکسپلورر
سمت چپ، حرکت به پایین تا زمانی که اعمال حالت تمام صفحهرا مشاهده کنید و سپس بر روی آن دوبار کلیک کنید.
روی فعالکلیک کنید. دکمه رادیویی و سپس روی OKکلیک کنید. شما همچنین متوجه خواهید شد بخش راهنمابه شما شرح مفصلی از نحوه تنظیم IE را تحت تاثیر قرار می دهد.
فعال کردن حالت کیوسک اینترنت اکسپلورر
همانطور که قبلا ذکر شد، حالت کیوسک حتی نوار عنوان را در صفحه حذف می کند. بسیار بالای صفحه نمایش به طوری که تنها روی صفحه نمایش تمام صفحه لود شده است.
برای باز کردن IE در حالت کیوسک، شما باید فایل اجرایی را یک پارامتر اضافی منتقل کنید. شما می توانید میانبر اصلی برای IE را ویرایش کنید یا می توانید یک میانبر جداگانه برای باز کردن IE در حالت کیوسک ایجاد کنید. من ترجیح می دهم روش دوم به طوری که شما به راحتی می توانید حالت طبیعی و یا کیوسک را انتخاب کنید بدون نیاز به ویرایش ویرایش میانبر
جدید- میانبرمی توانید میانبر وضعیت کیوسک را با راست کلیک روی هر دایرکتوری ایجاد کنید.
در کادر موقعیت مکانی، خط زیر را دقیقا همانطور که نشان داده شد، از جمله نقل قول ها کپی کرده و چسباندید. توجه داشته باشید که قسمت -kخارج از نقل قول است و این همان چیزی است که شما آن را می خواهید.
"C: \ Program Files \ Internet Explorer \ IEXPLORE. EXE "-k
روی Next کلیک کنید و کیوسک اینترنت اکسپلورردوست دارید لینک از نماد اینترنت اکسپلورر معمول بر روی دسکتاپ خود را تشخیص دهید.برای ایجاد میانبر روی پایانکلیک کنید.
به طور پیش فرض زمانی که روی لینک کلیک میکنید، با صفحه اصلی پیش فرض قسمت سرگرم کننده در حال حاضر تلاش می کند تا بدون استفاده از دکمه های برگشت یا جلو، نوار آدرس یا هر چیز دیگری، به دنبال پیدا کردن راه باشد.
خوشبختانه می توانید لیست کامل میانبرهای صفحه کلید اینترنت اکسپلورر برای کمک به حرکت به سمت شما. دستورات اساسی مورد نیاز است:
Alt + Home- به صفحه اصلی خود بروید
Backspace-
CTRL + O
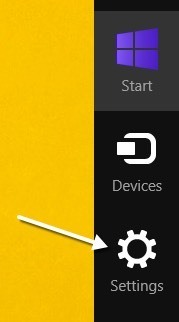
حالا بر روی تغییر
در منوی سمت چپ بر روی Accounts و سپس روی حسابهای دیگرکلیک کنید.
روی افزودن یک حساب کاربریرا فشار دهید تا شروع به افزودن یک حساب محلی جدید کنید. به طور پیش فرض، ویندوز سعی خواهد کرد تا شما را برای ایجاد یک حساب کاربری مایکروسافت، که ما نمی خواهیم انجام دهیم.
در پایین، ورود به سیستم بدون حساب مایکروسافترا کلیک کنید و سپس بر روی حساب محلیکلیک کنید
در نهایت، نام کاربری و رمز عبور جدید را به حساب جدید خود اضافه کنید. بعدرا کلیک کنید و سپس پایانرا کلیک کنید.
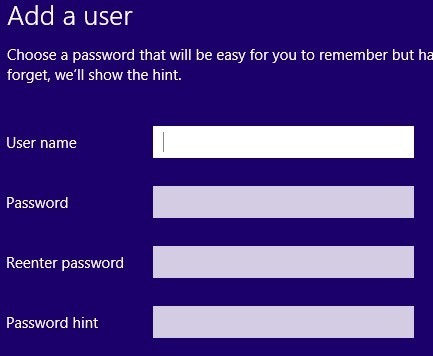
اکنون که محلی جدید حساب کاربری، به صفحه Start بروید و حساب جاری را وارد کنید.
به حساب محلی جدیدی که ایجاد کرده اید وارد شوید و بر روی نام حساب کلیک کنید و سپس خروجرا کلیک کنید. تنظیم پروفایل را تنظیم می کند. شما باید این کار را انجام دهید در غیر این صورت مراحل بعدی کار نخواهند کرد. همچنین، اگر می خواهید یک برنامه غیر ویندوزی را به حساب اختصاص دهید، برنامه فروشگاه ویندوز را باز کنید و برنامه را دانلود کنید تا آن کاربر برای آن نصب شود. در مورد ما، ما فقط از برنامه داخلی مدرن IE استفاده می کنیم.
هنگامی که وارد سیستم شوید و صفحه Start ظاهر شود، پیش بروید و از سیستم خارج شوید. با استفاده از حساب اداری اصلی که با آن شروع کردید، دوباره وارد شوید. باز هم، تغییر تنظیمات رایانهرا باز کنید و روی حسابهای دیگرکلیک کنید.
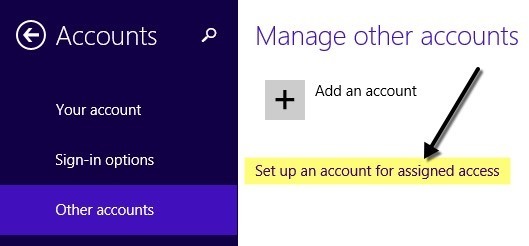
اکنون همه چیزهایی که باید انجام دهید این است که انتخاب کنید حساب محلی شما ایجاد کرده اید و برنامه ای را که می خواهید به آن حساب اختصاص دهید انتخاب کنید. 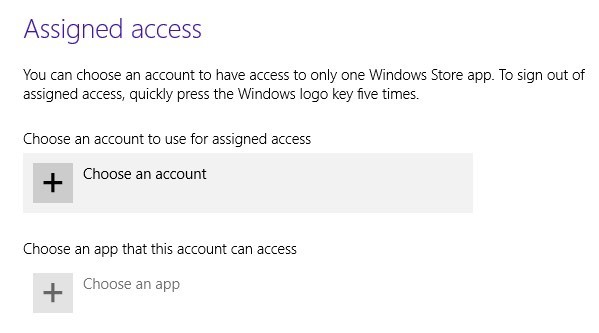
هنگامی که شما روی یک برنامه را انتخاب میکنیدرا مشاهده میکنید، لیست فقط شامل برنامههای مدرن و هیچ برنامههای دسکتاپ است. من اینترنت اکسپلورر را به صورت زیر انتخاب کرده ام.
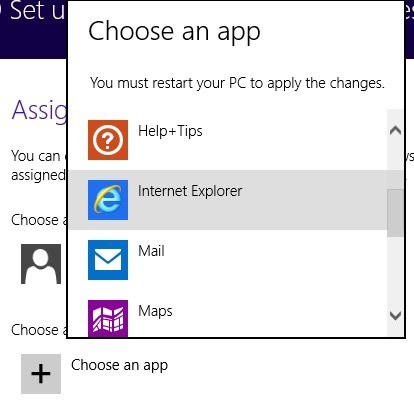
این است! اکنون فقط از حساب خود خارج شوید و وارد حساب کاربری محلی شوید. بلافاصله بارگذاری برنامه را مشاهده خواهید کرد و هیچ چیز دیگری در سیستم شما وجود ندارد. این واقعا کامپیوتر را به یک برنامه خاص قفل می کند.
به منظور خروج از حساب محدود شده، لازم است پنج بار کلید ویندوز را فشار دهید. بنابراین این همه حالت های مختلف اینترنت اکسپلورر است که می توانید در ویندوز 7 و ویندوز 8 استفاده کنید. اگر شما هر گونه سوال، ارسال نظر. لذت ببرید!