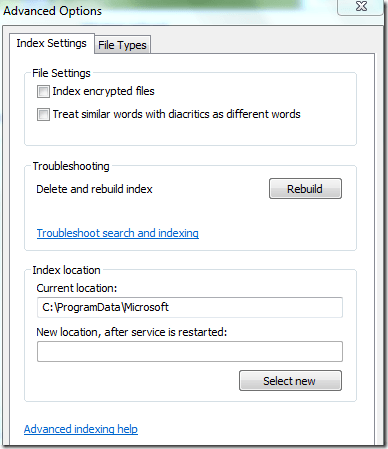قابلیت جستجوی داخلی در Windows 7/8/10 به طور قابل توجهی بهتر از گزینه های جستجوی وحشتناک در ویندوز ویستا و XP است. به جای نصب یک برنامه شخص ثالث برای جستجوی فایل ها در داخل فایل ها بر روی کامپیوتر شما، اکنون می توانید از ویندوز 7/8/10 به راحتی انجام دهید.
به عنوان مثال، بگذارید بگوییم شما یک برنامه نویس یا توسعه دهنده وب و شما می خواهید قادر به جستجو فایل های کد خود مانند .aspx، .html، .java، .php، و غیره با ویندوز 7، شما می توانید indexer جستجو را پیکربندی کنید تا نه تنها هر فایل مورد نظر خود را فهرست کنید، بلکه همچنین برای فهرست محتوای محتوا.
به طور پیش فرض Indexer جستجو در ویندوز 7/8/10، مکان های رایج را که فایل های شما ذخیره می شوند، یعنی همه کتابخانه ها، همه چیز در پوشه کاربری شما نشان می دهد و پست الکترونیک. اگر این کافی نیست، می توانید مکان های فهرست را به سادگی اضافه یا حذف کنید.
با این حال، برای روشن شدن، برخی از برنامه های شخص ثالث بسیار خوب وجود دارد که به شما امکان انجام جستجوی سریع تر و پیشرفته تر از فایل های متنی
پیکربندی گزینه های نمایه سازی در ویندوز
به این معنی است که شما می توانید ویندوز 7/8/10 را به فهرست و بازگشت از فایل ها و پوشه در درایوهای شبکه و یا سخت خارجی درایوها برای شروع، روی شروعکلیک کنید، سپس جستجورا در کادر جستجو وارد کنید.
این گزینه گزینه های فهرست بندیرا نشان می دهد. در ویندوز 10، روی تغییر نحوه جستجوهای ویندوزکلیک کنید. در بالای صفحه، تعداد کل مواردی که در حال حاضر در رایانه شما نشان داده شده است را مشاهده خواهید کرد. در زیر، شما لیستی از مکان هایی را که برای نمایه سازی گنجانده شده است خواهید دید.
برای افزودن یک مکان جدید به فهرست، روی دکمه تغییرکلیک کنید. هر درایو شبکه یا هارد دیسک خارجی در لیست مکانهای ممکن نمایش داده خواهد شد.
بسته به تعداد فایل ها و پوشه ها در یک پوشه مکان، ممکن است اندکی زمان برای indexer جستجو برای فهرست همه چیز باشد. اگر متوجه شده اید که برخی از فایل ها توسط نمایه جستجو فهرست بندی نمی شوند، حتی اگر آنها در مکان های جستجو گنجانده شوند، ممکن است مجبور به اضافه کردن نوع فایل باشید.
شما می توانید با کلیک بر روی پیشرفتهروی صفحه اصلی گزینه های نمایه سازی. سپس انواع فایلرا کلیک کنید.
اگر پسوند فایل در لیست نیست، برو جلو و آن را در پایین اضافه کنید. سپس آن را انتخاب کنید و انتخاب کنید که آیا می خواهید فقط خواص یا خواص و محتویات فایل را فهرست کنید. اگر می دانید فایل حاوی تنها متن است، مطمئن شوید که دکمه رادیویی دوم را انتخاب کنید.
همچنین می توانید بر روی تنظیمات فهرستکلیک کنید تا برخی از تنظیمات جستجوگر Index را تغییر دهید.
در اینجا میتوانید انتخاب کنید که فایلهای رمزگذاری شده و سایر گزینههای مانند پردازش کلمات مشابه با لغت نامه را به صورت کلمات متفاوت انتخاب کنید. اگر با جستجوی ویندوز مشکلی دارید یا چیزی خراب شده است، می توانید فهرست را با کلیک بر روی دکمه بازسازیبازسازی کنید.
در نهایت، شما می توانید فهرست جستجو را به طور کامل به دیسک یا پارتیشن دیگر حرکت دهید. اگر هارد دیسک سریعتری داشته باشید که OS در حال اجرا نیست، ممکن است این ایده خوب برای حرکت آن باشد تا سریعتر اجرا شود.