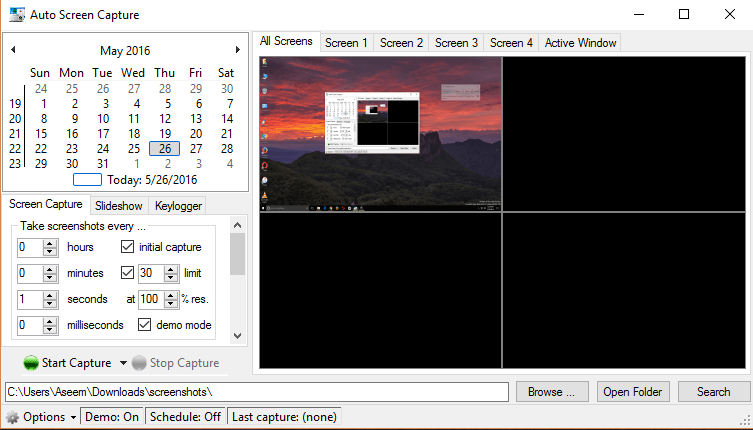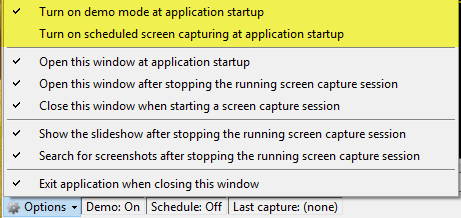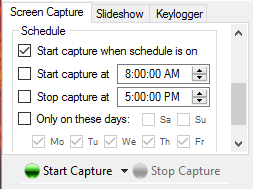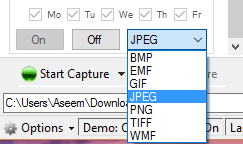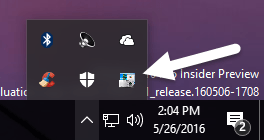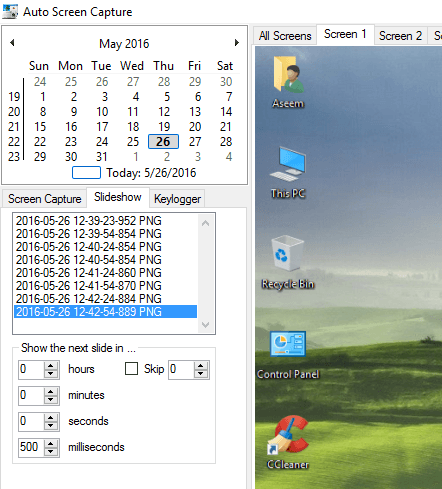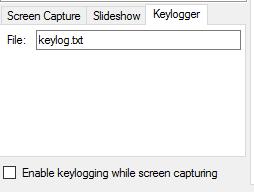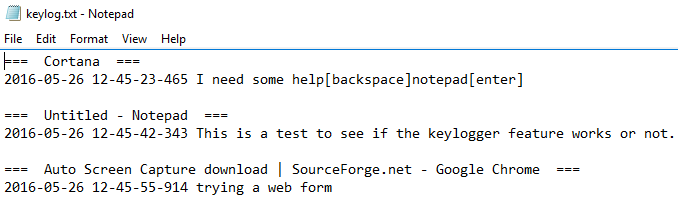Screenshots یک روش عالی برای ضبط هر چیزی بر روی صفحه نمایش خود است و برای استفاده بعد از آن ذخیره کنید. گاهی اوقات شما نیاز به گرفتن تصویر برای ضبط یک رمز عبور یا ضبط برخی از اطلاعات مرتبط دیگر که می توانید در غیر اینصورت آن را ذخیره نکنید.
سایر موارد لازم است که یک عکس را بگیرید و آن را به شخص دیگری ارسال کنید تا بتواند به شما کمک می کند یا ببینید چه کاری انجام می دهید در نهایت ممکن است بخواهید چندین تصویر را در مدت زمان مشخصی جذب کنید تا بتوانید فعالیتی را که در رایانه رخ می دهد را مشاهده کنید.
در این مقاله، من قصد دارم به شما نحوه استفاده از یک برنامه رایگان را نشان دهم
خودکار ضبط عکس
خودکار ضبط صفحه نمایش یک ابزار منبع باز در SourceForge است که دارای چندین گزینه ای برای ضبط تصاویر روی دستگاه ویندوز خود. این برنامه با ویندوز ویستا و بالاتر از جمله ویندوز 10 کار می کند.
چیز خوبی در مورد این برنامه این است که حتی آن را نصب نمی کند. همه چیزهایی که باید انجام دهید این است که فایل EXE را دانلود کرده و آن را اجرا کنید.
هنگامی که شما برنامه را اجرا می کنید، این عالی است زیرا شما هیچ چیز را به رجیستری خود اضافه نمی کنید و یا فایل ها را کپی نمی کنید. خواهید دید که رابط اصلی به چند قسمت مختلف تقسیم شده است. در بالا سمت چپ یک تقویم است و در زیر آن تنظیمات اصلی برنامه است. در سمت راست، پیش نمایش از هر صفحه متصل به رایانه شما پیش نمایش می شود. اگر شما فقط یک مانیتور دارید، پیش نمایش فقط برای صفحه 1را مشاهده خواهید کرد.
به طور پیش فرض، برنامه بر روی حالت نمایش نسخه ی نمایشیتنظیم شده است. و برنامه ریزی خاموشرا انتخاب کنید. این بدان معنی است که هنگامی که برنامه را باز میکنید، رابط اصلی نشان داده خواهد شد تا شما بتوانید گزینه ها را پیکربندی کنید. اولین چیزی که ما می خواهیم انجام دهیم تغییر دادن این تنظیمات است. بر روی دکمه تنظیماتدر پایین سمت چپ کلیک کنید و سپس بر روی فعال کردن حالت نسخه ی نمایشی در هنگام اجرای برنامهکلیک کنید تا آن را بردارید. برای بررسی این گزینه روی روشن کردن برنامه ضبط صفحه نمایش در هنگام اجرای برنامهرا روشن کنید.
بقیه گزینه ها خود توضیحی است اگر شما در حال تلاش برای ضبط تصاویر به صورت مخفی هستید، بهتر است از انتخاب باز کردن این پنجره در هنگام اجرای برنامه، باز کردن این پنجره پس از توقف جلسه ضبط صفحه نمایش در حال اجراو پس از توقف جلسه ضبط صفحه نمایش در حال اجرا، نمایش اسلایدرا نشان می دهد. شما همچنین می توانید تصاویر را بر روی هر درایو متصل به کامپیوتر ذخیره کنید، از جمله درایوهای شبکه. این عالی است اگر می خواهید این برنامه را بر روی چندین کامپیوتر نصب کنید و تمام تصاویر را مستقیما به یک سرور، NAS و غیره ذخیره کنید.
در برگه Screen Captureبخش کنترل تعداد دفعات نمایش تصاویر را تعیین می کند. به طور پیش فرض، برنامه تنظیم شده است که هر ثانیه عکس را بگیرد، که کمی مضحک است. اگر شما تمام فضای رایانه خود را دو روز نپسندید، زمانبندی را به چیزی بیشتر منطقی مانند هر 30 ثانیه یا هر 2 دقیقه تغییر دهید. من ضبط اولیه رانگه داشتم، همانطور که حاوی یک تصویر اضافی از پنجره فعال است.
این برنامه دو پوشه برای هر روز ایجاد می کند، یکی با یک تصویر از دسکتاپ کامل و یکی با نزدیک شدن هر کجا که ماوس در زمان نمایش تصویر واقع شده است. این یک ویژگی خنک کوچک است که به شما اجازه می دهد تا جزئیات بیشتری را فقط برای قسمت فعال صفحه نمایش مشاهده کنید.
همچنین به طور پیش فرض، برنامه تنظیم شده است که پس از 30 دقیقه متوقف شود، بنابراین اگر شما تصاویر را می خواهید به طور مداوم یا برای مدت طولانی گرفته شده، یا علامت کادر Limitرا علامت بزنید یا مقدار بیشتری را تایپ کنید. در نهایت، جعبه رزولوشنبه طور پیش فرض به 100٪ تنظیم شده است، اما اگر این فایل ها بیش از حد بزرگ باشند، می توانید این تنظیم را تنظیم کنید.
اگر به پایین پیمایش کنید می بینید که می توانید یک برنامه برای گرفتن تصاویر را نیز تنظیم کنید. اگر می خواهید برنامه به طور خودکار شروع به گرفتن عکس ها شود، به جای اینکه شما بایستی فرآیند ضبط را به صورت دستی شروع کنید، کادر شروع ضبط درو کادر توقف ضبط دررا بررسی کنید.
در نهایت، اگر کمی کوچکتر به پایین بروید، می توانید نوع تصویر را به چیزی غیر از PNG تغییر دهید. شما می توانید از BMP، EMF، GIF، JPEG، TIFF و WMF را انتخاب کنید. به نظر من، بهترین گزینه JPEG است زیرا بهترین کیفیت را با کوچکترین اندازه به شما می دهد. در آزمایشهای من، یک تصویر کلی صفحه دسکتاپ در 2540 × 1440 حدود 160 کیلوبایت بود. اگر از فرمت PNG استفاده می کردم، همان تصویر تصویری 1.7 مگابایت بود!
روی دکمه شروع ضبطکلیک کنید برای شروع روند گرفتن. این برنامه باید به نوار وظیفه ناپدید شود، در حالی که در هنگام گرفتن عکسها باقی خواهد ماند. متاسفانه بهترین راه برای مخفی کردن آن این است که آن را درون بخش سرریز در ناحیه اطلاع رسانی قرار دهید.
این برنامه نبود با هر نوع حالت خفا یا هر چیز دیگری مانند آن ایجاد شده است، بنابراین اگر شما نیاز به نرم افزار ضبط صفحه نمایش مخفی دارید، ممکن است برای شما کار نکند.
هنگامی که شما برخی از عکس ها گرفته شده است، شما می توانید به راحتی آنها را مشاهده کنید با رفتن به نمایش به صورت اسلایدنمیتوانید تصاویر را در برنامه مشاهده کنید، همچنین میتوانید از طریق پوشه با استفاده از Explorer Explorer را مرور کنید. در مورد پوشه سطح بالا تاریخ بود و در داخل من پوشه ای با نام 1و پوشه ای با نام 5داشتم.
همچنین شایان ذکر است که اگر از ویندوز 10 با چندین مجازی استفاده می کنید، دسکتاپ، برنامه تصویری از دسکتاپ فعال در آن زمان را می گیرد. بنابراین اگر کاربر به دسکتاپ 3 تغییر کند، شما تصویری از دسکتاپ 3 دریافت خواهید کرد. اگر آنها به دسکتاپ 2 برگشتند، سپس دسکتاپ را در تصویر بعدی دریافت خواهید کرد.
در نهایت اگر شما روی برگه Keyloggerکلیک کنید، می توانید برنامه را برای ضبط تمام اعمال کلید در هنگام اجرای برنامه تنظیم کنید. فقط کافیست فعال کردن کلید زدن در هنگام capturinدر جعبه g را بررسی کنید. فایل در مکان های مشابه تصاویر ذخیره می شود.
keylogger بسیار خوب است به این معنی که در واقع لیستی از برنامه جایی که کلیدهای کلیدی ثبت شده است.
به طور کلی، برنامه به خوبی کار می کند، با توجه به اینکه آن را رایگان می دانید. این فقط در ویندوز کار می کند، اما برای اکثر مردم این کار باید مناسب باشد. اگر به صورت عکس در فواصل زمانی تعیین شده نیاز دارید، این بهترین برنامه برای این کار است. لذت ببرید!