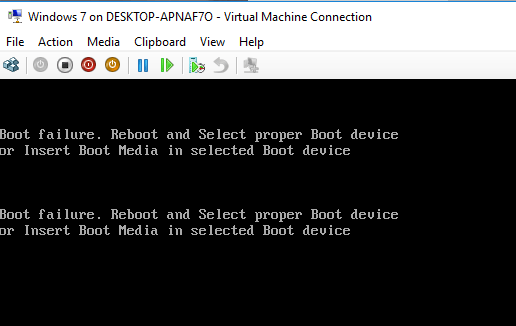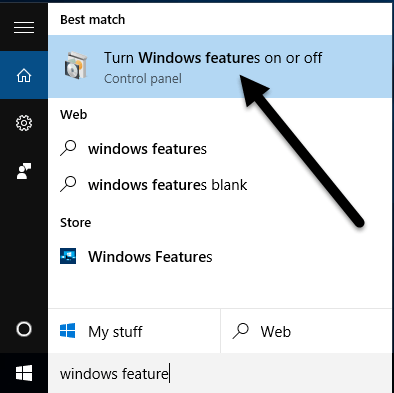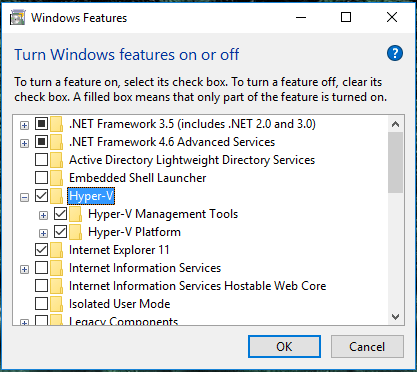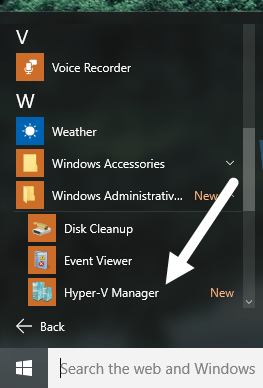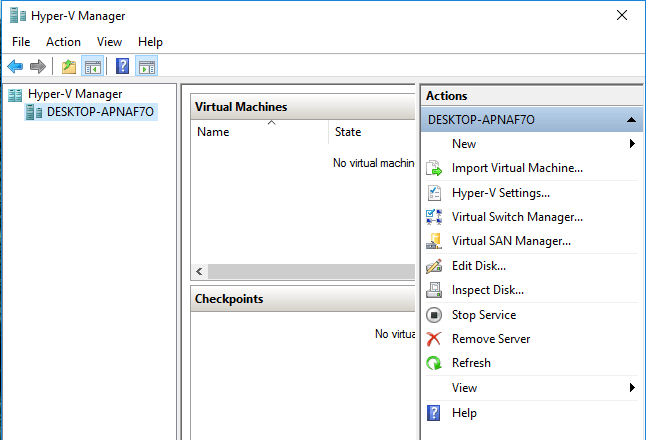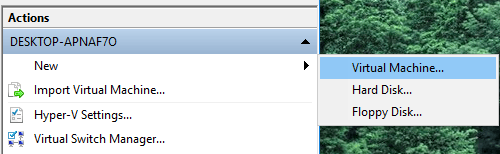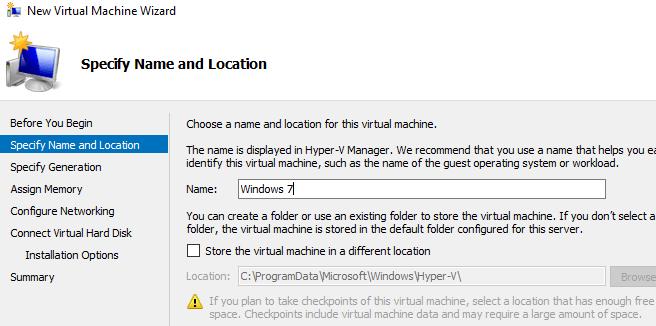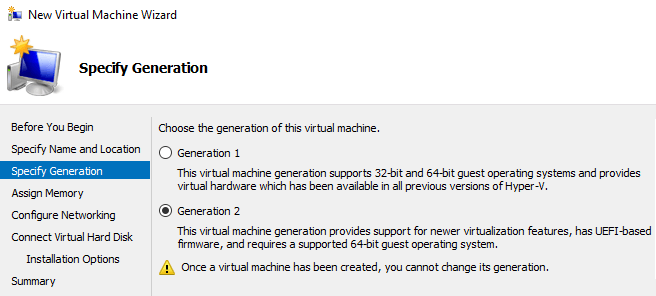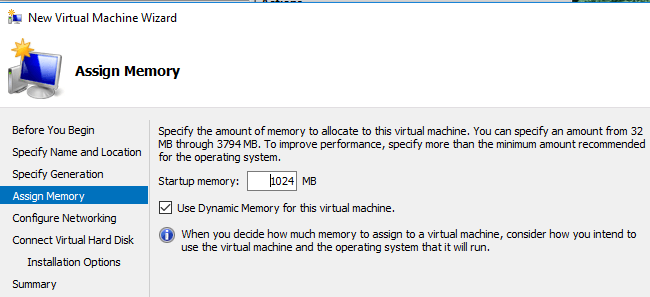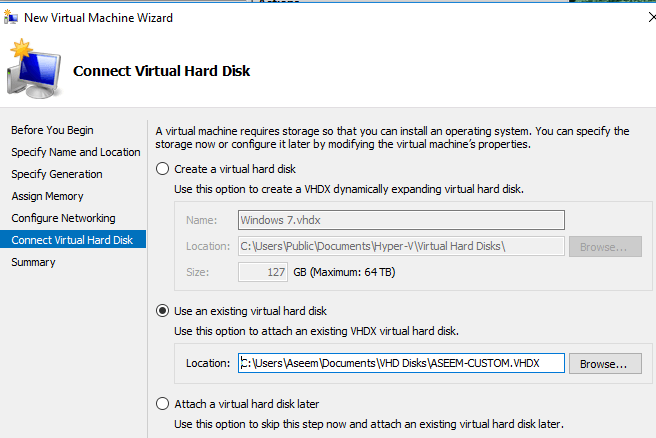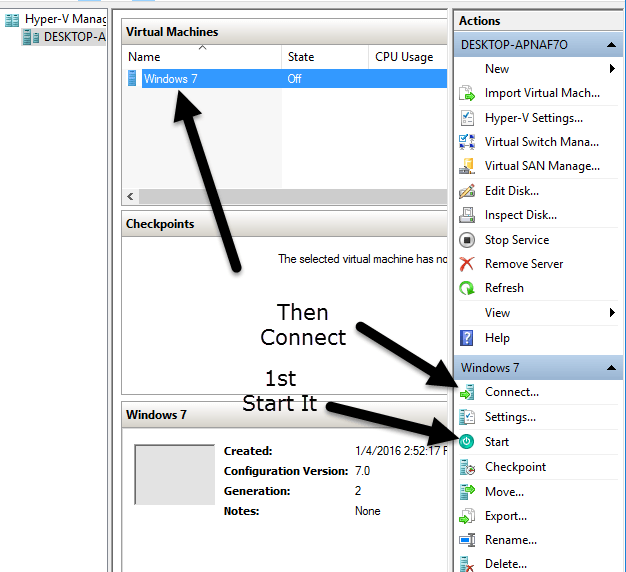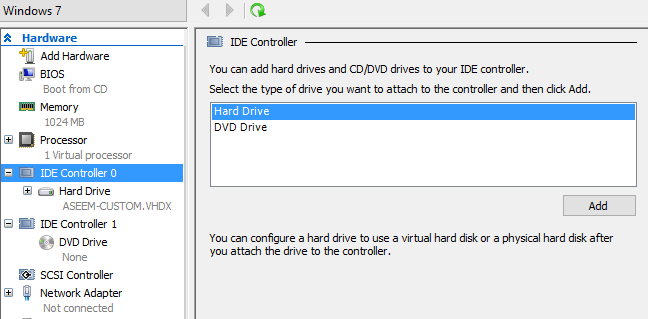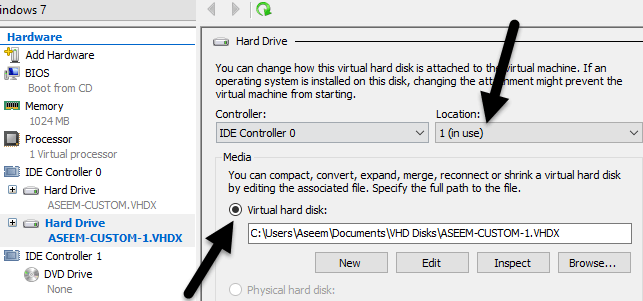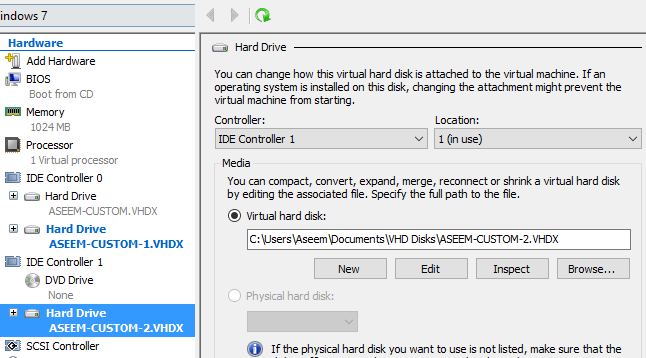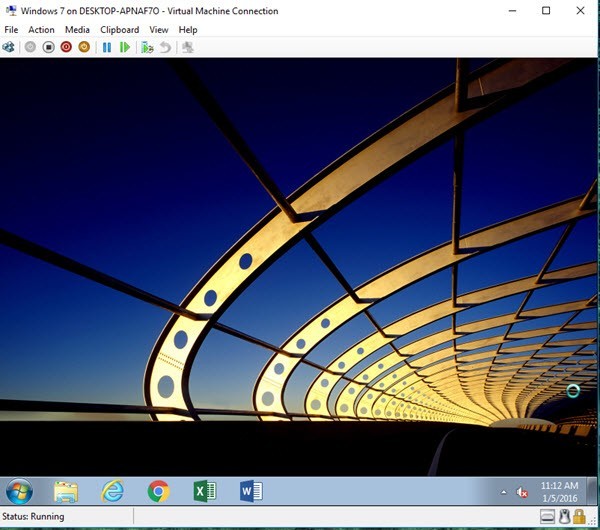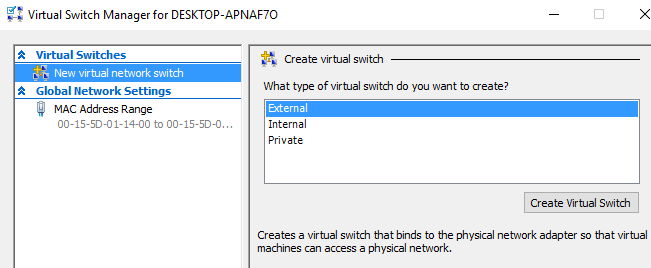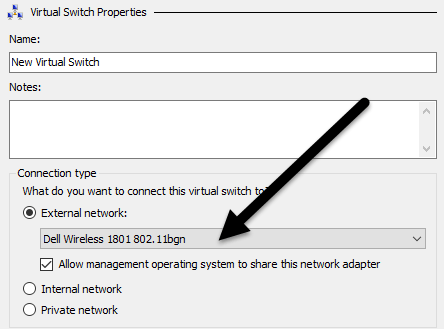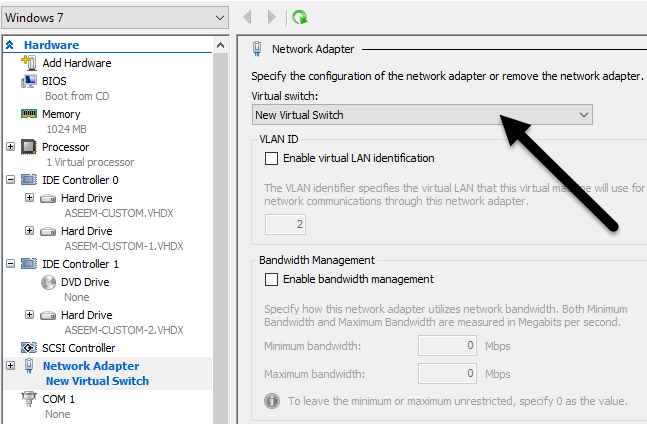یک راه عالی برای محافظت از خود ویروس ها، تروجان ها و نرم افزارهای جاسوسی، استفاده از یک ماشین مجازی برای مرور اینترنت به جای رایانه معمولی ویندوز شما است. پس یک ماشین مجازی چیست؟ این اساسا یک کپی کامل از ویندوز است که در داخل یک کپی دیگر از ویندوز به نام میزبان اجرا می شود.
نسخه مجازی ویندوز فقط یک فایل بزرگ و نرم افزار ویژه ای است که روی رایانه ویندوز شما اجرا می شود (نرم افزار مجازی سازی) کامپیوتر جعلی به طوری که ویندوز می تواند اجرا شود. هر چیزی که شما در ماشین مجازی انجام می دهید بر سیستم عامل میزبان شما تاثیر نمی گذارد. بنابراین شما می توانید 10 ویروس را بر روی ماشین مجازی دانلود کنید و سیستم عامل اصلی شما امن خواهد بود.
چه خوب است در مورد ماشین های مجازی است که شما می توانید آنها را تنظیم مجدد. بنابراین اگر شما هنگام مرور در ماشین مجازی یک ویروس دریافت می کنید، می توانید به طور پیش فرض هنگام راه اندازی مجدد دستگاه مجازی آن را به حالت پیش فرض بازگردانید و از آن شروع کنید. این نیز یک راه عالی برای افزایش حریم خصوصی شماست، زیرا شما می توانید به سادگی هر چیزی را که در یک ماشین مجازی انجام داده اید پاک کنید.
قبل از اینکه شروع کنیم، درباره شرایط مورد بحث صحبت کنیم. ابزار مجازی سازی بسیاری وجود دارد مانند VMWare، Parallels، VirtualBox و غیره، اما من فقط با نرم افزار مایکروسافت روبرو میشوم.
به همچنین شایان ذکر است که حتی اگر شما می توانید ویندوز XP، ویستا و 7 استفاده به عنوان ماشین مجازی، بهتر است اگر شما می توانید یک دستگاه ویندوز 8.1 یا ویندوز 10 را تبدیل کنید، زیرا بالاترین رزولوشن Hyper-V که برای سیستم عامل های قدیمی تر پشتیبانی می شود 1600 × 1200 است. این واقعا مزاحم است و نمی دانم چرا مایکروسافت هنوز این مسئله را اصلاح نکرده است. به هر حال، آن را تنها یک مشکل برای کسانی که با مانیتور با وضوح بالا است
مطالب تبدیل سیستم عامل ویندوز به VHD کنید
در بیایید با بخش آسان شروع: تبدیل نسخه فعلی ویندوز را به یک ماشین مجازی ( فایل VHD یا VHDX). برای این کار، دانلود ابزار Disk2VHD ذکر شده در بالا و اجرای فایل EXE.
1
در هنگامی که شما آن را اجرا کنید، شما یک صفحه نمایش مانند دیدن یکی از بالا واقعا وجود دارد بسیار است شما باید انجام دهید در اینجا به غیر از انتخاب محل که در آن شما می خواهید برای ذخیره فایل VHDX و حجم شما می خواهید به.
اگر شما یک درایو سخت بزرگ، شما فقط می توانید اجازه دهید آن فایل را به همان پارتیشن به عنوان ویندوز ذخیره کند. اگر نه، مکان دیگری را انتخاب کنید مانند یک هارد دیسک دوم یا یک هارد دیسک خارجی USB. به طور پیش فرض، آن را به انتخاب همه از حجم آن را بر روی کامپیوتر خود را پیدا می کند، که ممکن است مایل باشد در واقع شما می خواهید.
در مورد من، من چند دیسک های سخت متصل به کامپیوتر، به طوری که تنها من می خواهید حجم C: \ را انتخاب کنید که 37.26 گیگابایت است. علاوه بر این، می خواهید اطمینان حاصل کنید که هر جلد دیگری که هنگام نصب ویندوز نصب شد، به احتمال زیاد میزان حجم Bootو سیستم رزرو شدهباشد. اینها معمولا کوچک هستند: در مورد من، حجم سیستم رزرو شده تنها 34 مگابایت است و حجم دیگر که دارای برچسب نیست، تنها 322.08 مگابایت است.
بسیار مهم است که این جلوه های دیگر را علاوه بر حجم اصلی ویندوز انتخاب کنید، زیرا اگر این کار را نکنید، سیستم عامل هنگامی که شما آن را به Hyper-V بارگذاری نمی کنید، بوت می شود. در عوض، یک پیام Boot Failureدریافت خواهید کرد! این به این علت است که این دو حجم اضافی به سیستم که در آن ویندوز قرار دارد و نحوه بوت شدن آن به سیستم گفته می شود.
فایل VHDX بسته به اینکه پارتیشن ویندوز شما چقدر بزرگ است.
3
نصب Hyper-V در ویندوز 8.1 / 10
بعد، ما باید ابزار Hyper-V را در ویندوز 8.1 یا ویندوز 10 Pro نصب کنیم. اگر شما مجلات Home را دارید قبل از نصب Hyper-V باید Pro را ارتقا دهید. ویژگی های ویندوزرا کلیک کنید.
در بالا، روی ویژگی های ویندوز را روشن کنید روشن یا خاموشیک پنجره ظاهر می شود که شما می توانید موارد اضافی را که می خواهید نصب کنید بررسی کنید. برو جلو و جعبه Hyper-Vرا بررسی کنید.
روی OK کلیک کنید و ویندوز را نصب کنید. شما همچنین باید رایانه خود را مجددا راه اندازی کنید. پس از بارگیری کردن، روی شروع، همه برنامههاکلیک کنید و سپس به ابزارهای اداری ویندوزبروید. شما باید مدیر Hyper-Vرا در آن فهرست کنید.
پیکربندی Hyper-V
همچنین می توانید بر روی Start کلیک کنید و Hyper-V را تایپ کنید. >حالا برای بخش سرگرم کننده! شروع کنیم با Hyper-V
در سمت چپ سرور، که باید نام کامپیوتر شما باشد در بخش وسط لیست ماشین های مجازی و پست های بازرسی می باشد. در سمت راست، شما یک منوی پویا دارید که بسته به اینکه چه چیزی در بخش چپ انتخاب شده است، تغییر می کند.
در حال حاضر در سمت راست راست، روی جدیدکلیک کنید. >و سپس ماشین مجازی. این دستگاه جادوگر جدید مجازی را به ارمغان می آورد. اولین قدم این است که ماشین مجازی خود را نام ببرید.
بعد، شما باید نسل را برای ماشین مجازی انتخاب کنید. اگر نسخه 64 بیتی ویندوز را به یک ماشین مجازی تبدیل می کنید و سخت افزار رایانه شما از UEFI پشتیبانی می کند، به جلو بروید و Generation 2را انتخاب کنید، از آنجا که برای ویژگی های پیشرفته تر اجازه می دهد. از نسخه Generation 1برای نسخه های 32 بیتی ویندوز استفاده کنید یا اگر دستگاه شما از بایوس قدیمی استفاده کند. نسل 2 همچنین از صفحه نمایش های صفحه نمایش در هنگام مجازی سازی ویندوز 8.1 یا ویندوز 10 پشتیبانی می کند.
اگر شما هیچ نظری ندارید که این همه بدان معنی است، فقط نسل 1 را انتخاب کنید تا در سمت امن باشد. توجه داشته باشید که اگر ماشین مجازی نتواند بوت شود، می توانید به راحتی آن را پاک کنید و دوباره این روند را شروع کنید. نسل دیگری را انتخاب کنید و ببینید اگر آن را به درستی بوت کنید. حذف ماشین مجازی در Hyper-V فایل های اصلی VHDX شما را حذف نمی کند.
در صفحه بعد، شما باید مقدار حافظه ای که می خواهید به ماشین مجازی خود اختصاص دهید انتخاب کنید.
برو جلو بروید و صفحه پیکربندی شبکهرا در حال حاضر از بین ببرید، زیرا ما بعدا باید این کار را انجام دهیم. در حال حاضر فقط آن را در متصل نیستترک کنید. اتصال هارد دیسک مجازی، شما باید از یک هارد دیسک مجازی موجودرا انتخاب کنید
روی دکمه مرورکلیک کنید و تصویر VHDX را که پارتیشن واقعی ویندوز شما را نشان می دهد انتخاب کنید. این باید فایل VHDX واقعا بزرگ باشد. ما باید دو درایو دیگر VHDX را بعد از جادوگر به صورت دستی اضافه کنیم، که من بیشتر به پایین نشان خواهم داد. در این مرحله، خلاصه را مرور کنید و روی Finish کلیک کنید.
اکنون باید یک مورد جدید را که در زیر دستگاههای مجازیوجود دارد را ببینید.
برای شروع ماشین مجازی، اگر روی این کلیک کنید، گزینه های زیادی را نیز مشاهده خواهید کرد. آن را انتخاب کنید و سپس روی شروعکلیک کنید. ستون حالتبه در حال اجراتغییر خواهد کرد. برای مشاهده ماشین مجازی بعدی، روی اتصالکلیک کنید. اگر اکنون این کار را انجام دادید، پیام خطایی را که در ابتدای مقاله ذکر کردم، خواهید دید: شکست بوت. ما هنوز باید هارد دیسک دیگری را اضافه کنیم.
دستگاه مجازی را انتخاب کرده و روی خاموش کردنکلیک کنید. سپس روی پیوند تنظیماتکلیک کنید. در سمت چپ، شما باید IDE Controller 0و کنترل کننده IDE 1را ببینید. ابتدا کنترل 0را کلیک کنید.
شما می بینید که اولین فایل VHDX را انتخاب کرده اید، اگر نسل 2 را انتخاب کردید، کنترل SCSIرا مشاهده خواهید کرد. ما در جادوگر اضافه شده است در حال حاضر ذکر شده است. حالا ما باید فایل های دوم و سوم را اضافه کنیم. هارد دیسکرا انتخاب کنید و سپس روی افزودنکلیک کنید.
<محل>باید به صورت خودکار 1را انتخاب کنید، از آنجا که شکاف 0توسط اولین فایل VHDX ما گرفته شده است. هر کنترل کننده IDE فقط دارای دو اسلات برای افزودن درایوها است. هارد دیسک مجازیرا کلیک کنید و دومین فایل VHDX خود را انتخاب کنید.
حالا بر روی کنترل کننده IDE 1کلیک کنید و سپس روی افزودندوباره فشار دهید
اکنون که ما تمام فایل های VHDX را متصل کرده ایم، می توانیم روی OK کلیک کنیم و راه اندازی ماشین مجازی ما.
پیکربندی شبکه
در نهایت، ما باید شبکه را راه اندازی کنیم برای ماشین مجازی به طوری که شما می توانید به شبکه محلی و به اینترنت متصل شوید. برای انجام این کار، روی مدیریت مجازی سوئیچدر بالای منوی سمت راست کلیک کنید.
روی کلید شبکه مجازی جدیدکلیک کنید و سپس خارجیرا از کادر فهرست انتخاب کنید. در نهایت بر روی ایجاد مجازی مجازیکلیک کنید.
اگر دوست دارید، نام مجازی خود را انتخاب کنید شبکه درست را از جعبه کشویی درست کنید. اگر بیش از یک کارت شبکه داشته باشید، آن را انتخاب کنید که به شبکه و اینترنت متصل است. هنگامی که سوئیچ شما ایجاد شده است، باید ماشین مجازی را از آن استفاده کنیم. برای انجام این کار، بر روی ماشین مجازی در مدیریت Hyper-V کلیک کنید و سپس روی لینک تنظیماتدر قسمت راست کلیک کنید.
روی آداپتور شبکهکلیک کنید و سپس کلید مجازی جدیدی که در مرحله قبلی ایجاد کرده اید را انتخاب کنید. خودشه! در حال حاضر زمانی که ماشین مجازی خود را راه اندازی می کنید، باید از طریق کامپیوتر میزبان دسترسی به شبکه داشته باشید.
امیدوارم این مقاله به شما کمک کند تا رایانه فعلی خود را تبدیل کرده و آن را به یک ماشین مجازی تبدیل کنید که می توانید آن را اجرا کنید PC یا PC دیگر اگر دوست دارید. چیزهای زیادی وجود دارد که در این فرایند می تواند اشتباه باشد، بنابراین اگر مایل به مشکلی هستید، نظر بدهید. لذت ببرید!