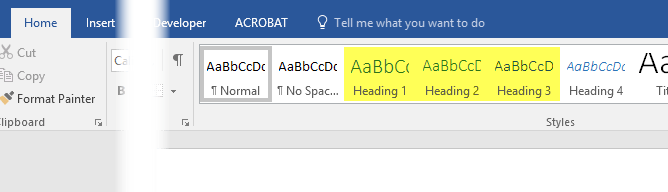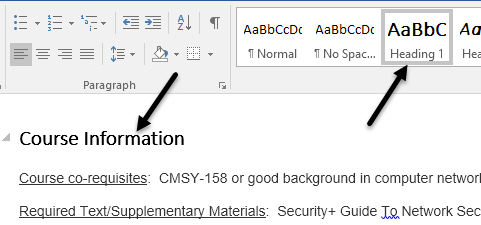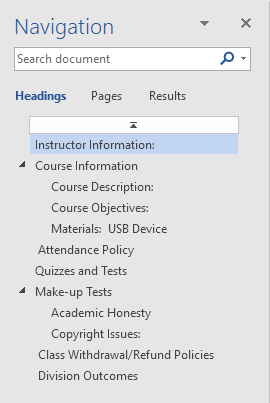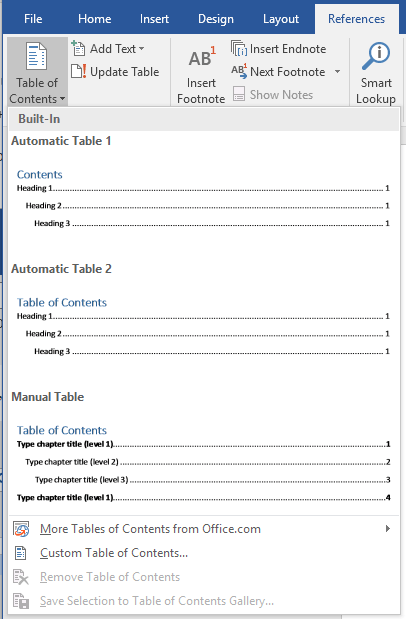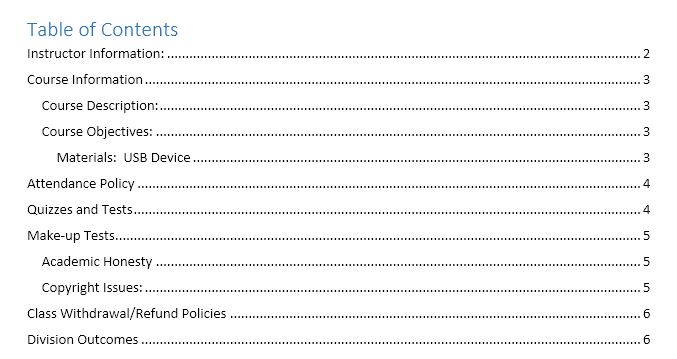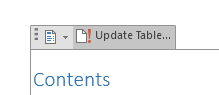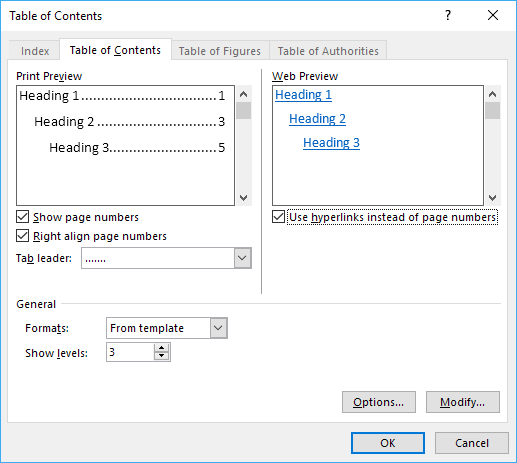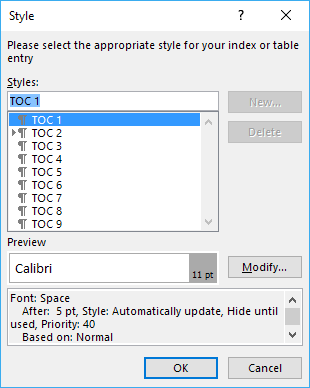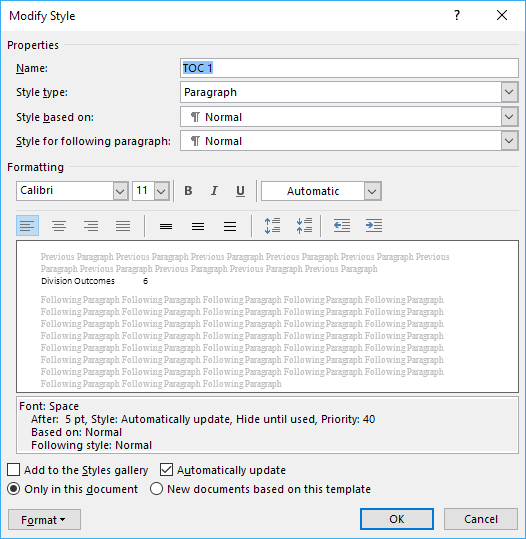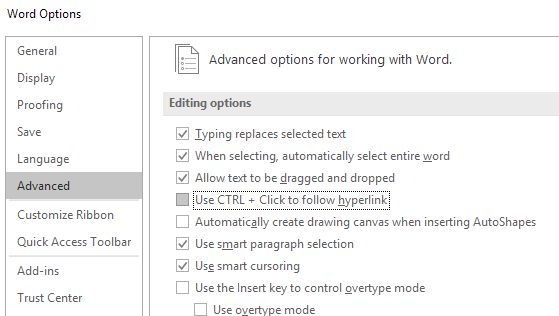اکنون که من مدت هاست دوباره در مدرسه هستم، من هم مجبورم برای ارائه پیش نمایش های مختلف پاورپوینت و نوشتن گزارش ها در Word. ویژگی های بسیاری در ورد وجود دارد که اکثر مردم هرگز از آن استفاده نمی کنند مگر اینکه در مدرسه باشند.
یکی از این ویژگی ها فهرست مطالب است. ورد دارای یک ویژگی عالی است که به شما اجازه می دهد تا به طور خودکار یک جدول بزرگ از محتویات ایجاد کنید اگر می دانید کدام نوع از عنوان ها برای استفاده استفاده می شود. چیز فوق العاده این است که حتی اگر شما سند Word را با محتوای زیادی داشته باشید، بسیار آسان است که آن را ویرایش کنید به طوری که شما می توانید جدول محتوا را به صورت خودکار تولید کنید.
در این مقاله، رفتن به شما در فرآیند تنظیم سند Word خود را با عنوان صحیح و سپس در مورد نحوه ایجاد جدول محتوا صحبت کنید.
تنظیم و نمایش سرصفحه در ورد
اولین چیزی که می خواهید قبل از آن انجام دهید عبارتند از: شما می توانید هر جدول مطالب را ایجاد کنید تا هدرهای خود را تنظیم کنید. H2 (سرآیند 2)و H3 (سرصفحه 3)به طور پیش فرض، header های مجاز شما می توانید از H1 (Heading 1)، H2 (Header 2)/ p>
شما می توانید این عنوان ها را در قسمت صفحه اصلیصفحه اصلیروبان. این تنها سه مورد است که می توانید برای TOC پیش فرض استفاده کنید. اگر شما یک TOC سفارشی را اضافه می کنید، می توانید از H4 (عنوان 4)، H5 (عنوان 5)، H6 (عنوان 6)استفاده کنید زیرنویس، عنوانو عنوان TOC.
هنگام رفتن از سند خود برای اضافه کردن عنوان های مختلف، احساس اگر از H1، H2 و H3 فقط محدودیت داشته باشید، می توانید از هر یک از موارد فوق استفاده کنید. شما فقط باید یک TOC سفارشی را وارد کنید و چند تنظیمات را تغییر دهید، که من نیز آن را ذکر خواهم کرد.
بسیار آسان است که عنوانهای متن را در Word اعمال کنید. فقط بر روی خط با متن کلیک کنید و سپس بر روی عنوان سبک که می خواهید اعمال کنید کلیک کنید.
از طریق سند و اضافه کنید از این دسته به عنوان شما می خواهم. توجه داشته باشید هنگامی که هدر ها را اضافه می کنید، هدر ها بسیار دشوار خواهد بود، حتی اگر علامت های پاراگراف قابل مشاهده است.
هنگامی که این کار را انجام می دهید، یک صفحه در سمت چپ سند ظاهر می شود و شما می توانید عنوان ها، زیر عنوان ها و غیره را ببینید
با کلیک بر روی هر یک از موارد موجود در لیست شما را به این عنوان در سند Word خواهد برد.
اضافه کردن یک جدول از محتویات در Word
اکنون که ما تمام هدر های ما را به درستی نصب کرده ایم، اجازه دهید پیش بروید و یک جدول از مطالب را وارد کنید. اول، با تنظیم پیش فرض TOC در Word شروع می کنیم. قبل از شروع، ممکن است یک توصیه ساده برای اضافه کردن یک صفحه خالی در ابتدای سند شما باشد.
برای انجام این کار، به بالای صفحه اول فعلی خود بروید و سپس روی Insertو صفحه خالیکلیک کنید. منابع، فهرست مطالبرا کلیک کنید و از یکی از گزینه های خودکاردر بالای صفحه انتخاب کنید.
یک جدول دستی تنها متن پر شده در قالب یک جدول محتویات است، اما شما باید تمام تغییرات را به صورت دستی انجام دهید. وقتی TOC خودکار را وارد میکنید، باید چیزی شبیه به این را ببینید:
بسیار معروف! در حال حاضر شما TOC خود را به خوبی در قالب فرمت Word خود داشته باشید! هنگامی که TOC را وارد کرده اید، هنوز می توانید مقادیر عنوان ها در سند خود را تغییر دهید، اما تغییرات به طور خودکار در TOC منعکس نمی شوند.
برای به روزرسانی TOC، فقط در داخل
از شما خواهد پرسید که آیا می خواهید فقط به روز رسانی کنید شماره صفحه یا کل جدول. اگر عنوانها را تغییر داده، حذف یا حذف کنید، باید کل جدولرا انتخاب کنید.
/ p>
سفارشی کردن فهرست مطالب
اگر از سرفصل های غیر از H1، H2 و H3 استفاده کردید متوجه خواهید شد که آنها در TOC ظاهر نمی شوند.
به منظور استفاده از این سطوح اضافی، شما باید سفارشی فهرست مطالبرا انتخاب کنیداین گزینه dialog برای TOC را نمایش می دهد. شما می توانید برخی از تنظیمات اساسی را تغییر دهید مانند اینکه آیا شماره صفحات را نشان دهید و یا اینکه آیا اعداد را به راست درست کنید یا نه. در عمومی، شما می توانید از چند سبک مختلف انتخاب کنید و همچنین می توانید سطوح بیشتر از سه را نشان دهید که عنوان H3 است.
اگر شما روی گزینه هاکلیک کنید، می توانید موارد اضافی را برای ایجاد TOC انتخاب کنید. عنوان زیر
اگر شما به پایین صفحه بروید، میتوانید زیرنویسهارا انتخاب کنید و
برای سفارشی کردن ظاهر و احساس جدول محتویات، باید روی دکمه تغییرکلیک کنید. اگر به سادگی با کلیک راست بر روی TOC و انتخاب قلمیا پاراگراف، TOC را فرمت نمی کند. هنگامی که شما روی Modify کلیک میکنید، یک گفتگوی دیگر دریافت خواهید کرد که در آن میتوانید هر سطح TOC را ویرایش کنید. TOC 1 H1، TOC 2 H2 و غیره است
بر روی دکمه تغییرقادر خواهد بود قالب بندی برای آن عنوان خاص را تغییر دهد.
اگر بر روی دکمه Format در پایین، شما می توانید تنظیمات حتی بیشتر تنظیمات مانند پاراگراف، زبانه ها، مرز، قاب، شماره، و غیره را تنظیم کنید. TOC من با H1 به عنوان پررنگ و با اندازه فونت بزرگتر است. 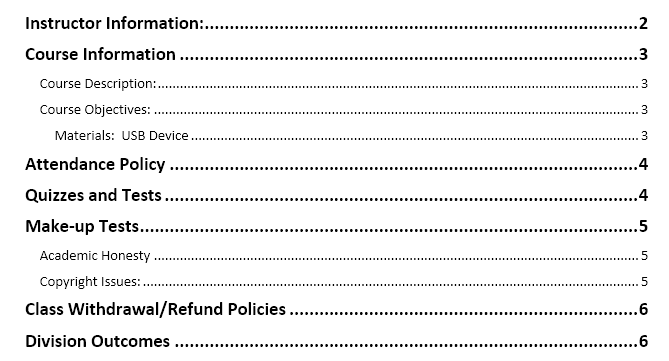
در نهایت، اگر کلید CTRL را فشار داده و سپس روی هرکدام از TOC کلیک کنید، به آن صفحه وارد می شوید. با این حال، اگر شما آن را آزار دهنده به فشار کلید CTRL، شما می توانید آن را با رفتن به فایل- گزینهو سپس کلیک بر روی پیشرفته.
جلو بروید و علامت استفاده از CTRL + کلیک کنید تا پیوند را دنبال کنید. حالا شما فقط می توانید در مورد TOC به عنوان لینک بدون کشیدن کلید CTRL کلیک کنید. متأسفانه این تنها در نسخه محلی Word شما کار میکند. هنگامی که شما آن را به کسی ایمیل می کنید و اگر این تنظیم را تغییر ندهد، باید CTRL + کلیک کنید. این در مورد آن است که در مورد جدول محتویات در ورد است. لذت ببرید!