مثل ویژگیهای پخش از راه دور Sony Playstation یا Valve Steam، Xbox Remote Play به شما امکان میدهد با اینترنت به اندازه کافی سریع، از هر جایی که هستید بازیها را روی Xbox خود انجام دهید. وقتی کار می کند یک ویژگی عالی است!
مانند همه فنآوریهای پخش از راه دور، ممکن است بین دستگاه راه دور و دستگاه محلی شما اشتباه شود. اگر تجربه کردید که Xbox Remote Play کار نمی کند، مراحل زیر را برای عیب یابی مشکلات رایج اتصال انجام دهید.
1. آیا شرایط لازم برای پخش از راه دور را دارید؟
همه نمی توانند به Xbox Remote Play دسترسی داشته باشند. چندین الزام مهم وجود دارد، و اگر آنها را رعایت نکنید، Remote Play کار نخواهد کرد:
اگر این الزامات را ندارید، اقدامات لازم را برای برآورده کردن آنها انجام دهید و دوباره امتحان کنید.
2. راه اندازی Xbox Remote Play
قبل از اینکه چرا بازی از راه دور برای شما کار نمیکند عیبیابی کنیم، روند راهاندازی این ویژگی را مرور میکنیم. اگر مطمئن هستید که تمام مراحل را به درستی دنبال کردهاید، میتوانید از این بخش رد شوید.
ابتدا، ما مطمئن می شویم که ویژگی های instant on و remote فعال هستند. ما فرض می کنیم که شما Xbox خود را راه اندازی کرده اید و با حساب کاربری Xbox خود وارد شده اید.
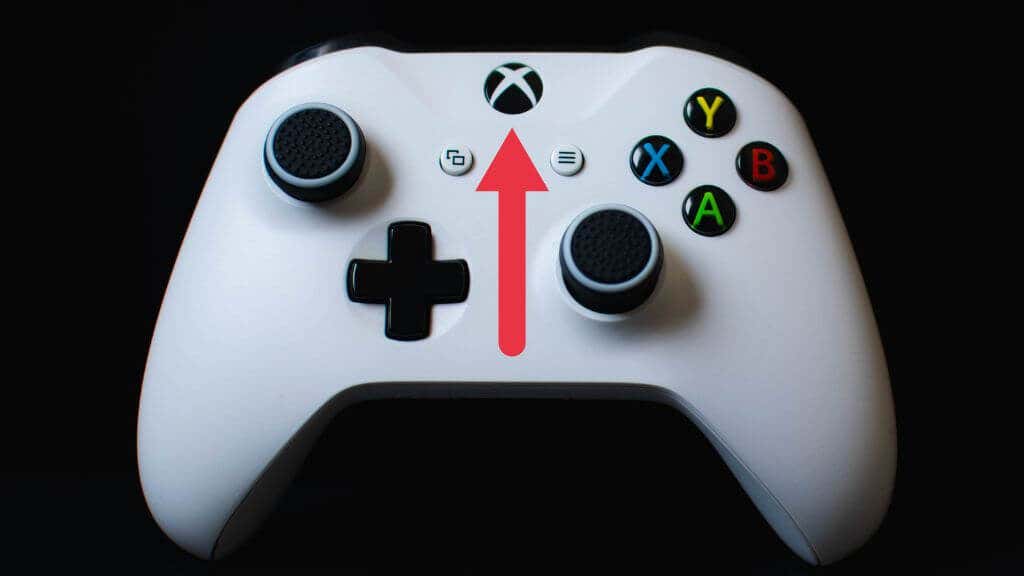
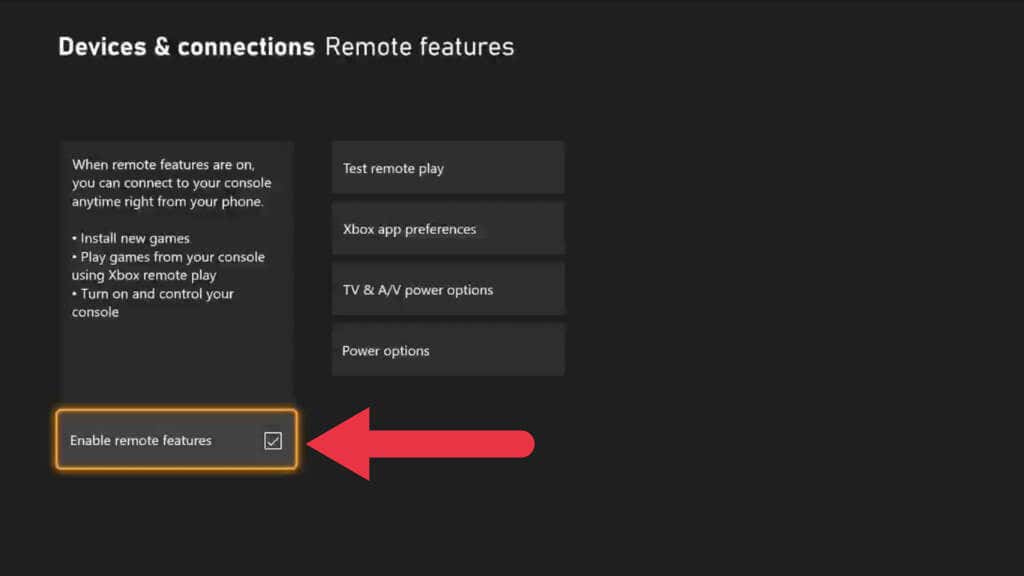
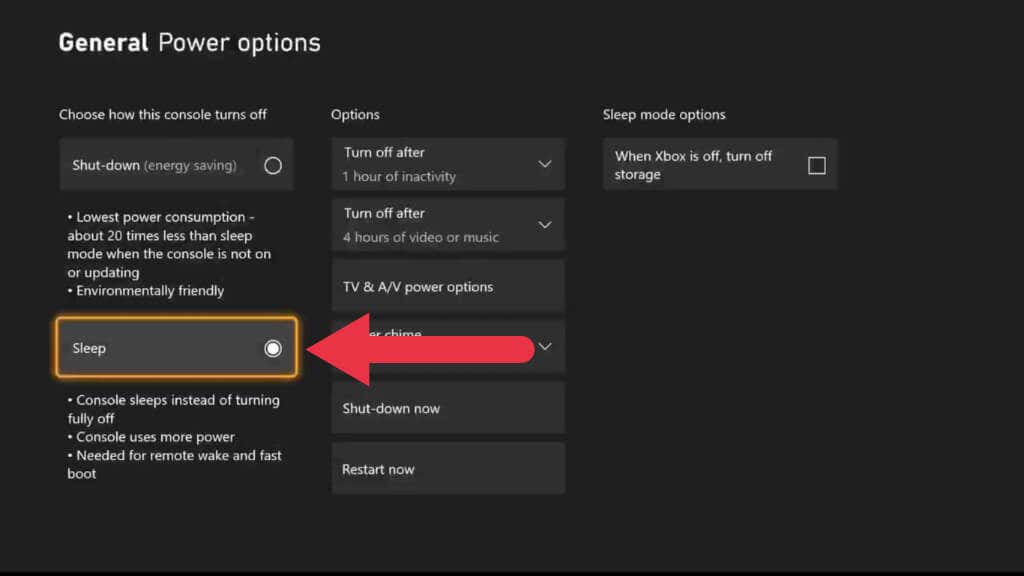
اکنون که Xbox را برای پخش از راه دور آماده کرده ایم، زمان آن رسیده است که به دستگاهی که در حال پخش جریانی هستید بروید.
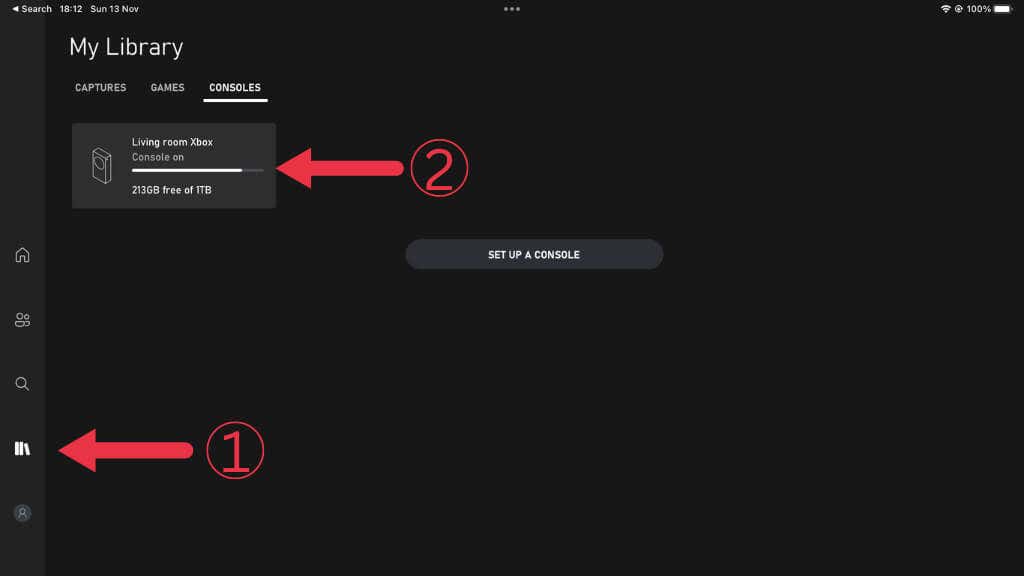
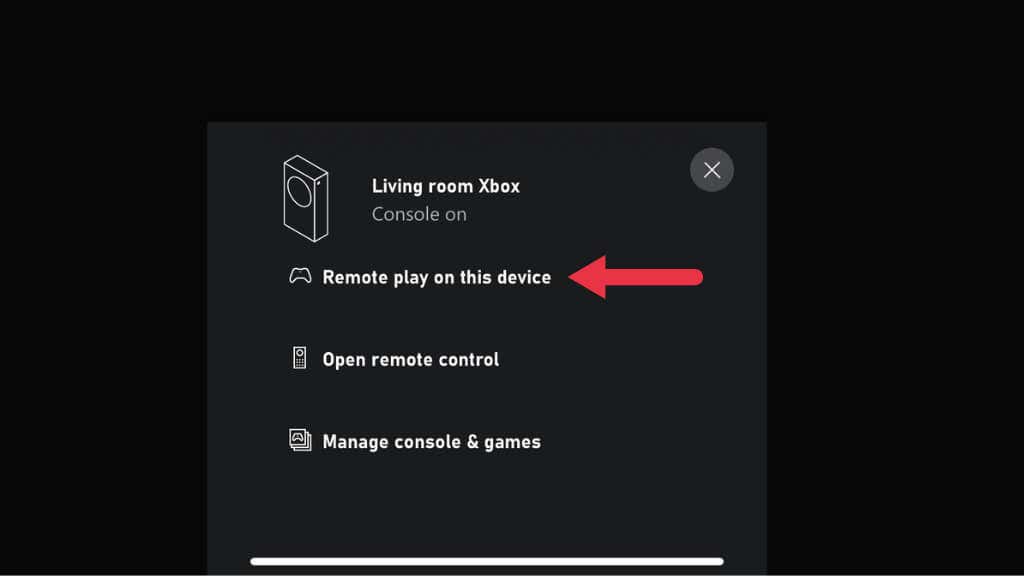
اکنون طبق معمول از Xbox خود استفاده کنید، اما از راه دور.
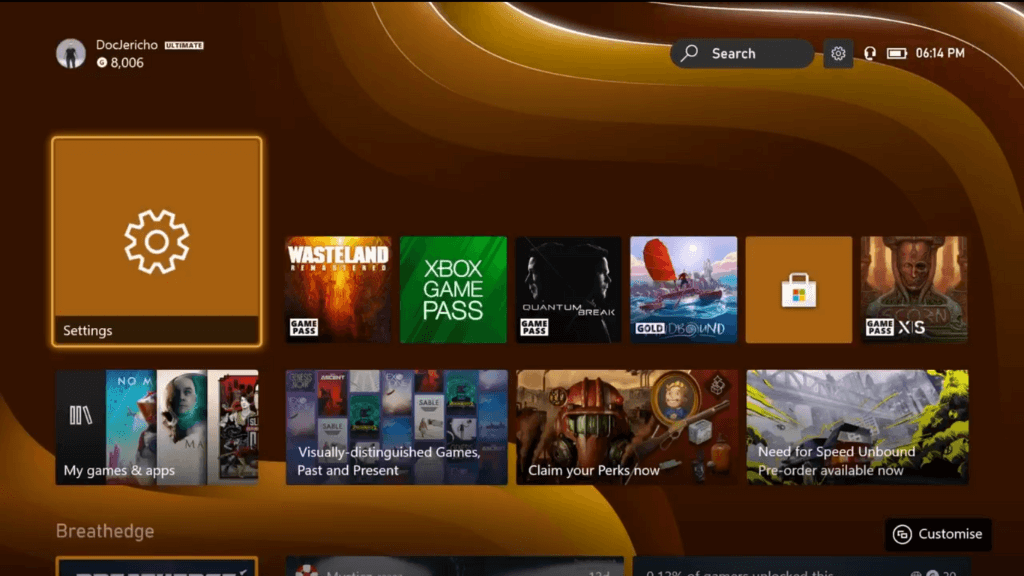
3. بازیهای سازگار با عقب از پخش از راه دور پشتیبانی نمیکنند
از نوامبر 2022، بازیهای سازگار با نسخههای اصلی Xbox و Xbox 360 از طریق Remote Play کار نمیکنند. ممکن است یک پیغام خطایی دریافت کنید که به این مضمون می گوید: «متأسفیم، ما نمی توانیم این را راه اندازی کنیم. وقتی از راه دور بازی میکنید، نمیتوان از [عنوان بازی] استفاده کرد. (0x87e10004) یا چیزی مشابه.

هیچ راه حلی برای این وجود ندارد، اما حداقل می توانید از یکی از 100 بازی های Xbox One و Xbox Series که با بازی از راه دور کار می کنند لذت ببرید.
4. ضبط و اسکرین شات ها هنگام پخش جریانی کار نمی کنند
حتی اگر Remote Play برای گیمپلی واقعی به خوبی کار کند، ممکن است متوجه شوید که هنگام تلاش برای اشتراکگذاری کلیپهای بازی یا گرفتن اسکرین شات با استفاده از عملکردهای اشتراکگذاری Xbox، با خطا مواجه میشوید. اگرچه این ویژگیها باید کار کنند، اما در عمل همیشه اینطور نیست.
یک راهحل استفاده از عملکرد تصویر صفحهنمایش داخلی دستگاه گیرنده است. به عنوان مثال، آیپدی که در هنگام گردآوری این مقاله استفاده کردیم، به ما امکان میدهد از رابط کاربری Xbox اسکرین شات بگیریم، که در خود Xbox غیرممکن است. تضمینی وجود ندارد که کار کند، اما اگر دستگاه پخش شما دارای ویژگی های اسکرین شات یا ضبط صفحه است، آن ها را امتحان کنید و ببینید کار می کنند یا خیر. سپس میتوانید آن محتوا را بعداً در پلتفرمهای رسانههای اجتماعی ویرایش و به اشتراک بگذارید، حتی اگر نمیتوانید دوباره آنها را در شبکه Xbox به اشتراک بگذارید.
5. ایکس باکس و روتر خود را راه اندازی مجدد کنید
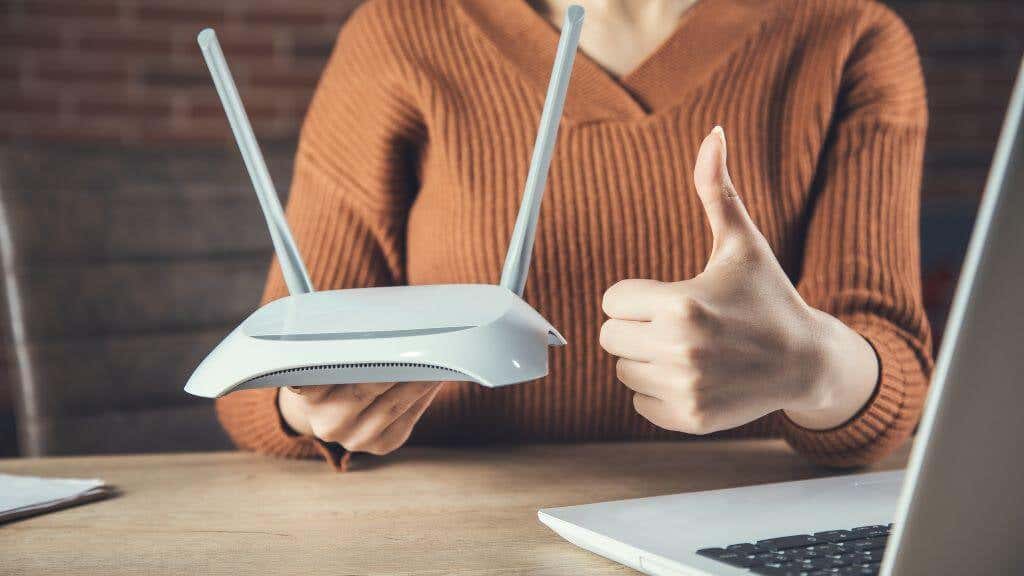
تنظیم مجدد تجهیزات شبکه، از جمله روتر و کنسول Xbox، راه خوبی برای از بین بردن اشکالات گذرا است. البته، اگر در نزدیکی Xbox خود نیستید، انجام این کار ممکن نیست. باید منتظر بمانید تا به خانه برگردید مگر اینکه روتری داشته باشید که بتوانید از راه دور آن را با استفاده از یک برنامه بازنشانی کنید..
6. برنامه ها را دوباره نصب کنید (یا دستگاه دیگری را امتحان کنید)
تمرکز بر روی Xbox یا شبکه به عنوان مشکل آسان است، اما دستگاه تلفن همراه یا ویندوز شما ممکن است مشکل را ایجاد کند. اگر بیش از یک دستگاه دارید که میتواند از Remote Play استفاده کند، از دستگاه دیگری استفاده کنید تا ببینید کار میکند یا خیر. اگر دستگاه دیگر کار می کند یا دستگاه جایگزینی برای آزمایش ندارید، برنامه را از دستگاه خود حذف نصب کنید. سپس به فروشگاههای برنامه iOS، Google Play یا Windows بروید و برنامههای مربوطه را مجدداً نصب کنید.
7. مشکل صفحه سیاه
یک شکایت رایج این است که بازیکنان پس از شروع یک جلسه پخش از راه دور، چیزی جز صفحه سیاه نمی بینند. هنوز هم میتوانید صداها را از جریان Xbox بشنوید، اما چیزی نمیبینید.
به نظر نمیرسد دلیل روشنی برای این موضوع وجود داشته باشد که بر روی ویندوز و برنامههای Xbox موبایل تأثیر بگذارد. تنها راه حل این مشکل، راه اندازی مجدد Xbox است، که وقتی در خانه نیستید کمک چندانی نمی کند!
8. مطمئن شوید که نوع NAT شما درست است
جدول آدرس NAT یا شبکه به روتر شما اجازه میدهد اطمینان حاصل کند که دادههای اینترنت به دستگاه صحیح در شبکه محلی شما میرسند. برای اینکه Remote Play به خوبی کار کند، نوع NAT شما باید درست باشد.
طبق گفته مایکروسافت، در حالت ایدهآل، شما باید یک Open NAT داشته باشید و میتوانید راهنمای عیب یابی NAT برای Xbox آن را برای آزمایش پیکربندی Xbox خود بررسی کنید. اگر کمکی نکرد، راهنمای NAT ما راهحلهای بیشتری دارد. و برای کسانی که از مشکلات دوگانه NAT رنج می برند، به راهنمای رفع دوگانه NAT ما مراجعه کنید.
9. از اتصال اترنت و Wi-Fi بهتر
استفاده کنیدپخش جریانی بازی های ویدیویی فرآیند پیچیده ای است. هرگونه عارضه غیرضروری بین ایکس باکس و دستگاه راه دور میتواند باعث قطع اتصال، خرابی اتصال یا تجربه ضعیف با تاخیر زیاد و شکستن تصویر شود.
موثرترین راه برای به حداقل رساندن این مشکلات، اتصال سیمی بین Xbox و روتر شما است. این بسیار قابل اعتمادتر از Wi-Fi است، و اگر بتوانید از اتصال اترنت سیمی برای دستگاه گیرنده نیز استفاده کنید، ایده آل خواهد بود.

البته، شما معمولاً می خواهید به یک دستگاه تلفن همراه پخش جریانی کنید، بنابراین Wi-Fi تنها راه حل عملی است. حداقل، اتصال Wi-Fi باید 5 گیگاهرتز باشد و استفاده از استانداردهای جدیدتر Wi-Fi مانند Wi-Fi 6E بسیاری از جنبه های پخش بازی را بهبود می بخشد..
نیازی به اتصال سیمی از کنسول تا روتر ندارید. به عنوان مثال، در تنظیمات ما، Xbox با استفاده از اترنت به یک غلاف Wi-Fi مش متصل می شود. سپس غلاف یک سیگنال اختصاصی 5 گیگاهرتزی به بقیه شبکه مش دارد. همچنین اگر Xbox و روتر شما از هم فاصله دارند، می توانید از توسعه دهنده های اترنت powerline استفاده کنید.
10. مطمئن شوید که پورت های سمت راست باز هستند
پخش از راه دور یک ویژگی است که به خدمات شبکه Xbox نیاز دارد تا به درستی کار کند. این سرویسها دارای مجموعهای از پورتها هستند که باید به دادهها اجازه دهند به ایکسباکس شما و از آن خارج شوند. اینها حداقل پورت هایی هستند که باید باز باشند:
برای اطلاعات بیشتر در مورد بررسی باز بودن پورتها و اطمینان از فعال بودن پورتهای مناسب، راهنمای حمل و نقل پورت ما را بررسی کنید. هنگام باز کردن پورتها روی روتر خود مراقب باشید زیرا اگر پورتهای اشتباه را باز کنید، ممکن است در برابر هک یا بدافزار آسیبپذیر شوید.
همچنین، به خاطر داشته باشید که فقط به این دلیل که یک پورت روی روتر خود را باز کرده اید، به این معنی نیست که درگاه در دستگاه پخش شما، به ویژه در رایانه شخصی ویندوزی، باز است. اگر یک فایروال شخص ثالث روی رایانه شخصی خود دارید یا از VPN یا سایر برنامه های اصلاح کننده شبکه در دستگاه تلفن همراه خود استفاده می کنید، اینها همچنین می توانند پورت های خاصی را مسدود کنند. به طور کلی، متوجه شدهایم که اجرای Remote Play از طریق یک سرویس VPN به هر حال عملکرد را از بین میبرد، بنابراین پیشنهاد میکنیم VPN خود را خاموش کنید یا از تقسیم تونل برای دور زدن آن برای برنامه Xbox استفاده کنید.
11. Xbox Cloud Gaming را به جای آن امتحان کنید
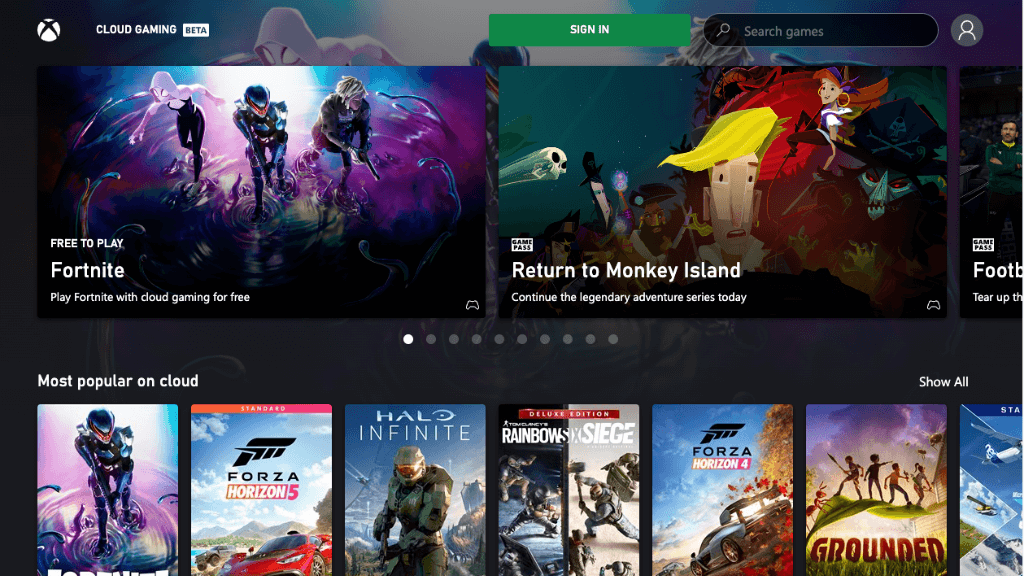
اگر راهاندازی فعلی شما منجر به یک تجربه بازی از راه دور کاربردی یا قابل قبول نمیشود، میتوانید از سرویس بازی Xbox Cloud استفاده کنید. این سرویس اشتراک پولی در مناطق خاصی در دسترس است که در آن یک ایکس باکس در مرکز داده مایکروسافت به جای ایکس باکس شما به دستگاه تلفن همراه یا ویندوز شما پخش می شود. اگر قبلاً مشترک Xbox پاس بازی Ultimate هستید، اگر در یکی از مناطق خدماتی زندگی میکنید، از قبل به این سرویس دسترسی دارید.
این سرویس نیازی به راه اندازی ندارد. برنامه را نصب کنید، وارد حساب Xbox خود شوید و بازی ابری را راه اندازی کنید. شما حتی نیازی به داشتن Xbox ندارید و از جدیدترین و بهترین فناوری Xbox Series X بهره مند خواهید شد..
.