طرح کنترلر Xbox به پیش فرض مجازی بازی های رایانه ای تبدیل شده است. اگر یک کنترلر Xbox را به رایانه شخصی خود وصل کنید ، اکثر بازی های مدرن از آن پشتیبانی می کنند و به طور خودکار تغییر رابط کار می کنند تا با دکمه ها و کنترل های Xbox کار کنند.
با این حال ، همیشه کاملاً واضح نیست چگونه شما در واقع قصد دارید کنترلر Xbox One خود را به رایانه ویندوز متصل کنید. بنابراین ما می خواهیم دقیقاً چگونگی انجام این کار و همچنین برخی اطلاعات مربوط به جوایز آبدار در مورد کنترلر براق Xbox One خود را به شما نشان دهیم ، و اینکه چگونه می توانید با استفاده از بازی های ویدیویی بر روی رایانه شخصی یا 0 <، کارهای بیشتری با آن انجام دهید. /s>.
>قبل از شروع کار ، کنترل کننده خود را شناسایی کنید
مراحل دقیق مورد نیاز برای اتصال کنترلر Xbox One خود به رایانه شخصی متفاوت است بسته به نسخه کنترلر شما.
قبل از هر چیز ، آیا شما واقعاً یک کنترلر Xbox One دارید؟ کنترلر Xbox 360 با تمام بازی های رایانه ای مشابه سازگار است ، زیرا آنها از همان رابط نرم افزاری "xinput" استفاده می کنند. دکمه ها و کنترل ها یکسان هستند. با این وجود ، کنترلرهای Xbox 360 برای کار با رایانه نیاز به یک گیرنده USB ویژه دارند. بنابراین اگر کنترل کننده شما اینگونه به نظر می رسد:

سپس باید یکی از اینها را بخرید:
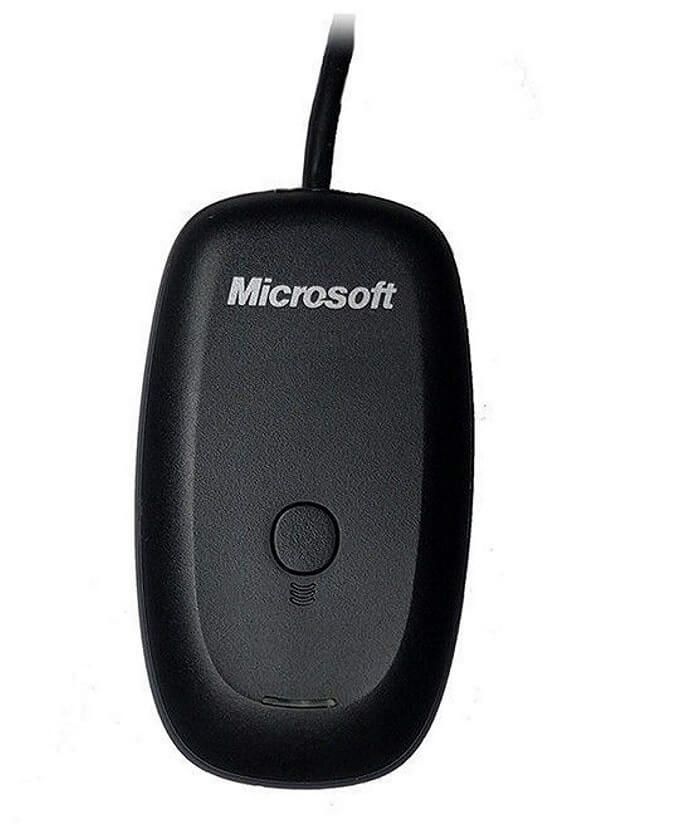
فقط دستورالعمل های موجود در جعبه را دنبال کنید ، که در اصل می گوید گیرنده را وصل کنید و سپس به ترتیب دو دکمه اتصال را روی کنترلر و گیرنده فشار دهید.
ما اینجا نیستیم که در مورد کنترلر قدیمی Xbox 360 صحبت کنیم. این در مورد شروع بازی شما با کنترلر جدید براق است که در کنار Xbox One منتشر شد.
دو نسخه از این کنترلر وجود دارد. نسخه های قدیمی تر که با مدل های اصلی Xbox One عرضه شده اند ، از سیستم سیگنال های بی سیم مایکروسافت مایکروسافت استفاده می کنند. این بدان معناست که شما نمی توانید مستقیماً آن را به رایانه شخصی متصل کنید. درعوض ، باید یکی از این دانگل ها را برای ویندوز خریداری کنید.

نسخه جدیدتر این کنترلی که با کنسول های Xbox One مدرن حمل می شود از بلوتوث ساده قدیمی استفاده می کند. شما می توانید این کنترلرهای Xbox One را بدون نیاز به هزینه اضافی به رایانه شخصی خود متصل کنید.
به راحتی می توانید با مشاهده منطقه اطراف دکمه Xbox Guide ، این کنترلرها را از یکدیگر جدا کنید. در مدل های بلوتوث ، پلاستیک اطراف دکمه Xbox با صورت صورت کنترل یکپارچه مطابقت دارد. در مدل قدیمی این بخشی از پنل جلویی است که ضربه گیر و محرک را نگه می دارد. این چیزی است که کنترلر بلوتوث Xbox One به نظر می رسد:

بروزرسانی ویندوز 10
اطمینان حاصل کنید که نسخه Windows شما به جدیدترین نسخه به روز شده است. این نه تنها برای امنیت و عملکرد به طور کلی مفید است ، بلکه گاهی مقصر دستگاه هایی مانند کنترلرهای Xbox نیز مانند آنچه انتظار می رود عمل نمی کنند. بنابراین این امکان را درست در خفاش از بین ببرید.
از کابل USB استفاده کنید

ساده ترین راه برای استفاده از یک کنترلر Xbox One (هر مدل) با رایانه ویندوز اتصال ساده آن از طریق USB به رایانه است. از یک اتصال استاندارد میکرو USB استفاده می کند ، بنابراین در صورت لزوم می توانید فقط از یک کابل شارژ تلفن قدیمی استفاده کنید.
در حالی که اتصال بی سیم در یک اتاق نشیمن معقول می شود ، بیشتر ما به اندازه کافی به رایانه های شخصی خود می نشینیم که اتصال سیمی به هیچ وجه مشکلی ندارد. مهمتر از همه ، برای این کار به باتری های کنترلر خود نیاز ندارید. این به معنای واقعی کلمه وصل و بازی است.
اتصال کنترل کننده Xbox (بلوتوث) به رایانه ویندوز
اتصال کنترلر Xbox One را که از طریق بلوتوث خود به Windows 10 وصل می شود PC تقریباً به همان روش کار می کند که بیشتر دستگاه های بلوتوث با یک یا دو نکته عجیب از آن جلوگیری می کند.
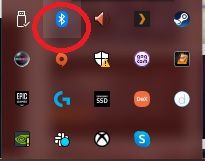
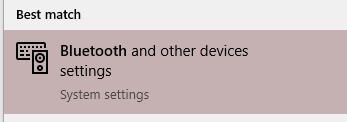
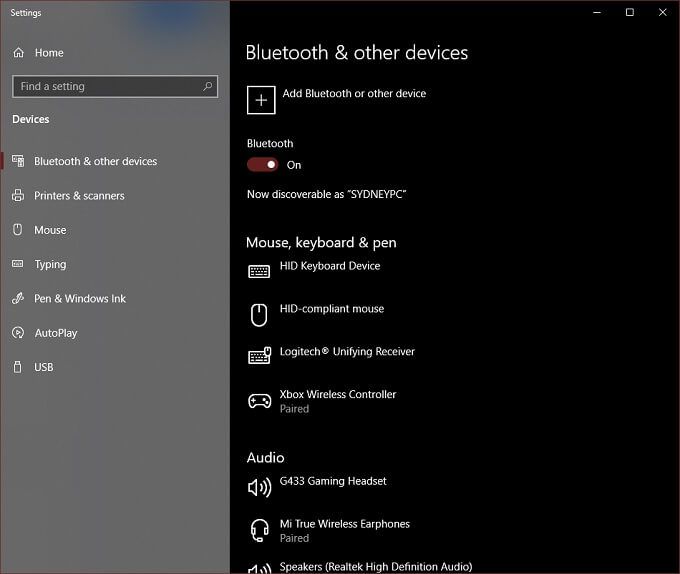
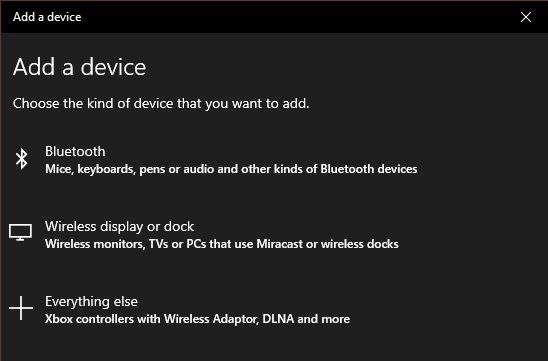

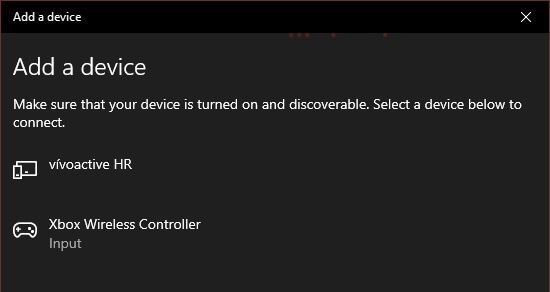
همین!
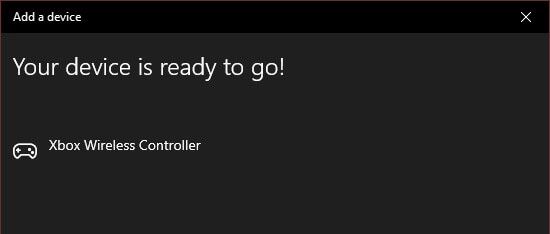
درایور کنترلر بخشی از ویندوز 10 هستند ، بنابراین شما آماده بازی هر بازی سازگار هستید.
اتصال یک کنترلر Xbox (غیر Bluetooth) به رایانه ویندوز با دونگل
اگر یکی از کنترلرهای قدیمی و غیر Bluetooth دارید ، برای کار با ویندوز به آداپتور بی سیم نیاز دارید.
در واقع مزایای خوبی برای این وجود دارد. برای یک ، می توانید تا هشت کنترلر Xbox One را به پد بی سیم وصل کنید. بسته به آداپتور خاص ، حتی دو کنترلر از طریق بلوتوث نیز می توانند یک مشکل باشند.
علاوه بر این ، اگر از اتصال بلوتوث استفاده می کنید ، نمی توانید از لوازم جانبی مانند هدست یا چت پد با کنترلر خود در ویندوز استفاده کنید. آداپتور بی سیم همه این موارد را امکان پذیر می کند. برای اکثر افراد نیازی به این ویژگی ها در رایانه شخصی نیست ، اما خوب است بدانید.
برای اتصال کنترلر خود با استفاده از آداپتور بی سیم در ویندوز 10 ، موارد زیر را انجام دهید:
چراغ کنترلر و آداپتور نباید روشن باشد ، به این معنی که آنها به یکدیگر متصل هستند. خودشه! شما آماده رفتن هستید ، زیرا ویندوز 10 بطور محلی درایورها را قبلاً نصب کرده است.
اتصال یک کنترلر Xbox One به Mac

بر خلاف ویندوز 10 ، macOS از کنترل بومی کنترلر Xbox One برخوردار نیست. با این وجود چند راه حل برای این کار وجود دارد ، اگرچه هیچ ضمانتی وجود ندارد که بتواند بدون مشکل کار کند.
برای استفاده از کنترلرهای قدیمی 360 یا Xbox One ، باید این راننده کنترل شخص ثالث را نصب کنید. با macOS در زمان نوشتن ، اتصال بی سیم یک ویژگی آلفا بود ، منظور آن برای استفاده اصلی نیست. این به معنای مؤثر این است که شما نیاز دارید که کنترلر را با استفاده از کابل USB متصل کنید.
خوشبختانه همه چیز مربوط به آن است. برنامه فوق الذکر ورودی تحت تنظیمات سیستم با نام "Xbox 360 Controllers" ایجاد می کند. پس از اتصال ، کافی است آن را باز کنید تا کنترل را پیکربندی کنید.
سایر دستگاه هایی که با کنترل کننده بلوتوث Xbox One کار می کنند

کنترلر Xbox در حال تبدیل شدن به یک دستگاه استاندارد فراتر از حتی Xbox One و Windows است! اخیراً iOS پشتیبانی بومی از کنترلرهای Xbox One و PS4 را بدست آورده است ، بدین معنی که شما می توانید با یکی از بهترین کنترلرهای موجود در بازار ، هر یک از صدها بازی پشتیبانی از کنترلر را در فروشگاه App بازی کنید.
به همین ترتیب ، بسیاری بازی های Android و برنامه های شبیه سازی بازی با یک کنترلر Xbox One که از طریق بلوتوث جفت شده کاملاً کار می کنند. در هر دو مورد ، کنترلر درست مانند سایر ابزارهای بلوتوث با دستگاه تلفن همراه جفت شده است.
حتی برخی از تلویزیون های هوشمند از کنترلر Xbox One پشتیبانی می کنند. تلویزیون های سامسونگ که از برنامه پخش از راه دور Steam پشتیبانی می کنند ، می توانند از طریق بلوتوث (در صورت داشتن تلویزیون) یا از طریق اتصال USB سیمی ، از کنترلر استفاده کنند. ما در واقع این کار را با یک تلویزیون هوشمند سامسونگ از طریق USB سیمی آزمایش کردیم و توانستیم از طریق رایانه بازی ، Grand Theft Auto V را از طریق شبکه محلی پخش کنیم.
حالا باید همه چیز لازم برای اتصال سیستم عامل Xbox One خود را به یک رایانه شخصی ویندوز 10 و موارد دیگر بدانید.