«کد خطا: نقطه دسترسی: 22» Spotify بسیار خسته کننده است زیرا این خطا شما را از استفاده از بسیاری از ویژگی های برنامه دسکتاپ Spotify خود باز می دارد. شایع ترین دلیلی که این خطا را دریافت می کنید این است که نسخه برنامه Spotify شما قدیمی است. دلایل دیگری نیز وجود دارد که این مشکل رخ می دهد و شما را از دسترسی به موسیقی مورد علاقه خود باز می دارد. در این راهنما، نحوه رفع این مشکل را به شما نشان خواهیم داد تا بتوانید جلسات گوش دادن خود را از سر بگیرید.
چند دلیل دیگر که برنامه Spotify برای Windows یا macOS شما خطای فوق را نمایش می دهد این است که فایروال رایانه شما دسترسی به اینترنت برنامه را مسدود کرده است، جلسه ورود به سیستم شما در برنامه مشکل دارد، فایل های برنامه شما خراب شده است و موارد دیگر.
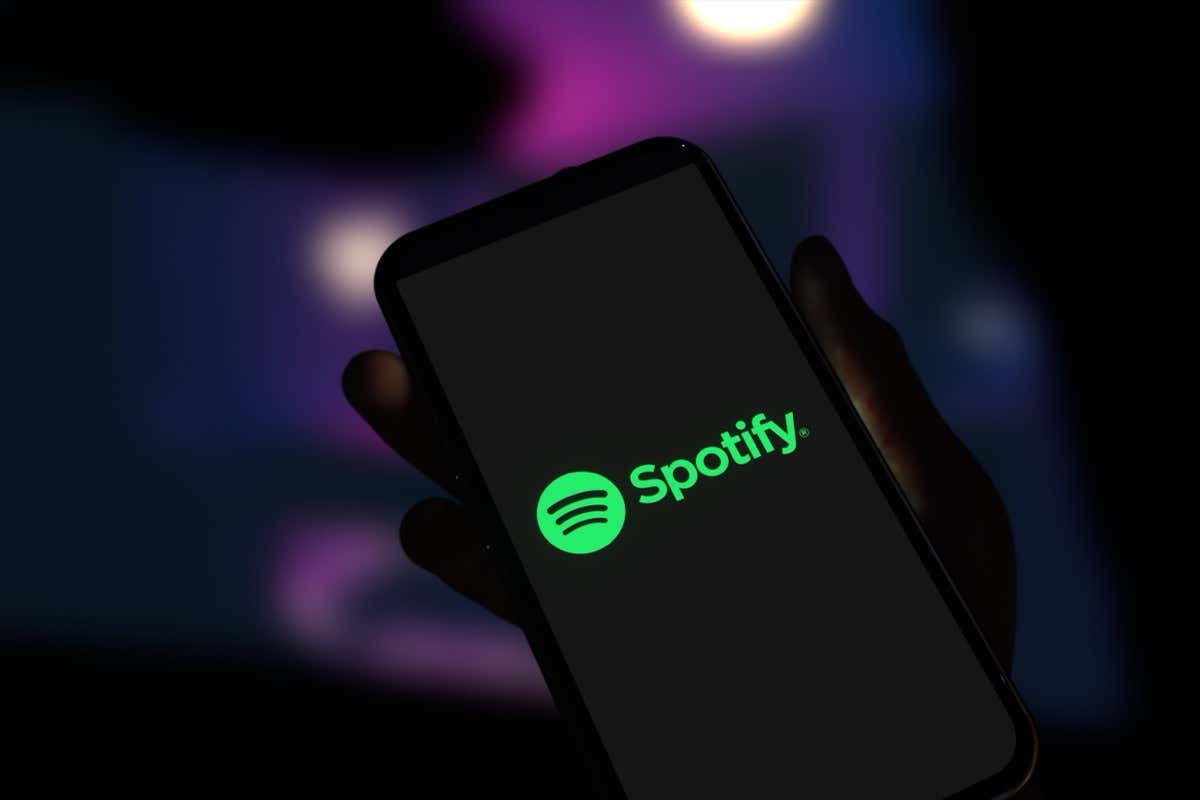
1.برنامه Spotify را در رایانه Windows یا Mac خود بهروزرسانی کنید
هنگامی که با خطای نقطه دسترسی 22 مواجه می شوید، اولین کاری که باید انجام دهید این است که برنامه خود را به آخرین نسخه Spotify به روز کنید. نسخه قدیمی برنامه اغلب دلیلی است که شما خطای بالا را دریافت می کنید، و به روز رسانی برنامه باید آن را برطرف کند.
میتوانید Spotify را در هر دو سیستم عامل Windows و Mac به راحتی بهروزرسانی کنید، زیرا گزینه بهروزرسانی مستقیماً در برنامه تعبیه شده است. در حال بهروزرسانی برنامه مشکلات برنامه شما را برطرف می کند و همچنین ممکن است ویژگیهای جدیدی ارائه کند.
در ویندوز 11 و 10
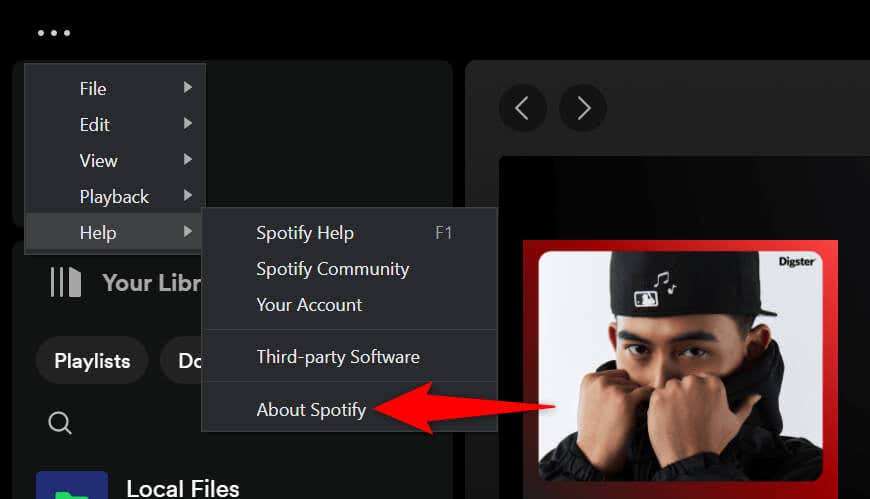
در macOS
2. فایروال خود را برای رفع خطای Spotify کد دسترسی 22 خاموش کنید
اگر خطای Spotify شما 22 ادامه یابد و نتوانید به موسیقی خود دسترسی داشته باشید، فایروال دستگاه Windows یا Mac شما ممکن است دسترسی برنامه به اینترنت را مسدود کرده باشد. فایروال شما معمولاً این کار را برای اتصالات مشکوک انجام می دهد، اما ممکن است فایروال این بار یک گزارش مثبت کاذب تولید کرده باشد..
در این حالت، فایروال رایانه خود را به طور موقت خاموش کنید و ببینید آیا این به Spotify اجازه می دهد کار کند یا خیر.
در ویندوز 11 و 10<. /h4>
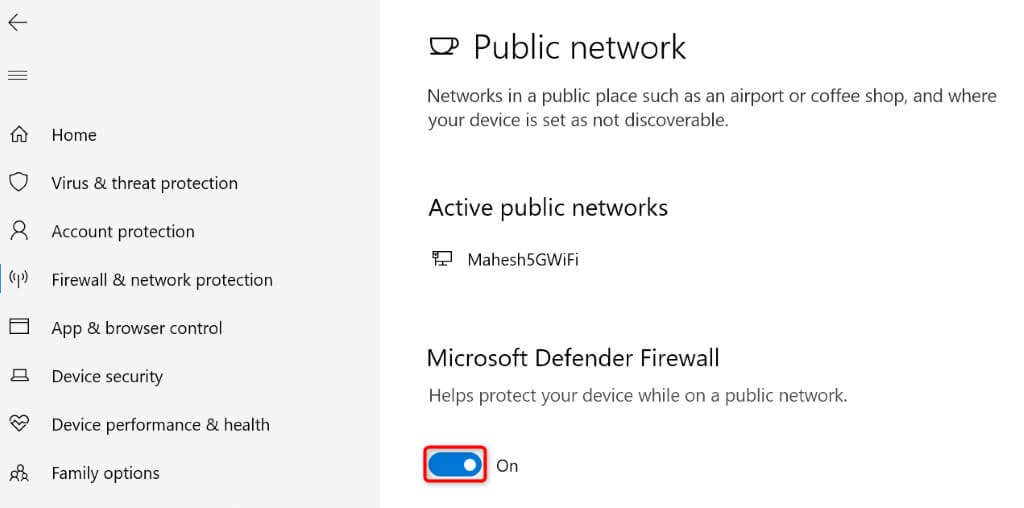
در macOS
3.کش برنامه Spotify خود را پاک کنید
Spotify فایل های موقت مختلفی را ایجاد و ذخیره می کند در رایانه خود برای افزایش سرعت تجربه برنامه خود. گاهی اوقات، این داده های ذخیره شده در حافظه پنهان خراب می شوند و باعث می شود برنامه از جهات مختلف دچار اختلال شود. خطای 22 نقطه دسترسی شما ممکن است ناشی از حافظه پنهان Spotify باشد.
در این صورت، فایلهای کش برنامهتان را پاک کنید تا مشکلتان حل شود. حذف حافظه پنهان، دادههای حساب شما را در برنامه حذف نمیکند.
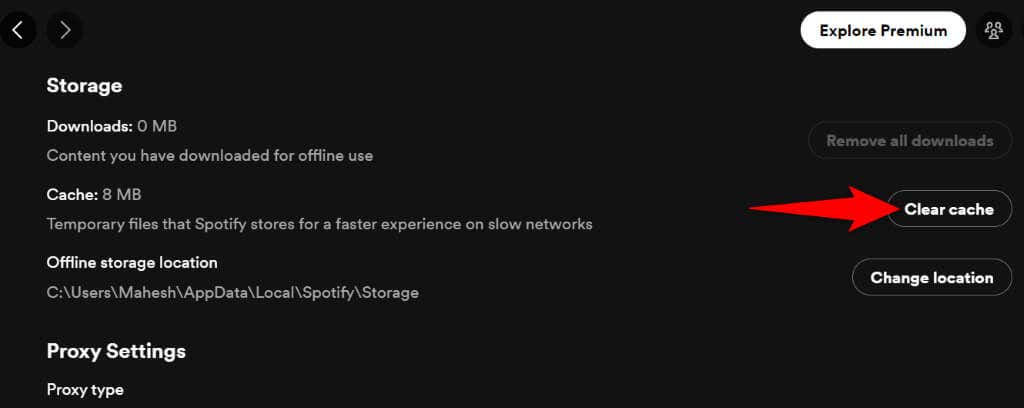
4.از Spotify خارج شوید و به حساب خود بازگردید
اگر Spotify همچنان کار نمیکند و خطای 22 نقطه دسترسی را نشان میدهد، ممکن است جلسه ورود به سیستم شما در برنامه مشکل داشته باشد. ممکن است برنامه در تأیید هویت جزئیات حساب شما با سرورهای پلتفرم با مشکلاتی مواجه شود که در نتیجه پیام خطا ایجاد میشود.
در این صورت، خروج از سیستم و به حساب خود بازگردید تا احتمالاً مشکل خود را برطرف کنید. برای ورود مجدد باید نام کاربری و رمز عبور Spotify خود را وارد کنید، بنابراین این جزئیات را در دسترس داشته باشید..
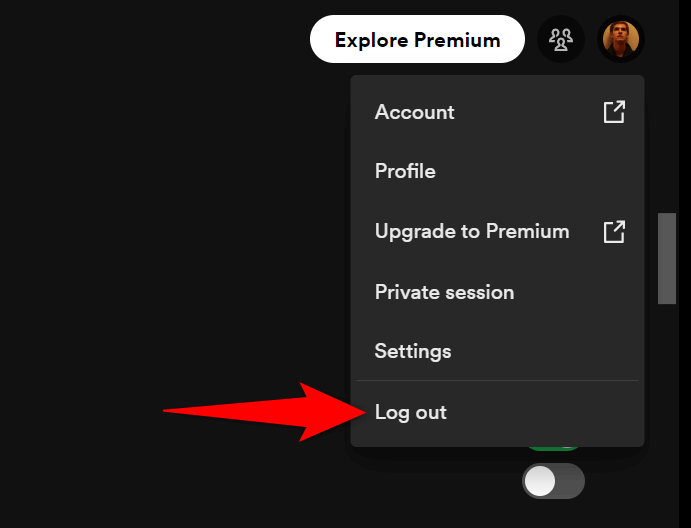
5. Spotify
را حذف و دوباره نصب کنیداگر هنوز نمیتوانید Spotify را فعال کنید، ممکن است فایلهای اصلی برنامه شما خراب شده باشند. چنین خرابی بسیاری از ویژگیهای برنامه را غیرقابل استفاده میکند، زیرا این ویژگیها به فایلهایی وابسته هستند که اکنون خراب شدهاند.
اگر این مورد در مورد برنامه شما است، برنامه خود را حذف و مجدداً در رایانه Windows یا Mac خود نصب کنید تا مشکل خود را حل کنید. با انجام این فایل های معیوب برنامه را حذف می کند و افزودن فایلهای کاری به رایانهتان، مشکل شما حل میشود.
در ویندوز 11
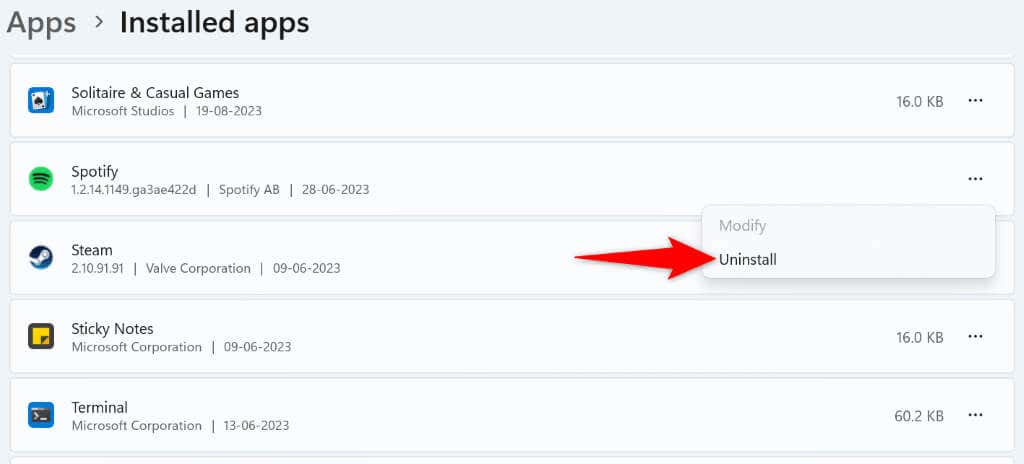
در ویندوز 10
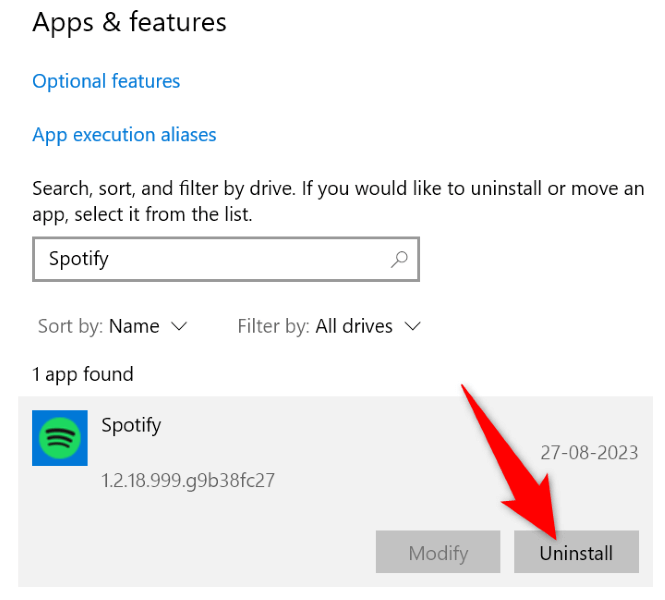
در macOS
6.Spotify را از فروشگاه مایکروسافت دانلود کنید
اگر کاربر Windows هستید و برنامه Spotify دانلود شده شما کار نمی کند، از برنامه Spotify موجود در فروشگاه رسمی مایکروسافت استفاده کنید. وقتی نسخهای که از وبسایت رسمی پلتفرم به دست آمده کار نمیکند، ارزش امتحان کردن این نسخه برنامه را دارد..
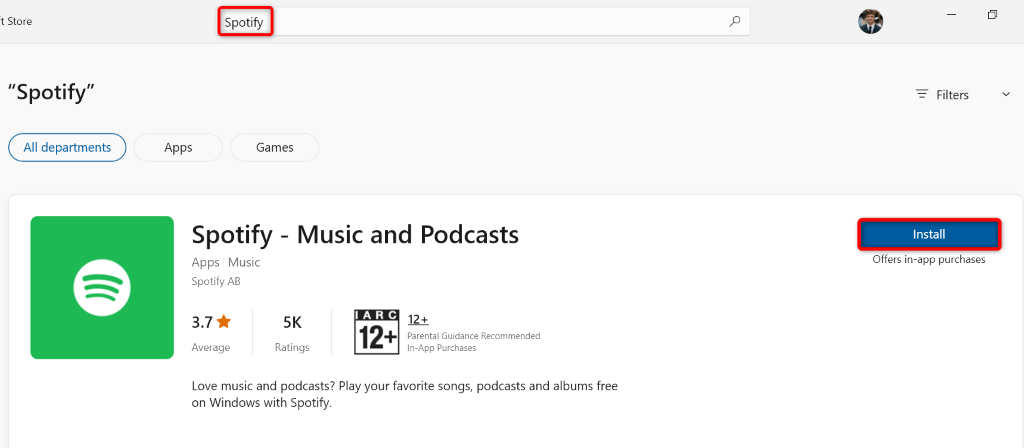
7.از Spotify در مرورگر وب دسکتاپ خود استفاده کنید
اگر برنامه Spotify شما از کار کردن خودداری کرد و میخواهید به موسیقی خود گوش دهید، از پخش کننده وب پلت فرم استفاده کنید در مرورگر وب خود. Spotify وبسایتی دارد که میتوانید در آن موسیقی خود را پیدا کرده و پخش کنید، دقیقاً مانند آنچه در برنامه دسکتاپ انجام میدهید.

عیب یابی Spotify Error Code 22 در Windows و Mac
خطای نقطه دسترسی 22 Spotify معمولاً زمانی ظاهر می شود که نسخه برنامه شما قدیمی باشد. میتوانید با بهروزرسانی برنامه، غیرفعال کردن فایروال و ایجاد چند تغییر دیگر در سیستم، مشکل را برطرف کنید.
هنگامی که مشکل را حل کردید، Spotify به شما امکان می دهد به تمام لیست های پخش و موسیقی خود دسترسی داشته باشید آهنگ، به شما امکان می دهد جلسات موسیقی خود را از سر بگیرید. گوش دادن مبارک!.