Oculus Quest 2 یک هدست واقعیت مجازی فوق العاده با بازی ها و تجربیات شگفت انگیز است. با این حال، گاهی اوقات فرستادن صفحه نمایش هدست به یک صفحه نمایش بزرگتر، مانند Chromecast یا تلویزیون هوشمند، ممکن است مشکل باشد. بیایید چندین راه حل برای مشکلات رایج ارسال محتوا را بررسی کنیم.
توجه:در این مقاله، ما به Quest "Oculus" اشاره میکنیم، زیرا این نامی است که بیشتر مردم میشناسند و هنوز هم در موتورهای جستجو از آن استفاده میکنند. با این حال، این شرکت نام خود را به "Meta" تغییر داده است، بنابراین نام صحیح هدست ها اکنون Meta Quest و Meta Quest 2 است.
درک نقش روتر خود در Oculus Quest 2 Casting

شبکه Wi-Fi شما برای ارسال به یک دستگاه خارجی حیاتی است. روتر شما ارتباط بین هدست Oculus Quest 2، دستگاه تلفن همراه و دستگاه ارسال را تسهیل می کند. اگر با مشکل ارسال محتوا مواجه هستید، مطمئن شوید که روتر Wi-Fi خود به درستی کار می کند.
در حالی که نمیتوانیم راهنمای جامع عیبیابی روتر را در این مقاله ارائه کنیم، اما در مورد بهینهسازی موارد برای استفاده در Quest Casting، چند نکته اساسی وجود دارد که باید در نظر بگیرید:
اگر مطمئن هستید که مسیریاب شما دلیل درست کار نکردن ارسال محتوا نیست، وقت آن است که به سراغ مقصران احتمالی دیگر بروید.
1. مطمئن شوید که هدست شما برای ارسال محتوا به درستی پیکربندی شده است
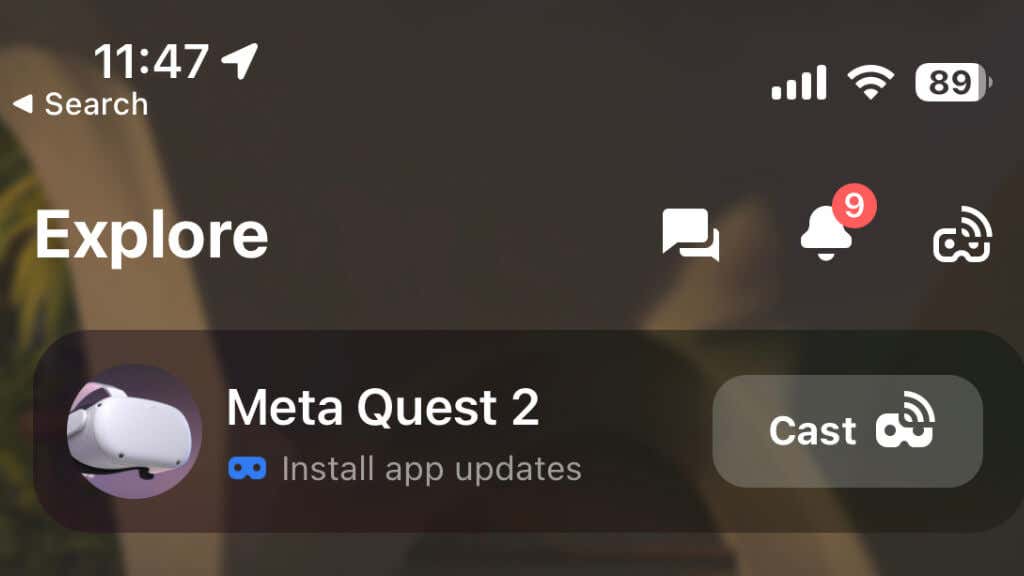
برای ارسال محتوا از هدست Oculus Quest یا Quest 2 خود، باید برنامه Oculus را روی دستگاه تلفن همراه خود نصب کرده باشید و طبق دستورالعمل متا باید Quest خود را با برنامه جفت کرده باشید. با فرض اینکه هدست شما با برنامه جفت شده است، برنامه را اجرا کنید و مطمئن شوید که هدست شما به همان شبکه Wi-Fi متصل شده است که دستگاه ارسال شما.
2. عیبیابی هر گونه مشکل اتصال بلوتوث برای پخش بدون درز
اتصال بلوتوث برای ویژگی ریخته گری Quest 2 بسیار مهم است. در حالی که Quest از Wi-Fi برای دادههای ویدیوی واقعی استفاده میکند، بلوتوث برای برقراری ارتباط با برنامه تلفن همراه ضروری است، و این سادهترین راه برای مدیریت و عیبیابی مشکلات ارسال است.
اگر از Android یا Apple iPhone استفاده میکنید، مطمئن شوید که بلوتوث دستگاه تلفن همراه شما نیز روشن است. با خاموش کردن موقت داده تلفن همراه برخی از دستگاه های تلفن همراه، ممکن است اتصال بلوتوث بهبود یابد.
3. از این راهنمای گام به گام استفاده کنید: نحوه ارسال Oculus Quest 2 به دستگاه دلخواه شما
فرستادن Oculus Quest 2 خود به یک دستگاه سازگار، مانند Chromecast یا تلویزیون سامسونگ، ساده است. این مراحل را دنبال کنید:
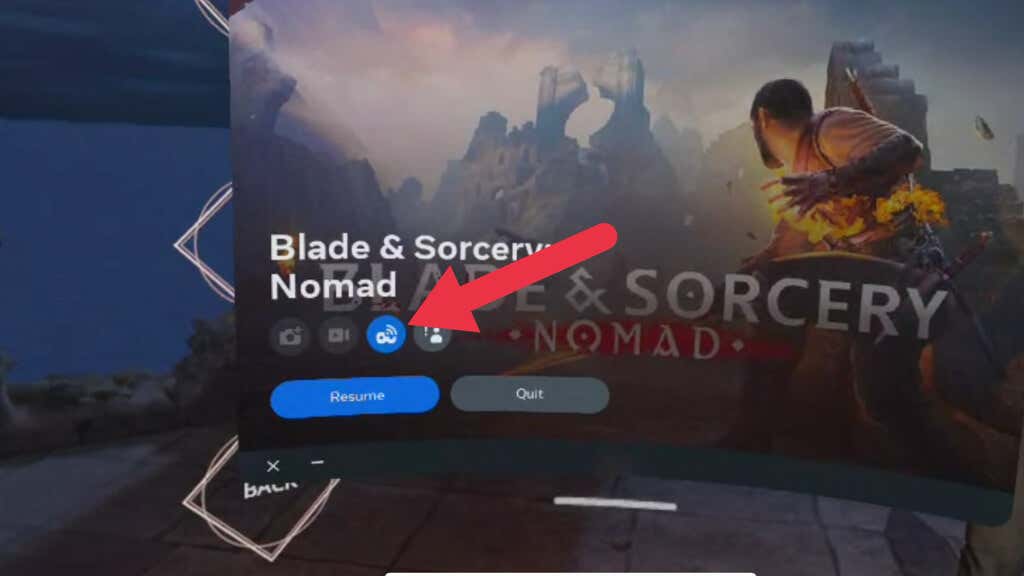
تجربه واقعیت مجازی شما اکنون باید در دستگاه انتخابی شما ظاهر شود. اگر با مشکلاتی مانند صفحه سیاه یا اشکال مواجه شدید، سعی کنید هدست خود را مجددا راه اندازی کنید یا به عنوان آخرین راه گزینه تنظیم مجدد کارخانه را انجام دهید.
همچنین میتوانید ارسال محتوا را از برنامه Meta Quest آغاز کنید. در صفحه کاوش، Quest خود را (اگر روشن و جفت شده باشد) و یک دکمه Cast را خواهید دید.
4. Oculus Quest 2 و Casting Device
خود را به روز کنیدبه روز نگه داشتن Oculus Quest 2 و دستگاه ریخته گری با جدیدترین نرم افزار برای حفظ عملکرد و سازگاری بهینه بسیار مهم است. بهروزرسانیهای منظم اغلب شامل رفع اشکال، عملکرد بهبودیافته و اقدامات امنیتی پیشرفته است.
برای بهروزرسانی Oculus Quest 2، این مراحل را دنبال کنید:
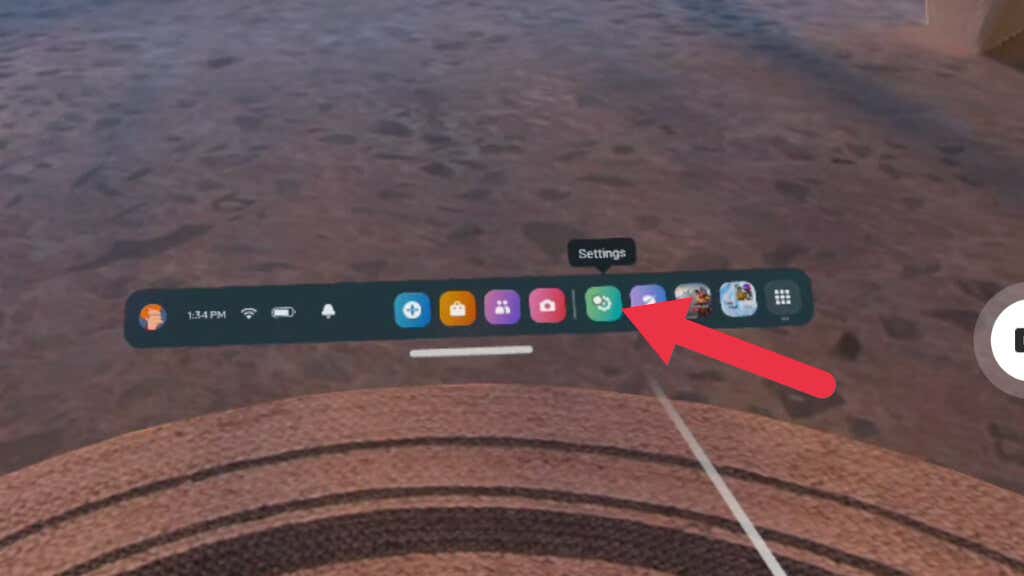
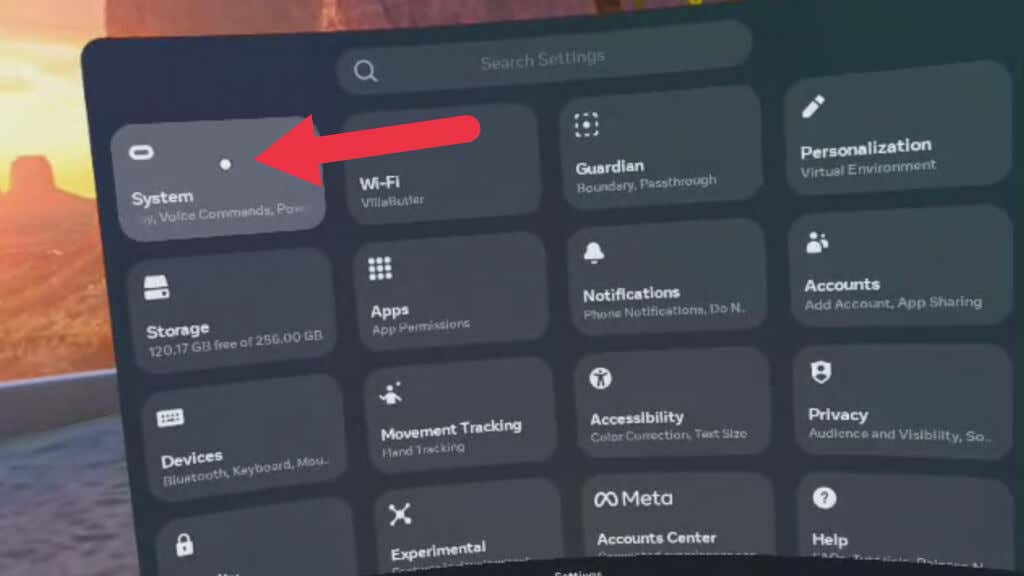

برای دستگاه ارسال محتوا، مانند Chromecast، دستورالعملهای سازنده را برای بهروزرسانی به آخرین نسخه نرمافزار دنبال کنید.
5. تأیید سازگاری دستگاه Casting
همه دستگاه های ریخته گری با هدست Oculus Quest 2 سازگار نیستند. قبل از ارسال محتوا، مطمئن شوید که دستگاه ارسال محتوا، مانند تلویزیون هوشمند یا Chromecast، سازگار است. Oculus Quest 2 با دستگاه های Chromecast، از جمله Chromecast Ultra و Chromecast with Google TV سازگار است. برای تلویزیونهای هوشمند، برای اطلاعات سازگاری به دستورالعملهای سازنده مراجعه کنید.
6. از Screen Mirroring (در صورت پشتیبانی)
استفاده کنیدبرخی از دستگاههای ارسال محتوا از انعکاس صفحه پشتیبانی میکنند، که به دستگاه تلفن همراه شما امکان میدهد صفحه نمایش خود را روی یک صفحه نمایش بزرگتر نمایش دهد. اگر دستگاه ارسال محتوا از این ویژگی پشتیبانی میکند، سعی کنید از انعکاس صفحه بهعنوان روشی جایگزین برای ارسال Oculus Quest 2 استفاده کنید. در حالی که دستگاه را به تلویزیون خود بازتاب میدهید، Quest خود را به برنامه Meta Quest ارسال کنید..

ما این را با Quest 2، iPhone 14 Pro و Apple TV 4K آزمایش کردیم. برای به کار انداختن آن، ابتدا آیفون را به Apple TV منعکس کردیم، سپس ارسال را به برنامه Quest، به جای تلویزیون، آغاز کردیم.
اگر همزمان به برنامه تلفن همراه ارسال میکنید و تلفن را بهصورت بیسیم به تلویزیون سازگار یا دستگاه دیگری بازتاب میدهید، ممکن است با مشکلات پایداری یا عملکرد مواجه شوید. در عوض، استفاده از یک آداپتور USB به HDMI (یا مشابه) را در نظر بگیرید تا دستگاه تلفن همراه را به یک صفحه نمایش بزرگ منعکس کنید و سپس از Quest به برنامه تلفن همراه ارسال کنید.
7. برنامه Oculus خود را به روز و متصل نگه دارید
برنامه Oculus در دستگاه همراه شما برای مدیریت هدست Oculus Quest 2 و ارسال به دستگاههای دیگر ضروری است. مطمئن شوید که برنامه شما به آخرین نسخه بهروزرسانی شده است، زیرا میتواند مشکلات سازگاری را حل کند و عملکرد کلی را بهبود بخشد.
8. هدست Oculus Quest 2 خود را مجدداً راه اندازی کنید
گاهی اوقات، راه اندازی مجدد هدست Oculus Quest 2 می تواند مشکلات ارسال محتوا را حل کند. برای راه اندازی مجدد هدست، این مراحل را دنبال کنید:

از ارسال بدون درز
لذت ببریدفرستادن Oculus Quest 2 روی صفحه نمایش بزرگتر می تواند تجربه واقعیت مجازی شما را به میزان قابل توجهی افزایش دهد و به شما امکان می دهد ماجراجویی های خود را با دیگران به اشتراک بگذارید. با دنبال کردن مراحل و نکات عیبیابی که در این راهنما بیان شده است، باید بتوانید رایجترین مشکلات ارسال را حل کنید و از اتصال یکپارچه بین هدست و دستگاه ریختهگری لذت ببرید.
.