آیا می خواهید توزیع Mint Linux خود را مجدداً نصب یا به روز کنید ، اما نمی خواهید تمام تنظیمات و داده های خود را در این فرآیند از دست دهید؟ این ممکن است و آنقدر دشوار نیست.
در صورت نیاز به بازیابی مجدد آن ، از سیستم عامل موجود خود شروع به تهیه نسخه پشتیبان کنید.
یک دیسک قابل راه اندازی یا درایو سیستم عامل جدید Mint ایجاد کنید
قبل از نصب نعنا دارچین تازه ، بهتر است نسخه قابل راه اندازی را ایجاد کنید. آخرین نسخه از الان 19.2 است ، با نام رمزگذاری شده "Tina".
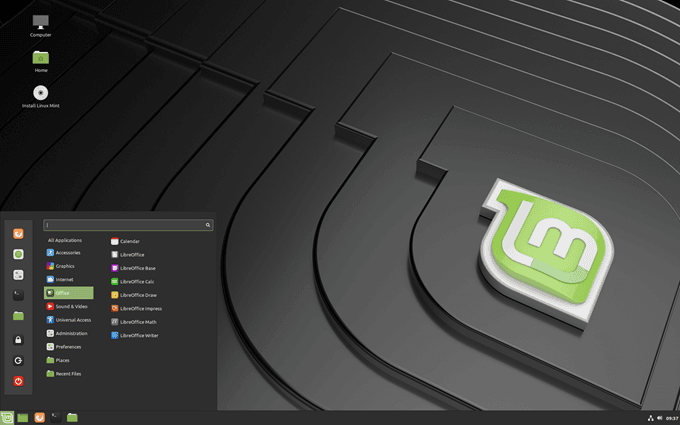
یک DVD (بسته به نوع سخت افزاری که استفاده می کند) DVD را بسوزانید یا یک درایو انگشت شست USB بسازید. اگر مطمئن نیستید کدام نسخه را انتخاب کنید ، محبوب ترین آن "نسخه 64 بیتی دارچین" است. می توانید از لینک بارگیری برای دارچین دارچین در صفحه رسمی استفاده کنید.
برای کمک به ایجاد رسانه قابل راه اندازی خود به راهنمای نصب نعناع لینوکس مراجعه کنید تا به شما در ایجاد رسانه قابل راه اندازی خود کمک کنید ، ISO مناسب را بارگیری کنید تصویر ، و Linux Mint را روی رایانه خود نصب کنید. این راهنما به چندین زبان و قالب های مختلف مانند PDF ، ePub و HTML در دسترس است.
دنبال کردن مراحل زیر شما را قادر می سازد تا تمام تنظیمات خود را حفظ کرده و در وقت زیادی صرفه جویی کنید. In_content_1 همه: [300x250] / dfp: [640x360]->
از برنامه های کاربردی نرم افزار موجود خود نسخه پشتیبان تهیه کنید
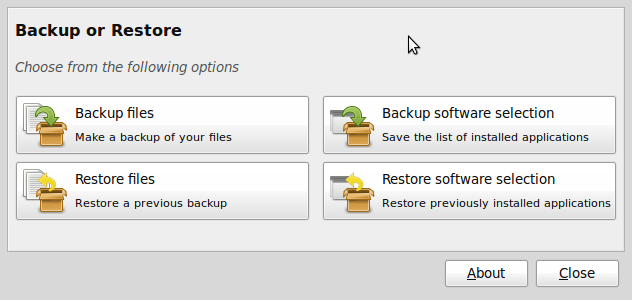

اکنون از تمام برنامه های شما در سیستم شما نسخه پشتیبان تهیه شده است. قدم بعدی شما باز کردن فهرست خانه خود با مدیر پرونده Nemo است.
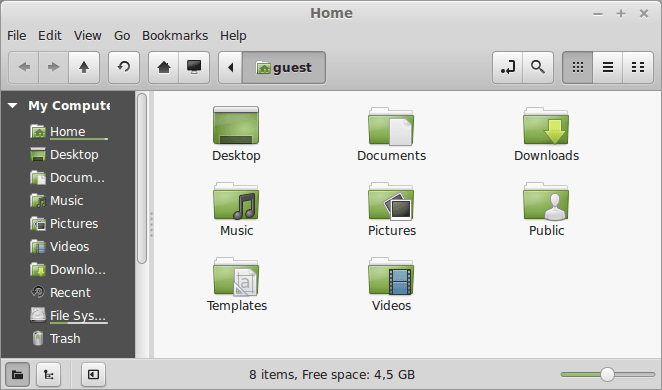
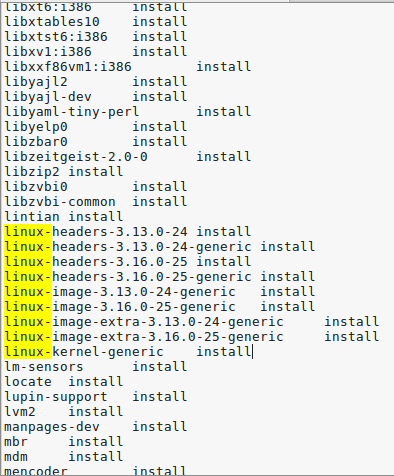
cp / etc / fstab / home / yourname
نصب Linux Mint
اکنون شما آماده نعنا را دوباره نصب کنید هستید. هنگامی که سیستم خود را با استفاده از یک درایو خارجی (DVD یا USB USB) بوت می کنید ، یک جلسه زنده از Linux Mint شروع می شود.
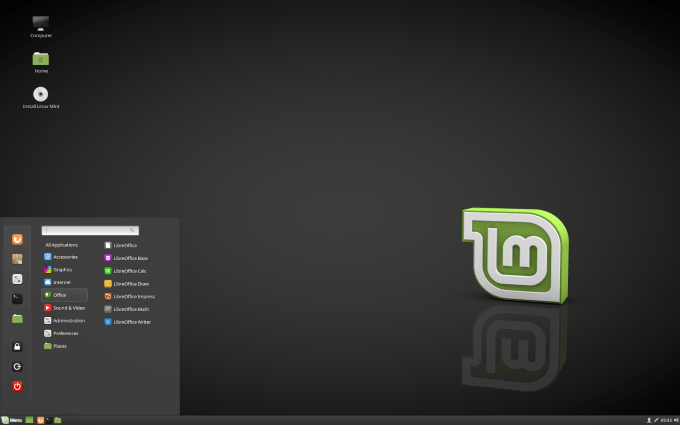 figure>
figure>هنگامی که لینوکس مینت را بعد از نصب دائمی روی رایانه خود اجرا کردید ، یک نسخه زنده نیست. نسخه زنده مشابه یک جلسه معمولی است به جز موارد زیر:
روی نصب نعناع لینوکسکلیک کنید و زبان خود را انتخاب کنید.
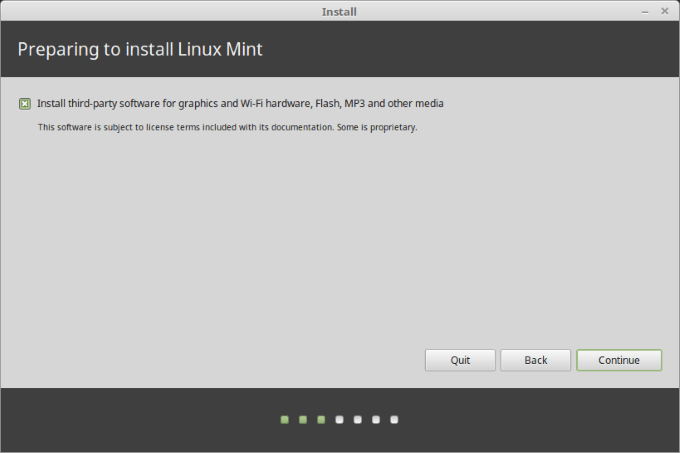
در مرحله بعدی از شما خواسته می شود به شبکه بی سیم خود وصل شوید. این مرحله اختیاری است. توصیه می کنیم به اینترنت متصل نشوید. اگر این کار را انجام دهید ، نصب کننده تمام به روزرسانی ها را از طریق اتصال به اینترنت شما بارگیری می کند.
اگر اتصال آهسته ای داشته باشید یا آن را گم کنید ، دشوار است بدانید که نصب شما قبل از افت اتصال چقدر است. ابتدا نصب خود را تکمیل کنید و به روزرسانی های خود را بعداً دریافت کنید.
اکنون نمی خواهم به شبکه wi-fi وصل شوم.

مراحل بعدی به شما اطلاع می دهد که آیا شما آماده نصب لینوکس هستید نعنا شما فقط باید نگران فضای کافی دیسک باشید. اگر از منبع تغذیه استفاده نمی کنید ، باتری خود را شارژ کنید.
همانطور که قبلاً گفته شد ، نیازی به اتصال به اینترنت ندارید. بر روی continue.

این مرحله بعدی که نوع نصب را انتخاب می کنید بسیار مهم است. شما چهار انتخاب خواهید داشت. شما می خواهید چیز دیگریرا انتخاب کنید.
این گزینه به شما امکان می دهد پارتیشن ها را مدیریت کنید. انتخاب NOT برای قالب بندی پارتیشن منزل شما چیزی است که داده های شما را سالم نگه می دارد.
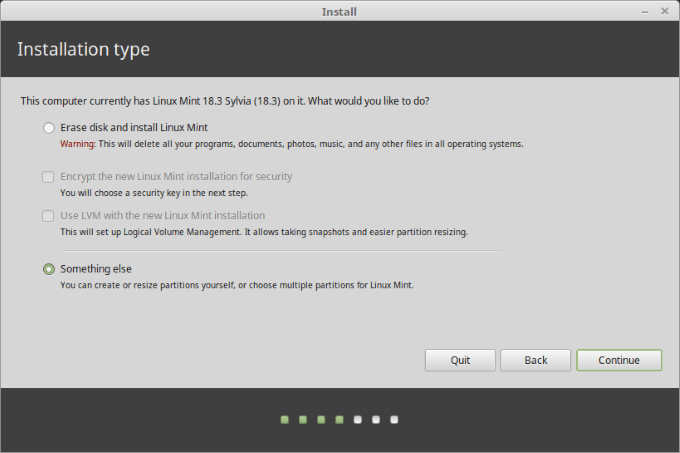
وقتی چیز دیگریرا انتخاب می کنید ، پارتیشن هایی را انتخاب می کنید.
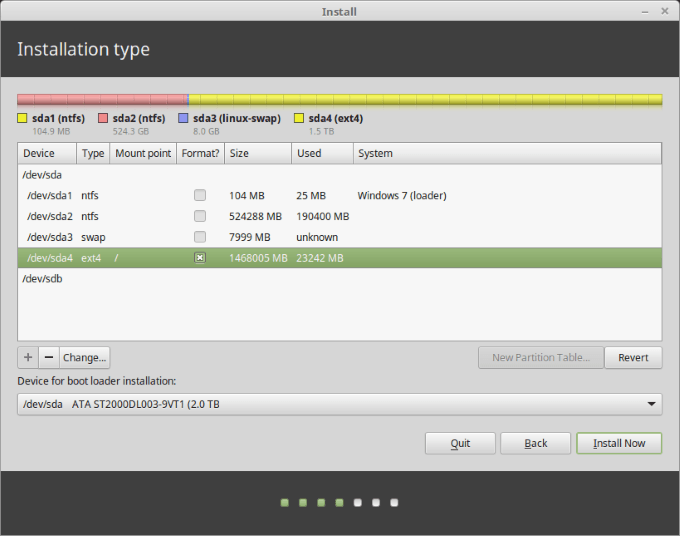
پارتیشن Root خود را انتخاب کرده و سپس تغییررا انتخاب کنید. به تصویر زیر نگاه می کنید:
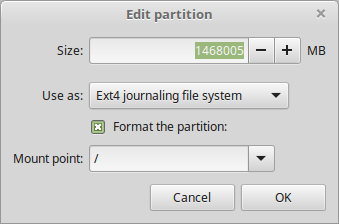
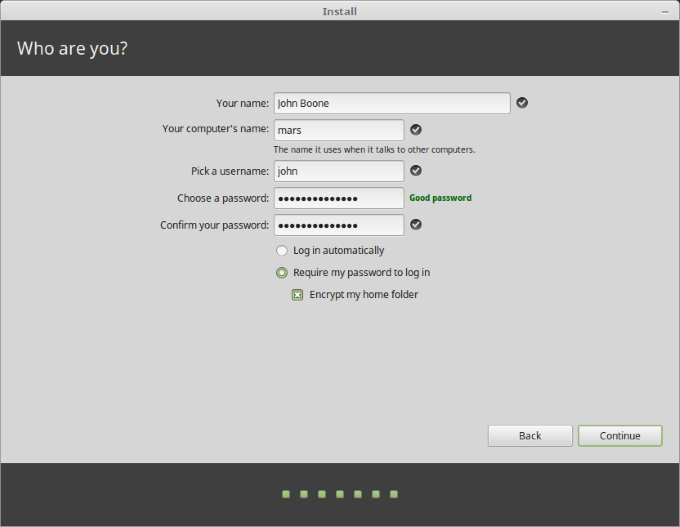
نصب مجدد برنامه های خود
ابزار پشتیبانرا از سرپرست در منوی خود انتخاب کنید. . بازگرداندن انتخاب نرم افزاررا انتخاب کنید و به فهرست خانه خود بروید.
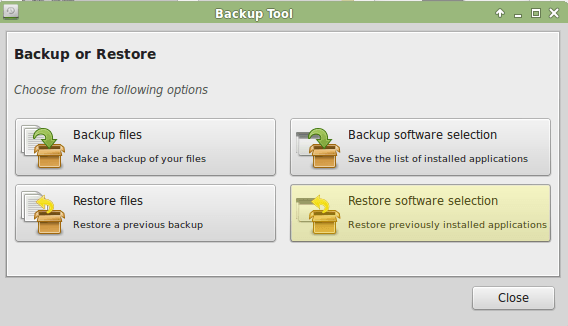
فایل پشتیبان نرم افزاری را که قبلاً ایجاد کرده اید انتخاب کنید و سپس بر روی اعمالیا پیشنویس.گل/

اکنون تمام برنامه های شما بازیابی شده اند و تنظیمات شما حفظ شده است. تبریک می گویم ، شما جدیدترین نسخه Linux Mint را دارید.