بهروزرسانی یک رایانه ویندوزی همه چیز نیست. در حالی که رفع برخی اشکالات به روز رسانی ویندوز بسیار آسان است، برخی دیگر می توانند چالش برانگیز باشند. جالب است که برنامه های عیب یابی شخص ثالث وجود دارد که می تواند تقریباً تمام مشکلات Windows Update را برطرف کند.
"Reset Windows Update Tool" یک مثال است. در این آموزش، ابزار را با تمرکز بر قابلیتهای آن، روش نصب، ویژگیها و موارد استفاده بررسی میکنیم.
ابزار Reset Windows Update چه کاری انجام می دهد؟
بازنشانی Windows Update Tool (RWUT) یک ابزار چندوجهی است که نه تنها مشکلات احتمالی مربوط به به روز رسانی ویندوز را حل می کند، بلکه به تعمیر فایل های خراب سیستم، جایگزینی کلیدهای رجیستری از دست رفته، اجبار به روز رسانی خط مشی گروه ، حل مشکلات کمک می کند. با فروشگاه مایکروسافت، و موارد دیگر.
اساساً، RWUT تمام اصلاحات بالقوه مشکلات بهروزرسانی ویندوز و سایر مشکلات مرتبط را در یک رابط ادغام میکند. به کاربران امکان دسترسی مستقیم به ابزارهای مخفی سیستم مانند System File Checker، ابزار Disk Utility را بررسی کنید ، Windows Component Store و غیره را می دهد.
این ابزار رابط گرافیکی ندارد اما استفاده از آن بسیار آسان است و با دستگاههای دارای Windows 8، Windows 8.1، Windows 10 و Windows 11 سازگار است.
نصب ابزار Reset Windows Update Tool
به وب سایت توسعه دهنده در مرورگر خود بروید و فایل راهاندازی ابزار را دانلود کنید. اطمینان حاصل کنید که نسخه ای را که با نوع پردازنده رایانه شخصی شما مناسب است دانلود کنید - 32 بیتی یا 64 بیتی. وب سایت می تواند به طور خودکار نوع پردازنده شما را شناسایی کند و فایلی را که برای دستگاه شما بهترین کارایی را دارد توصیه می کند. با این وجود، همچنان باید تأیید کنید که "دانلود توصیه شده" با نوع پردازنده شما مطابقت دارد.
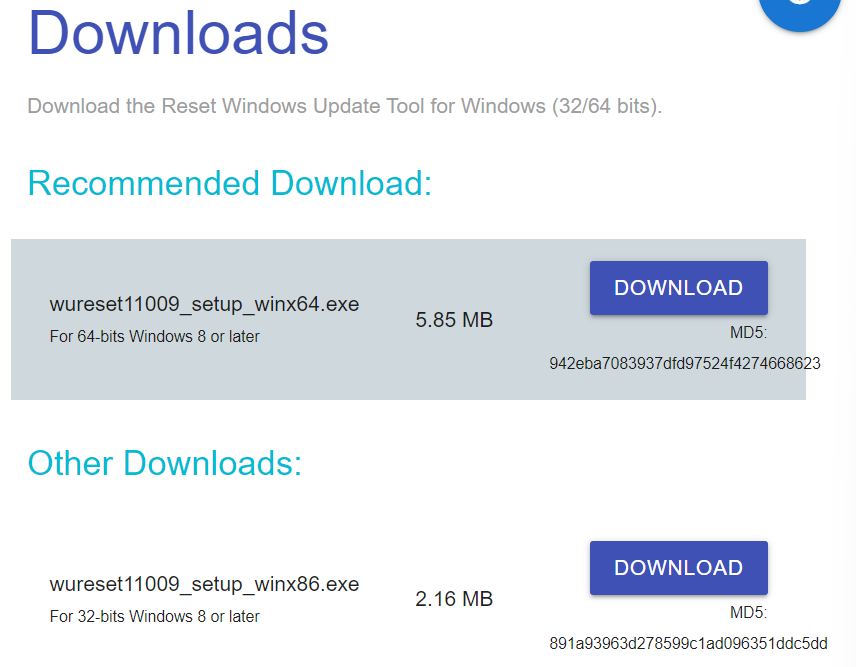
اگر از نوع پردازنده رایانه شخصی خود مطمئن نیستید، به آموزش جامع ما که جزئیات روش های مختلف برای تشخیص اینکه آیا از 32 بیتی یا 64 بیتی استفاده می کنید رایانه را نشان می دهد مراجعه کنید.
بر اساس تجربه، برخی از مرورگرها مانند Microsoft Edge ممکن است دانلود فایل را مسدود کنند، زیرا برنامه شناسایی نشده است و "ممکن است به دستگاه شما آسیب برساند." این به معنای محافظت بیش از حد ابزار امنیتی SmartScreen مایکروسافت اج است. فایل سالم است و جای نگرانی نیست. برای دور زدن محدودیت SmartScreen، نماد منوی سه نقطه را در کنار فایل راه اندازی انتخاب کنید و Keep را انتخاب کنید. این باعث رفع انسداد فایل و دانلود آن در رایانه شما می شود..
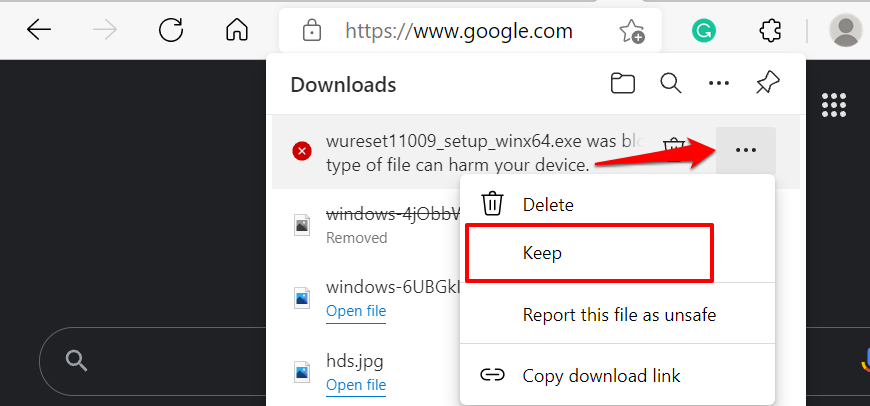
فایل راهاندازی را اجرا کنید و برای نصب RWUT روی رایانه شخصی خود، دستورالعملها را دنبال کنید. دستورالعمل صفحه نصب توصیه میکند قبل از اجرای تنظیمات، همه برنامههای ویندوز و سایر برنامههای شخص ثالث را ببندید.
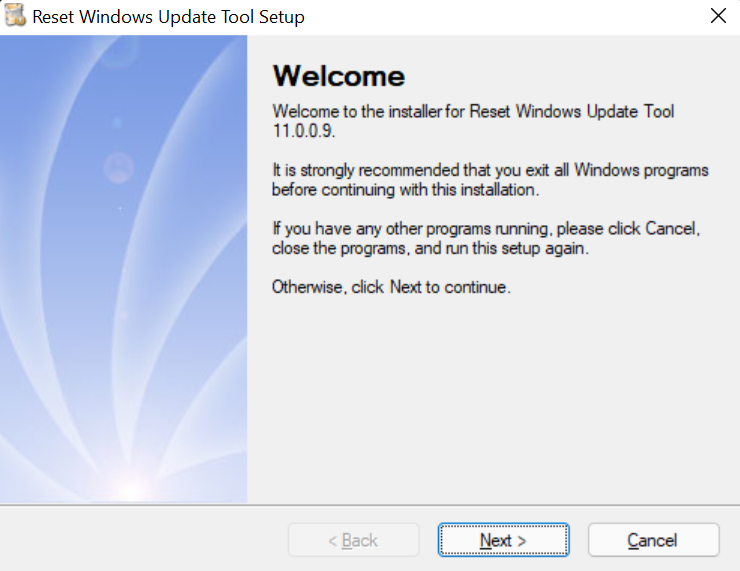
هنگامی که پیام موفقیت آمیز دریافت کردید، پنجره راه اندازی را ببندید. پس از آن، ابزار Reset Windows Update Tool را اجرا کنید تا ویژگی آن را بررسی کنید یا از آن برای رفع مشکلات سیستم استفاده کنید.
نحوه استفاده از Reset Windows Update Tool
برای استفاده از ابزار Reset Windows Update Tool برای ایجاد تغییرات در تنظیمات و فایل های رایانه شخصی خود، باید برنامه را به عنوان سرپرست اجرا کنید. بنابراین، روی میانبر برنامه روی دسکتاپ خود کلیک راست کرده و اجرا بهعنوان سرپرست را انتخاب کنید.
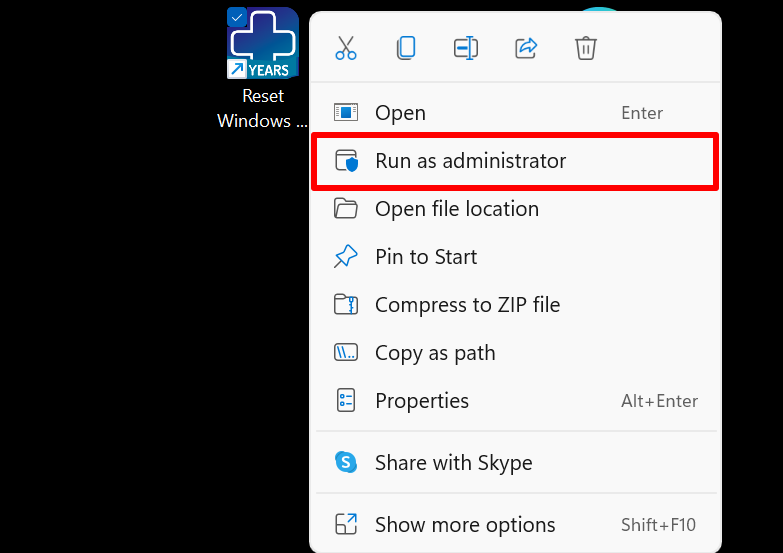
وقتی برای اولین بار برنامه را باز می کنید، از شما خواسته می شود که زبان مورد نظر خود را انتخاب کنید. همیشه میتوانید زبان و سایر سفارشیسازیها مانند رنگ قلم را در منوی تنظیمات برنامه تغییر دهید.
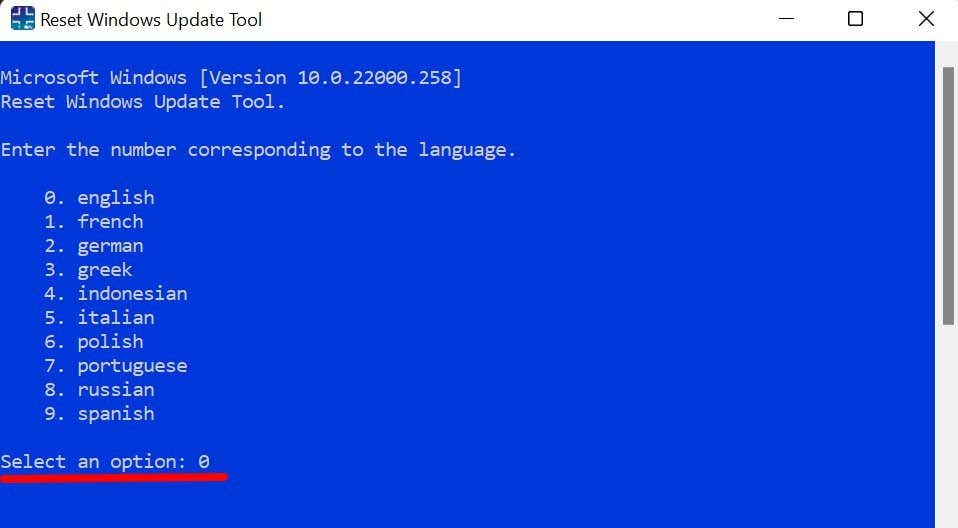
Y را در «آیا میخواهید به این فرآیند ادامه دهید؟» تایپ کنید. ردیف کنید و Enter را برای ادامه فشار دهید.
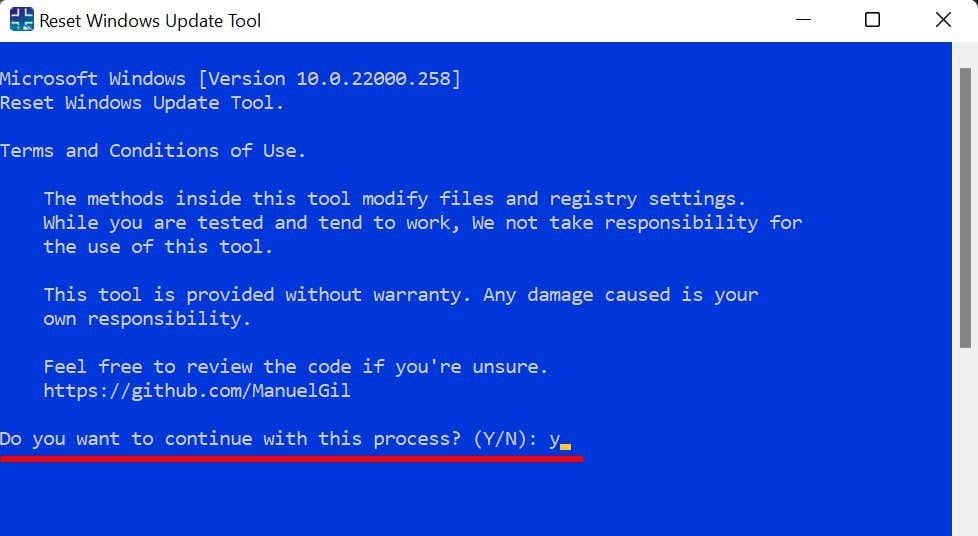
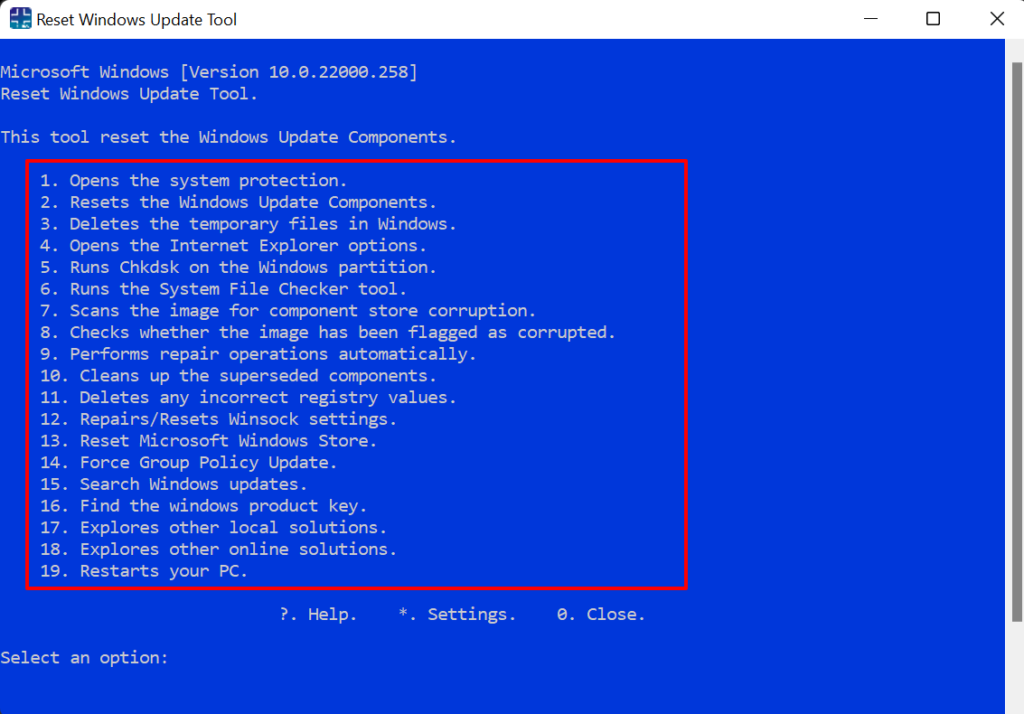
قبل از اجرای هر فرمانی، بخش بعدی را مرور کنید تا ایده ای از عملکرد هر گزینه و تغییراتی که در رایانه شما ایجاد می کند داشته باشید.
بازنشانی ابزار Windows Update: ویژگی ها و موارد استفاده
در اینجا یک نکته گذرا از برخی از عملیات عیبیابی وجود دارد که میتوانید با این ابزار اجرا کنید.
1. System Protection
را باز کنیداین یک میانبر برای Windows System Protection است—بخشی از Windows که در آن میتوانید ایجاد نقاط بازیابی ، تنظیمات بازیابی را پیکربندی کنید و فضای دیسک را مدیریت کنید..
1 را در ترمینال تایپ کنید و Enter را فشار دهید. این بلافاصله پنجره Windows System Protection باز می شود.
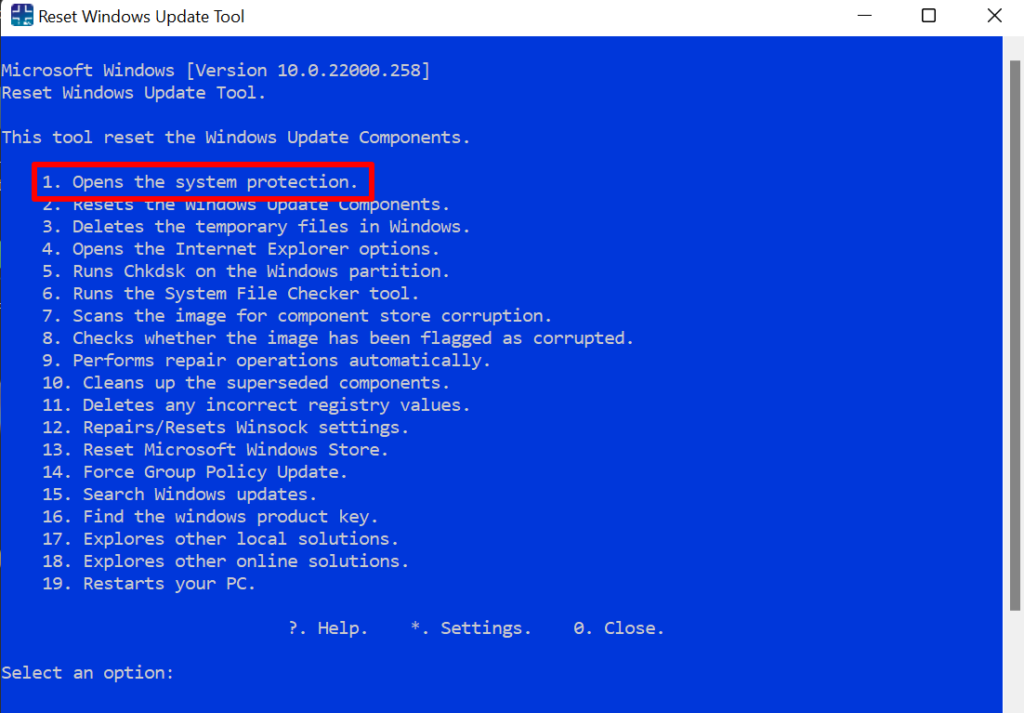
2. بازنشانی اجزای Windows Update
کاری که این گزینه انجام می دهد این است که مشکلاتی را برطرف می کند که باعث می شود رایانه شما از به روز رسانی ویندوز جلوگیری کند. به عنوان مثال، اگر Windows برای همیشه طول می کشد تا به روز رسانی های جدید را بررسی کند، یا رایانه شما به روز رسانی های جدید ویندوز را نصب نمی کند، اجرای دستور در RWUT می تواند مشکلات را حل کند.
تنها کاری که باید انجام دهید این است که 2 (یا رقم مربوطه در کنار گزینه "Reset the Windows Update Components") را تایپ کنید و Enter را فشار دهید.
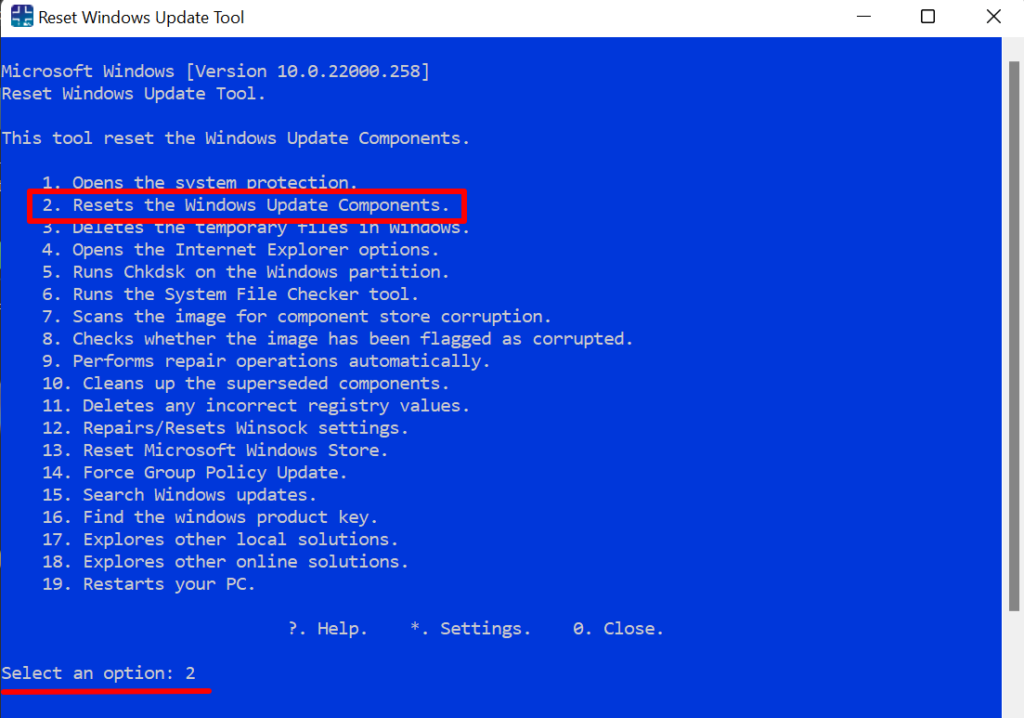
این ابزار با راهاندازی مجدد سرویسهای Windows Update، سرویس Application Identity، Cryptographic Services، سرویس انتقال هوشمند پسزمینه (BITS) و سایر سرویسهایی که به رایانه شما در نصب بهروزرسانیهای Windows کمک میکنند، مؤلفه Windows Update رایانه شخصی شما را بازنشانی میکند. این عملیات همچنین نسخههای توزیع نرمافزار قدیمی را حذف میکند و فایلهای فاسد یا گمشده مورد نیاز برای بهروزرسانی رایانه شما را جایگزین میکند.
هر کلیدی را روی صفحه کلید خود فشار دهید و دوباره رایانه شخصی خود را به روز کنید.
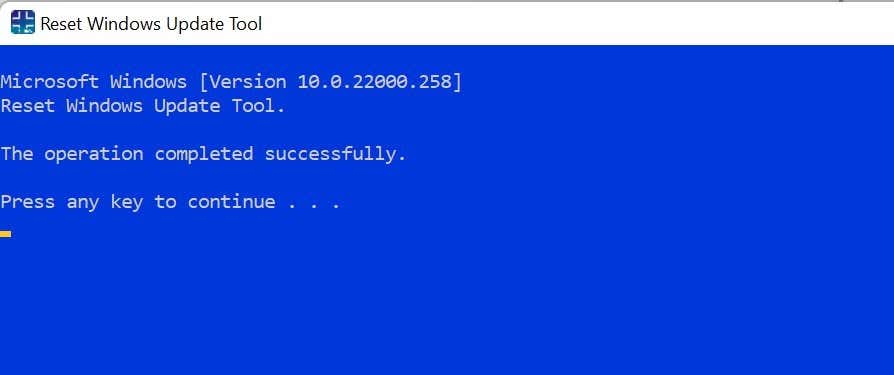
3. فایل های موقت
را حذف کنیدWindows انواع مختلفی از فایل های موقت (فایلهای سیستم، دادههای برنامه، گزارشهای خطا و بازخوردها، فایلهای اینترنتی و غیره) را هنگام استفاده از رایانه خود ایجاد میکند. این فایلها میتوانند حجم زیادی از فضای ذخیرهسازی را اشغال کنند، بنابراین حذف منظم آنها راه خوبی برای فضای دیسک را در ویندوز آزاد کنید است.
نکته سریع: به تنظیمات >سیستم >ذخیرهسازی >فایلهای موقت بروید >برای مشاهده میزان فضای ذخیرهسازی فایلهای موقت در رایانه شما.
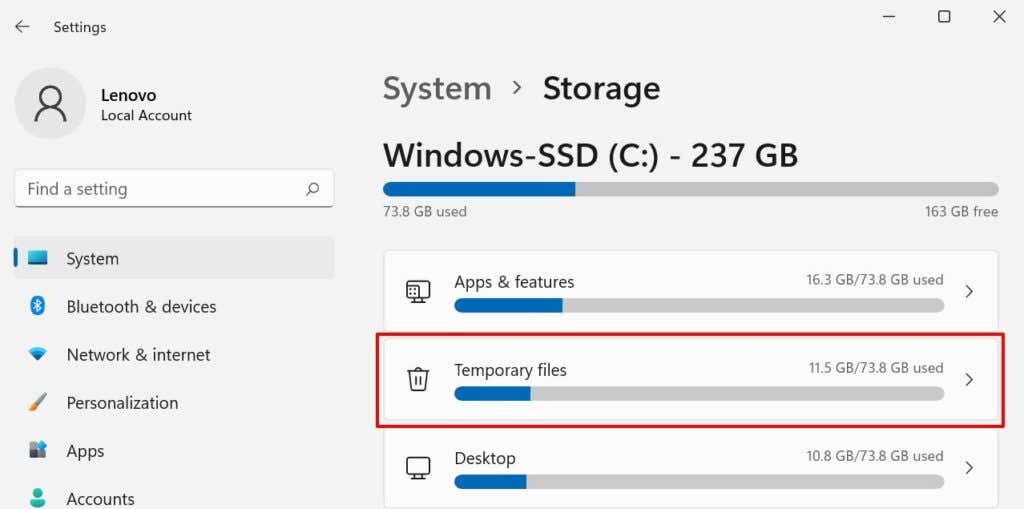
حذف فایلهای موقت با RWUT به آسانی تایپ کردن 3 (یا هر رقمی که مربوط به گزینه حذف فایلهای موقت در ویندوز است) در ترمینال و فشار دادن <است. strong>وارد کنید .
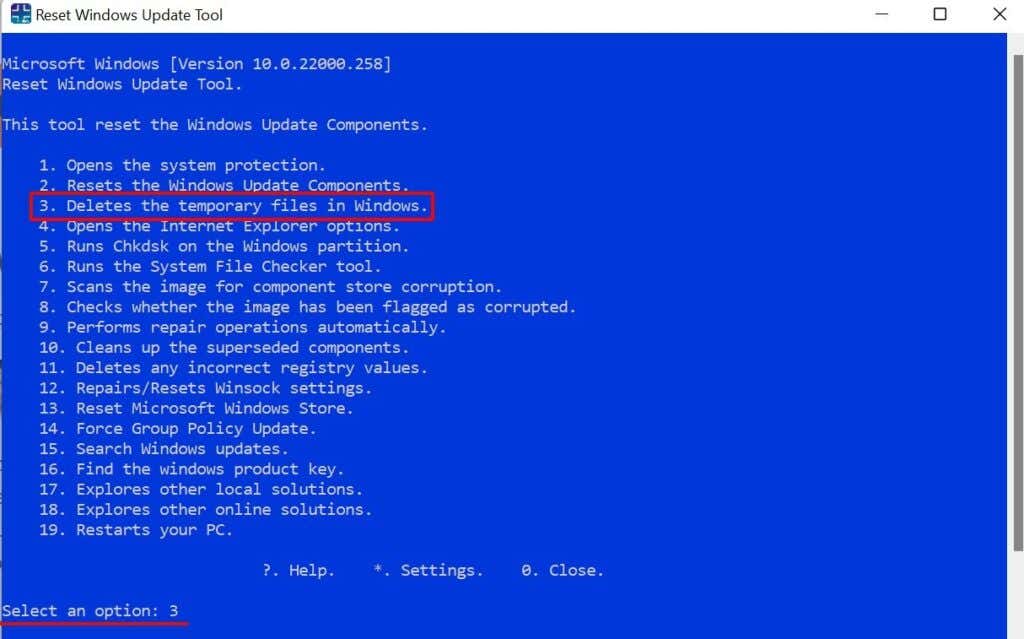
4. Internet Explorer Option
را باز کنیداین ابزار همچنین یک میانبر برای دسترسی به منوی "Internet Properties" در دستگاه های ویندوز ارائه می دهد. 4 را در ترمینال تایپ کنید و Enter را فشار دهید.
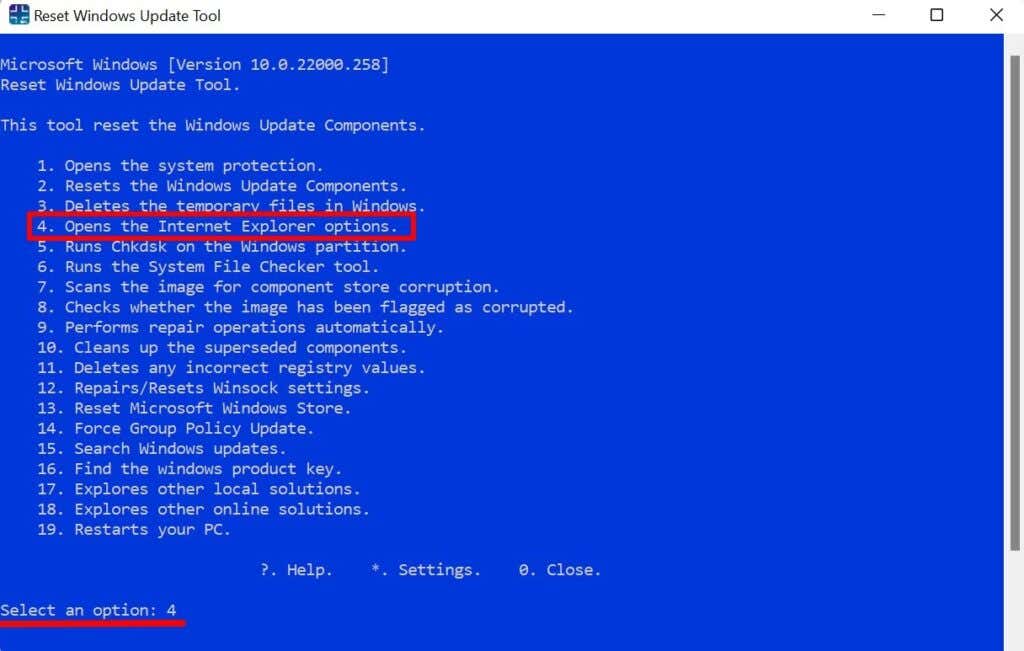
با این کار، پنجره Internet Properties باز میشود که در آن میتوانید اتصالات VPN و پروکسی، مسدودکننده پنجرههای بازشو، افزونههای مرورگر، و سایر اطلاعات مانند تاریخچه مرور، کوکیها، گذرواژهها، اطلاعات فرم وب و غیره را مدیریت کنید.
.5. Chkdsk را در پارتیشن ویندوز
اجرا کنیدCheck Disk Utility (chkdsk) یک ابزار سیستمی داخلی است که فایلهای سیستم آسیبدیده، بخشهای معیوب روی دیسک سخت و سایر مشکلاتی که مانع از نصب بهروزرسانیهای ویندوز میشوند را برطرف میکند. میتوانید ابزار Check Disk را از RWUT بهجای تایپ کردن دستورات طولانی در Command Prompt اجرا کنید.
در داشبورد برنامه، 5 (یا رقمی که مطابق با Runs Chkdsk در پارتیشن ویندوز است) را تایپ کنید و Enter را فشار دهید.
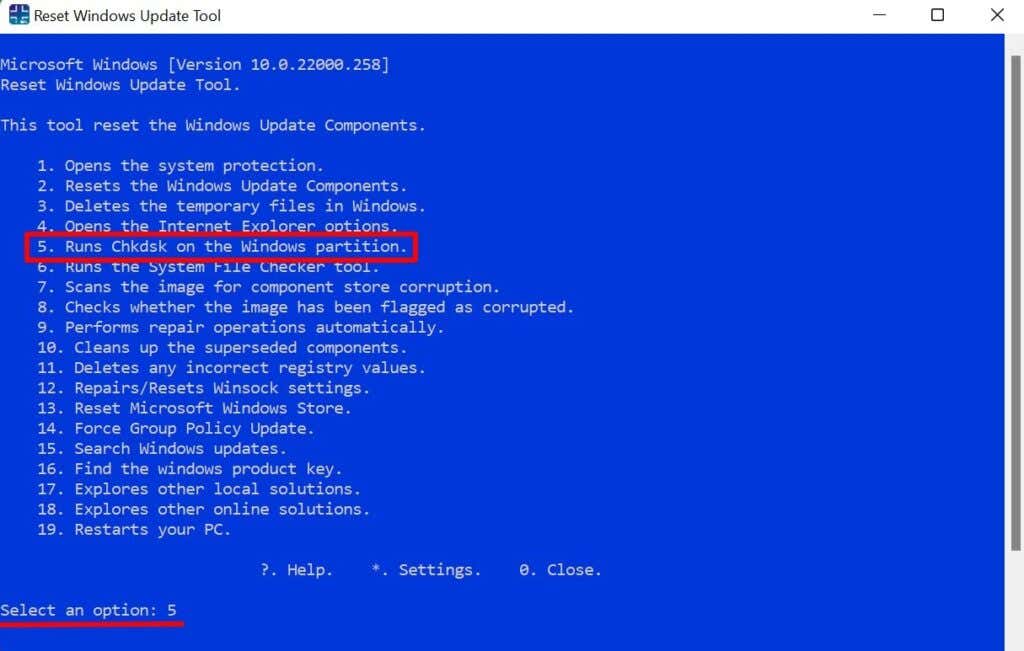
6. System File Checker
را اجرا کنیدSystem File Checker (SFC) یکی دیگر از ابزارهای داخلی ویندوز است که خرابی فایل سیستم را اسکن می کند و فایل های سیستمی از دست رفته یا آسیب دیده را تعمیر/جایگزین می کند. همچنین میتوانید بهجای اجرای چند دستور در Command Prompt، System File Checker را از RWUT اجرا کنید.
6 را در ترمینال برنامه تایپ کنید، Enter را فشار دهید و توصیههای موجود در صفحه نتایج را دنبال کنید.
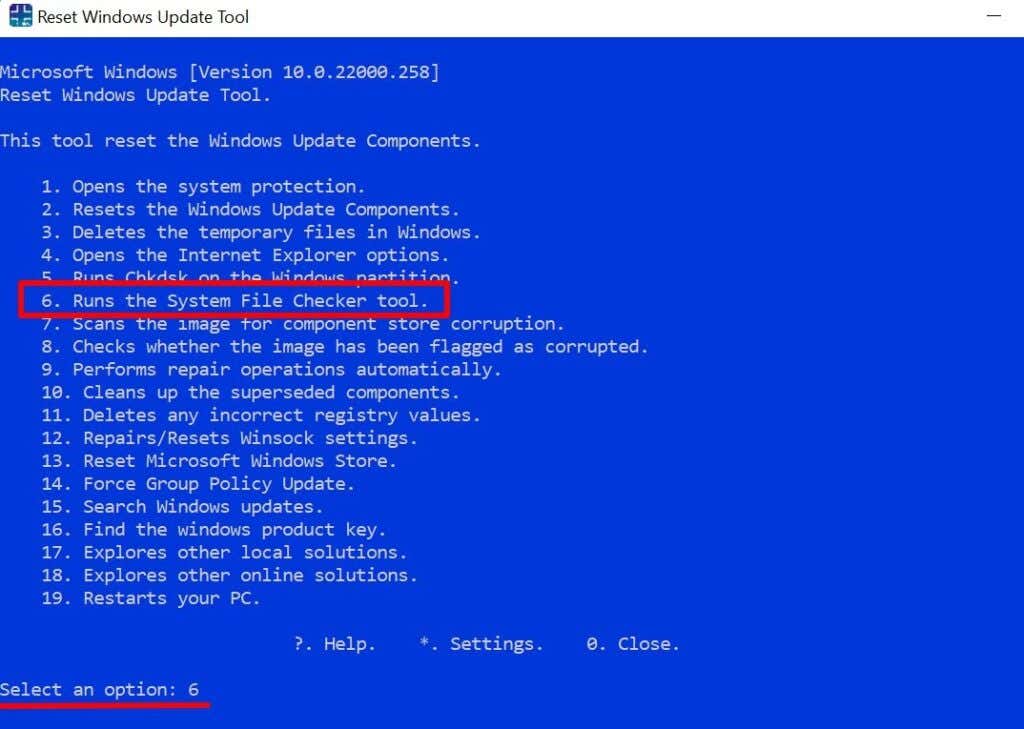
شاید برای تکمیل یا اجرای تعمیرات معلق سیستم، نیاز به راه اندازی مجدد رایانه داشته باشید.
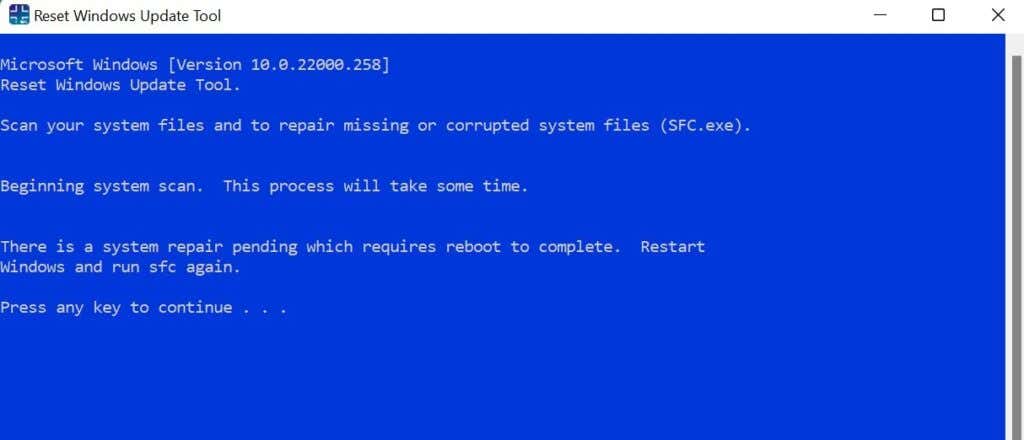
7. اسکن برای خرابی فروشگاه کامپوننت
"فروشگاه اجزا" فایلها و عملکردهای مورد نیاز برای سفارشیسازی و بهروزرسانی ویندوز را در خود جای میدهد. مشکلات مربوط به فایلهای موجود در Component Store میتواند باعث مشکلات بهروزرسانی ویندوز شود. RWUT می تواند خرابی Component Store را با فشار یک دکمه برطرف کند.
7 را در ردیف "انتخاب گزینه" تایپ کنید و Enter را فشار دهید.
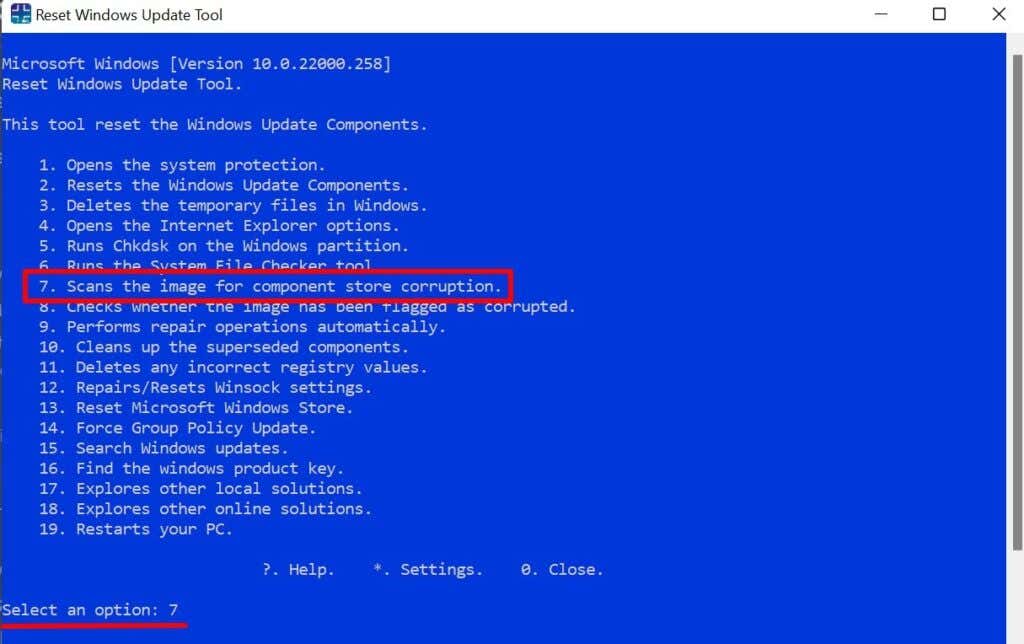
8. Microsoft Store
را بازنشانی کنیدآیا شما نمی توان برنامه ها را از فروشگاه مایکروسافت دانلود کرد هستید؟ یا به دلیل رایانه برنامه مایکروسافت استور را باز نمی کند خود نمی توانید به فروشگاه برنامه دسترسی داشته باشید؟ بازنشانی فروشگاه مایکروسافت از طریق RWUT میتواند مشکل را برطرف کند.
ابزار را راه اندازی کنید، 13 را تایپ کنید (یا هر رقمی که مربوط به Reset Microsoft Windows Store ) است، و Enter را فشار دهید.
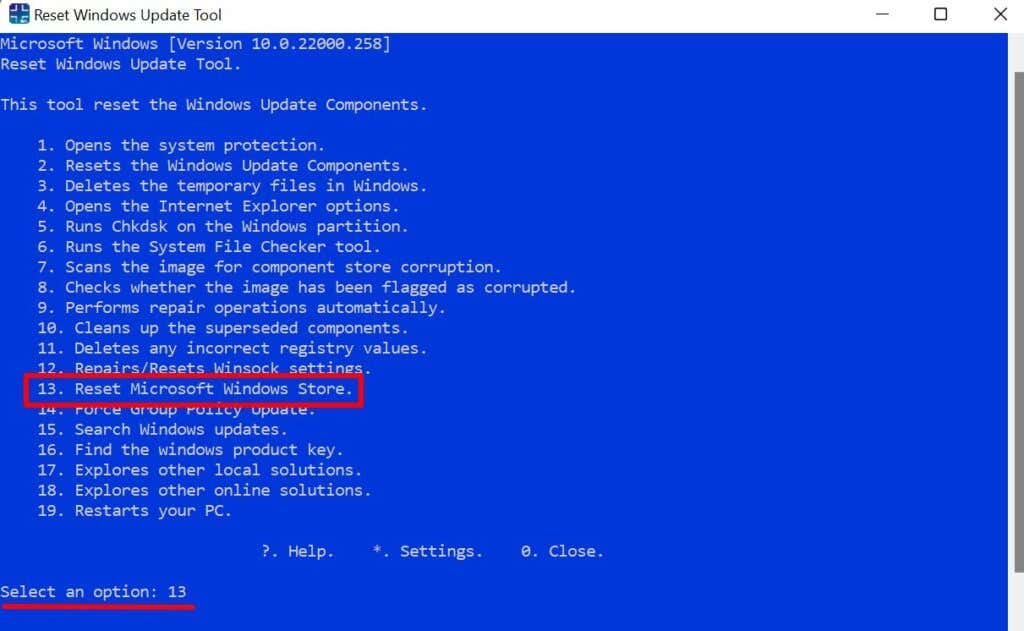
این فرمان کش فروشگاه مایکروسافت را پاک میکند و مشکلات اساسی را برطرف میکند. وقتی عملیات بازنشانی با موفقیت انجام شد، برنامه فروشگاه مایکروسافت باز میشود.
9. کلید محصول خود را بررسی کنید
پیدا کردن کلید محصول کامپیوتر شما هرگز آسان تر نبوده است. نیازی نیست جعبه خرده فروشی رایانه شخصی خود، دفترچه راهنمای دستورالعمل یا سابقه سفارش حساب مایکروسافت خود را بررسی کنید. RWUT را راه اندازی کنید، 16 را در ترمینال یا داشبورد تایپ کنید و Enter را فشار دهید. کلید محصول رایانه شخصی شما فوراً روی صفحه ظاهر می شود..
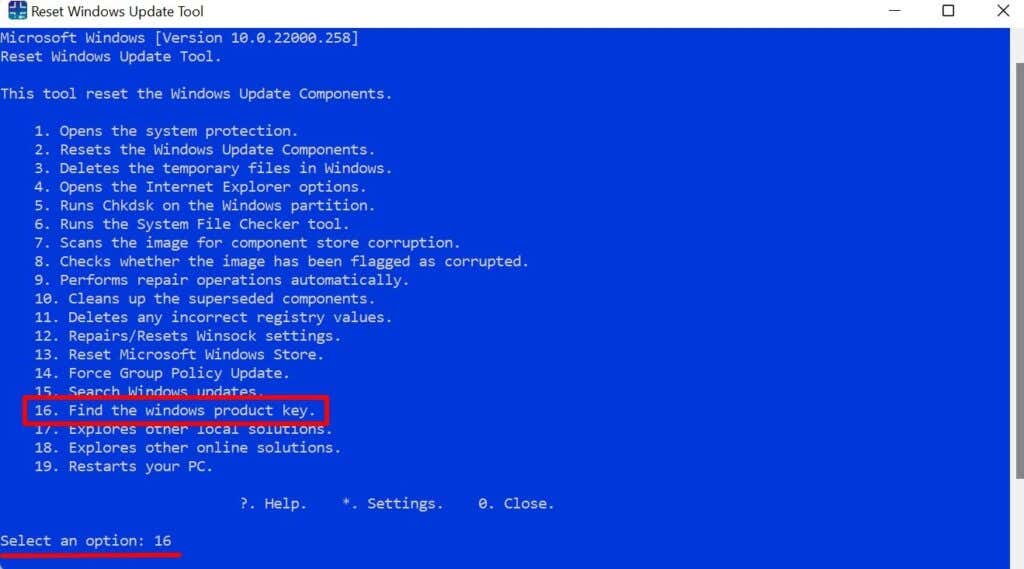
ابزار همه جانبه
ویژگی های Reset Windows Update Tool به آنچه در بالا لیست کردیم محدود نمی شود. میانبرها، گزینه ها و عملیات بیشتری وجود دارد که برنامه می تواند اجرا کند. برای مثال، گزینه «کاوش راهحلهای مکان» شما را به منوی عیبیابی ویندوز هدایت میکند، جایی که میتوانید به ابزارهایی دسترسی پیدا کنید که مشکلات شبکه، مشکلات مربوط به اتصال، و غیره را تشخیص و برطرف میکنند.
RWUT همچنین میتواند موارد خراب رجیستری را برطرف کنید ، رایانه شما را مجددا راهاندازی کند و عملیات تعمیر را به صورت خودکار انجام دهد. ابزار را کاوش کنید و خوبی آن را تجربه کنید.
.