اسکنرهای مسطح اکنون دهه هاست که اصلی ترین عامل دیجیتالی شدن تصویر است. مشکل این است که شما احتمالاً یکی ندارید و تقریباً مطمئناً همیشه روی خود ندارید.
امروزه دوربین های گوشی های هوشمند بسیار خوب هستند به طوری که نه تنها می توانید از سندی بسیار دقیق تصویر بگیرید بلکه احتمالاً تا نقطه های جوهر نیز بزرگنمایی کنید. پس چرا ما دیگر از اسکنر استفاده می کنیم؟

خوب ، برنامه دوربین شما عملکردهای مشابه نرم افزار اسکنر را ندارد. خوشبختانه می توانید اسناد را با استفاده از ابزاری شسته و رفته در برنامه که احتمالاً اکثر مردم از آن اطلاع ندارند ، اسکن کنید
این چه تفاوتی با عکاسی از اسناد دارد؟
مزیت بزرگی که اسکنر اسناد نسبت به عکس تلفن هوشمند دارد ، جزئیات و کیفیت نیست. این واقعیت است که اسکنر سند را به روشی دقیق نگه می دارد و با هر اسکن روشنایی بی نقص و سازگار را ارائه می دهد. همچنین ، این تصویر دقیقاً عمود بر کاغذ را ضبط می کند.

هنگامی که با تلفن خود عکس می گیرید ، صفحه ممکن است تحریف شود ، یک دسته اشیای ناخواسته را در اطراف خود نشان دهید و نور کم داشته باشید . تصحیح دستی همه این مشکلات به زمان و تلاش زیادی نیاز دارد. اگر نتیجه ای می خواهید که نزدیک به آنچه یک اسکنر مسطح به دست می آورد ، عالی نیست.
Google از استعدادهای توسعه نرم افزار خود برای جبران سریع و تقریباً خودکار نقایص اسکن دوربین گوشی های هوشمند استفاده کرده است.
در_ محتوای_1 همه: [300x250] / dfp: [640x360]->آنچه شما نیاز دارید

برای اسکن در Google Drive با استفاده از برنامه Google Drive ، لیست بسیار کوتاهی از مواردی که شما نیاز دارید وجود دارد:
اگر همه چیز را در این لیست دارید ، ما آماده ایم که شما را از طریق فرآیند اسکن به Google Drive از تلفن شما.
نحوه اسکن در Google Drive با تلفن خود
با این فرض که قبلاً برنامه Google Drive را نصب کرده اید و به سیستم Google خود وارد شده اید حساب ، نحوه اسکن یک سند وجود دارد:
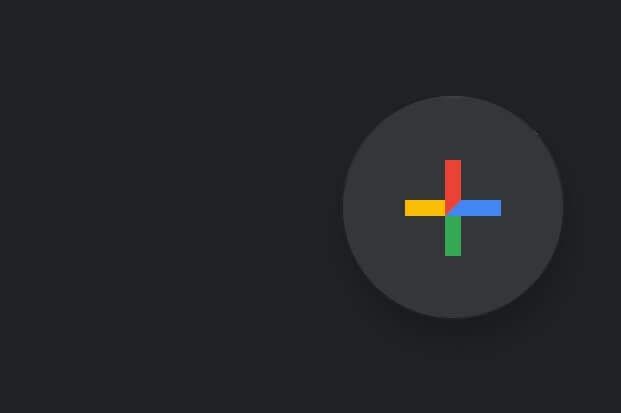
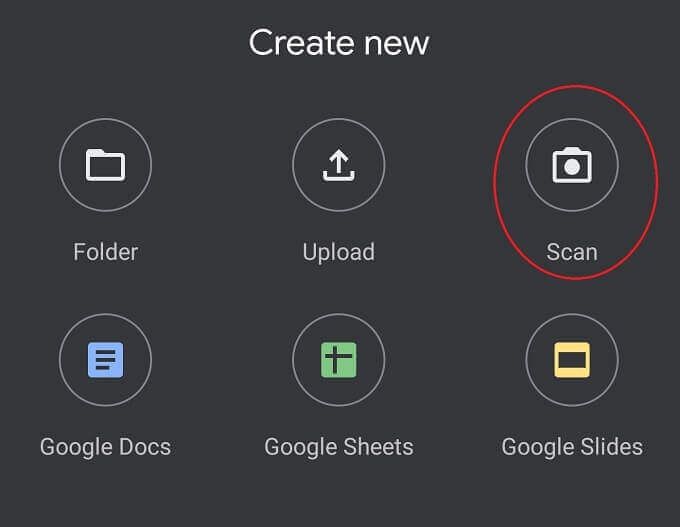
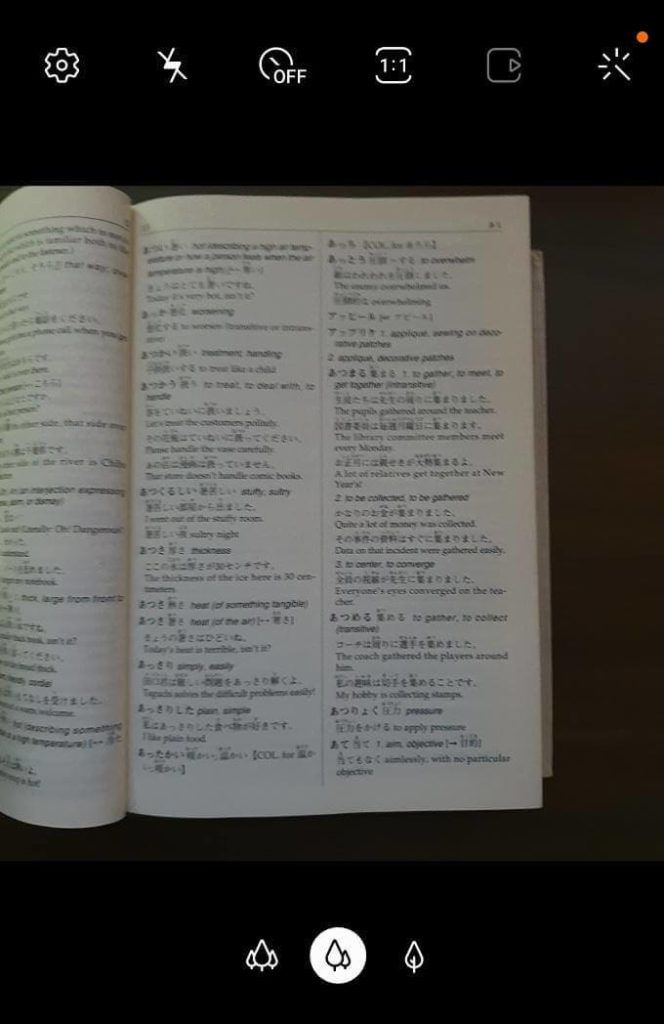
برای اسکن صفحه بر روی دکمه بزرگ شاتر سفیدضربه بزنید.
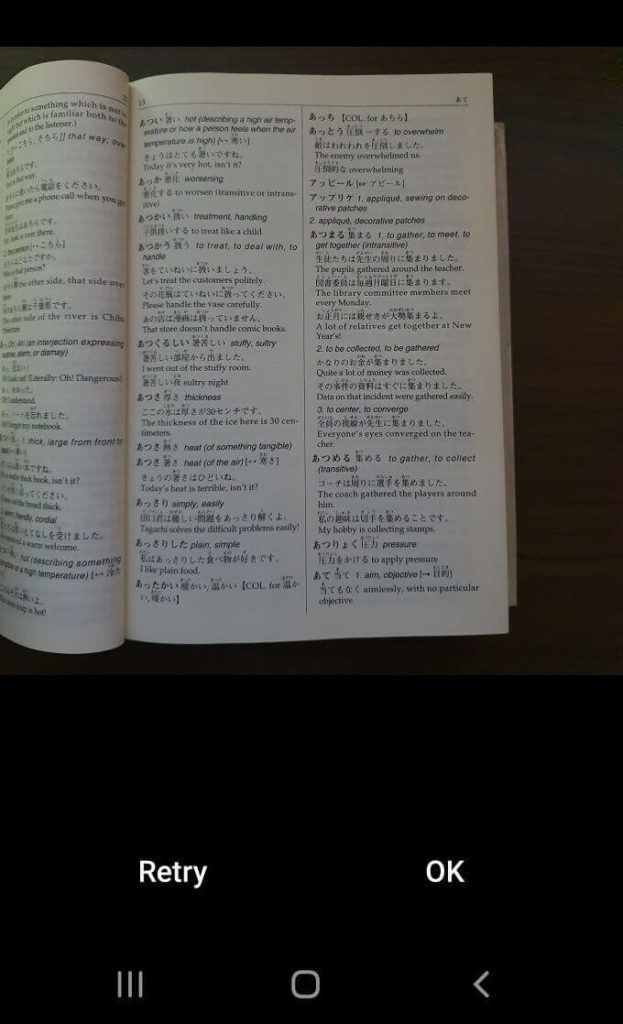
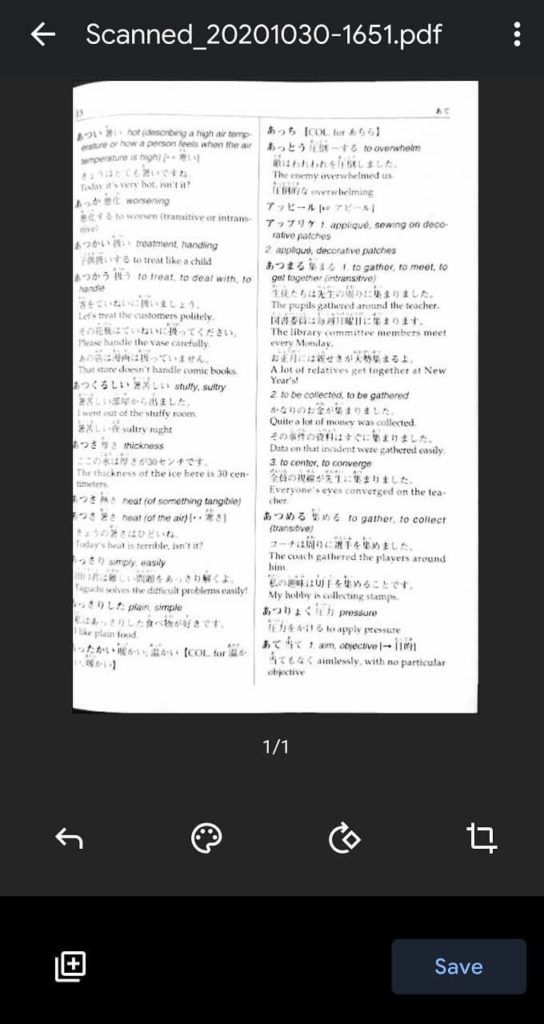
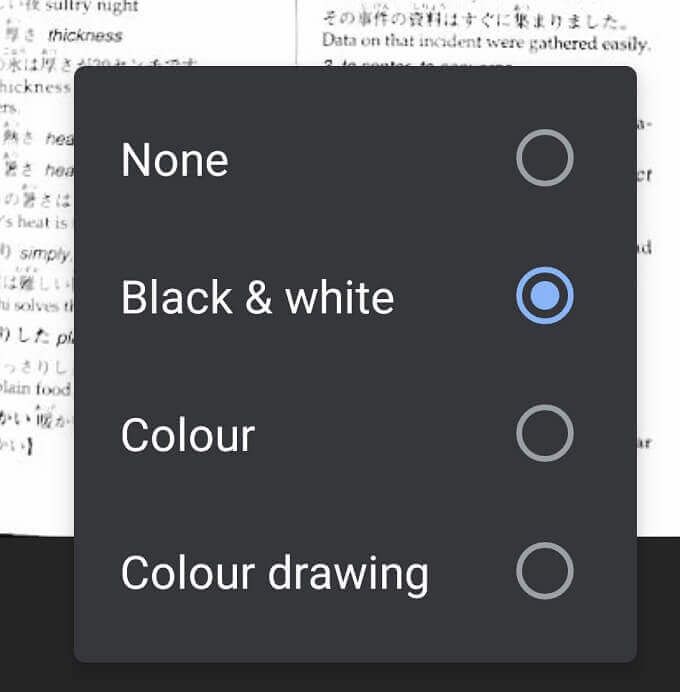
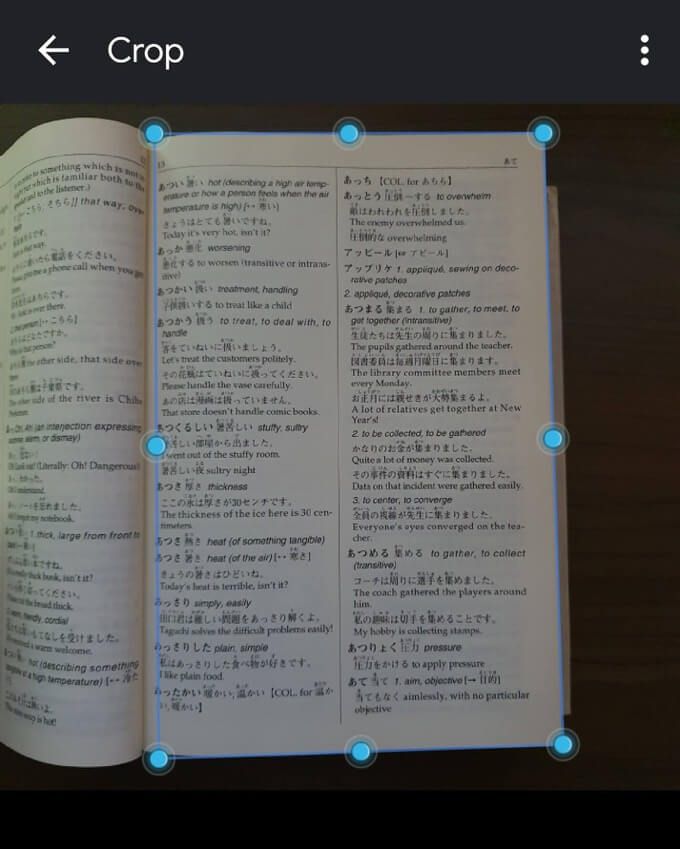
اکنون از شما خواسته می شود که سند را به صورت PDF در حساب Google Drive خود ذخیره کنید. برای آن نام بگذارید ، انتخاب کنید که کدام حساب Google باید در آن ذخیره شود و سپس مکانی را برای آن انتخاب کنید.
اسناد من کجا هستند؟ برنامه Drive ، شما در حال ایجاد اسکن محلی برای فضای ذخیره سازی تلفن خود هستید. اگر از اتصال WiFi استفاده می کنید ، این اسکن به طور خودکار در هر پوشه Google Drive که تعیین می کنید بارگذاری می شود. بسته به تنظیمات برنامه شما ، بارگذاری ممکن است از طریق داده تلفن همراه نیز انجام شود ، اما به طور پیش فرض Drive منتظر WiFi است قبل از بارگذاری هر گونه پرونده از تلفن شما در فضای ابری. اسکنهای خود را با هرکسی به اشتراک بگذارید تا زمانی که به وای فای وصل شوید.
اگر کاملاً باید سریعاً اسکن ها را با ابر در ابر انجام دهید ، برای بارگذاری داده های تلفن همراه باید تنظیمات را در Google Drive تغییر دهید. به شما هشدار داده می شود که این می تواند قسمت بزرگی از کلاهک داده شما را بخورد. پس از تکمیل بارگذاری احتمالاً می خواهید تنظیمات را دوباره تغییر دهید.
برای فعال کردن بارگذاری پرونده های تلفن همراه:
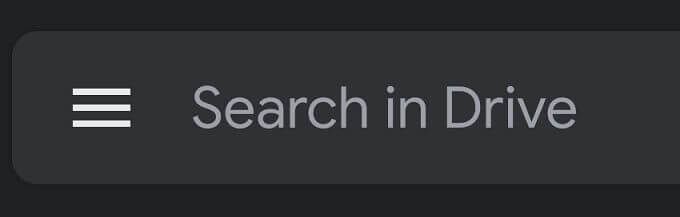
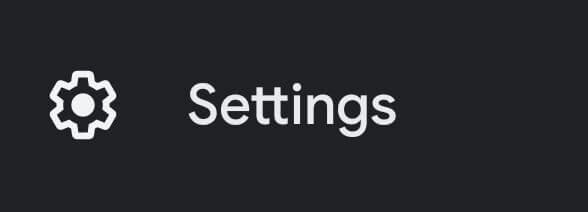
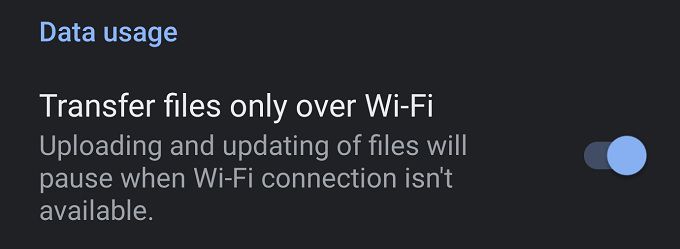
هنگامی که بارگذاری های مهم شما به پایان رسید ، حتماً این تنظیم را دوباره روشن کنید یا در پایان ماه خطر قبوض عظیم داده تلفن همراه را داشته باشید.
نکاتی برای گرفتن بهترین نتیجه
در حالی که فناوری پشت عملکرد اسکن Google Drive است بسیار چشمگیر است ، چند کار وجود دارد که می توانید برای بهتر شدن نتایج کمک کنید.

سرانجام ، اگر می خواهید صفحات کتاب را اسکن کنید ، دو روش برای اسکن خوب وجود دارد. یکی این است که کتاب را روی جلد پشت یا جلوی آن قرار دهید. به طوری که صفحه چپ یا راست برای اسکن خوب و مستقیم است. روش دیگر ، چرا کتاب را همزمان در دو صفحه اسکن نمی کنید؟ فقط مطمئن شوید که هر تصویر را به درستی می چرخانید تا خواندن آن آسان شود.
دستگاه اسکن ناب ، متوسط ، اسکن
این تنها چیزی است که باید برای اسکن اسناد در Google Drive با تلفن خود بدانید. حداقل تا زمانی که فضا کم نکنید. اگر می خواهید فضای درایو لازم برای خدمات Google خود را افزایش دهید ، مقاله ما را در مورد گوگل وان بررسی کنید و ببینید کدام یک از بسته ها مناسب شماست.