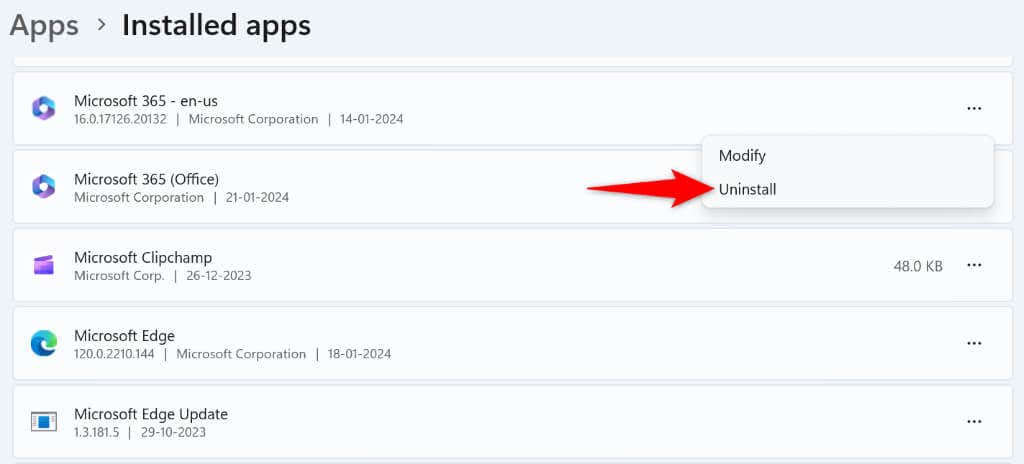<شکل کلاس = "wp-block-image size-large">

خطای 0x8004010F مایکروسافت Outlook معمولاً وقتی می خواهید ایمیل ارسال یا دریافت کنید ، ظاهر می شود. این خطا مانع از انجام اقدامات مورد نظر خود می شود. اگر این مسئله به تنهایی از بین نرود ، و شما با استفاده از مشتری ایمیل خود مشکل دارید ، ما چند راه حل برای کمک به شما داریم.
برخی از دلایل عدم موفقیت در ارسال و دریافت ایمیل و نمایش خطای فوق این است که مشخصات کاربر برنامه خراب شده است ، پرونده داده آسیب دیده است ، آنتی ویروس یا فایروال رایانه شما در برنامه دخالت می کند و موارد دیگر.
1. پرونده داده های آسیب دیده Outlook را تعمیر کنید
هنگامی که یک خطای "0x8004010F: به پرونده داده Outlook نمی توان دسترسی پیدا کرد" دریافت کنید ، اولین راه حل برای اعمال تلاش برای 1است. این پرونده معیوب احتمالاً به همین دلیل است که خطای فوق را دریافت کرده اید. رفع پرونده باید مشکل شما را برطرف کند.
Outlook شامل یک ابزار تعمیر فایل داده است که می توانید از آن برای تعمیر خودکار پرونده داده حساب فعلی خود استفاده کنید.
باز کردن Outlookدر رایانه خود.
پروندهرا در گوشه بالا سمت چپ انتخاب کنید و تنظیمات حساب >تنظیمات حسابرا انتخاب کنید.
برگه داده های دادهرا باز کنید و مکان پرونده داده خود را یادداشت کنید. = "4">
ترک چشم انداز.
منوی startرا باز کنید ، Outlookرا پیدا کنید ، و مکان فایل را باز کنید.
راست کلیک کنید Outlookدوباره و مکان فایل را باز کنید.
پرونده ای به نام scanpst.exeرا در پوشه باز پیدا و اجرا کنید.
را انتخاب کنیددر ابزار باز ، به مسیری که در بالا ذکر کردید بروید و پرونده داده خود را انتخاب کنید.
startرا در ابزار شروع کنید تا پرونده داده را شروع کنید. = "10">
راه اندازی Outlookهنگامی که پرونده را ثابت کردید.ایجاد و استفاده از پروفایل جدید Outlook
اگر فایل داده مشکل شما را برطرف نکرد ، فعلی مشخصات کاربر Outlook ممکن است خراب شود شما. این شایع ترین دلیل است که شما یک خطای 0x8004010F را در برنامه دریافت می کنید. در این حالت ، می توانید برای رفع مشکل خود ، یک نمایه جدید در Outlook ایجاد و استفاده کنید..
شما ایمیل های خود را از دست نمی دهید زیرا Outlook هنگام اضافه کردن حساب خود ، موارد حساب خود را دوباره همگام می کند. در اینجا روش سه مرحله ای در مورد نحوه انجام این کار آورده شده است.
باز کردن Outlookو حرکت به پرونده>تنظیمات حساب>تنظیمات حساب.
به برگه داده های دادهدسترسی پیدا کنید و مسیر پرونده داده خود را یادداشت کنید. : ایجاد یک پروفایل چشم انداز جدید
منوی startرا باز کنید ، کنترل پنلرا پیدا کنید و ابزار را راه اندازی کنید.
حساب های کاربریرا در کنترل پنل انتخاب کنید.
Mail (Microsoft Outlook)را در صفحه زیر انتخاب کنید.
برای مشاهده پروفایل های موجود ، پروفایل های خود را انتخاب کنید.
اضافه کردنرا در صفحه زیر انتخاب کنید تا مشخصات جدیدی ایجاد شود. = "6">
نامی را برای نمایه جدید خود تایپ کنید و OKرا انتخاب کنید. شما می توانید از هر نام برای نمایه خود استفاده کنید.
راه اندازی دستی یا انواع سرور اضافیرا در پنجره باز انتخاب کنید.
جزئیات حساب ایمیل خود را مشخص کنید.
را انتخاب کنیددر بخش پیام های جدیدی را به بخشارائه دهید و پرونده داده های Outlook خود را انتخاب کنید.

ol class = "wp-block-list" start = "10">
Nextرا انتخاب کنید و فرآیند پیکربندی ایمیل را به پایان برسانید. نمایه جدید به عنوان پیش فرض
برای اطمینان از Outlook به طور خودکار مشخصات تازه ایجاد شده خود را هنگام راه اندازی برنامه بارگیری می کند ، این مراحل را دنبال کنید:
باز کردن صفحه نمایشدر رایانه شخصی خود.
به حساب های کاربری>نامه (مایکروسافت چشم انداز)مراجعه کنید.
نمایش پروفایلرا در پنجره باز انتخاب کنید.
همیشه از این نمایه استفاده کنیدمنوی کشویی و مشخصات تازه ایجاد شده خود را انتخاب کنید. -Block-List "start =" 5 ">.برای ذخیره تغییرات خودرا انتخاب کنیدرا انتخاب کنید. 3.آنتی ویروس و فایروال خود را به طور موقت خاموش کنید
برنامه آنتی ویروس یا فایروال رایانه شما ممکن است باعث دخالت در چشم انداز شود. این گاهی اوقات شما را از ارسال و دریافت ایمیل های جدید باز می دارد. در این حالت ، به طور موقت هر دو مورد را خاموش کنید و ببینید مسئله شما برطرف شده است.
چگونه شما 3و فایروال به برنامه هایی که استفاده می کنید بستگی دارد. اگر شما یک آنتی ویروس Microsoft Defender و Microsoft Defender Firewall هستید ، مراحل زیر را دنبال خواهید کرد. H4>
منوی startرا باز کنید ، Windows Securityرا پیدا کنید و برنامه را راه اندازی کنید.
ویروس و محافظت از تهدیدرا در برنامه انتخاب کنید.
مدیریت تنظیماترا در بخش تنظیمات محافظت از ویروس و تهدیدانتخاب کنید.
حفاظت از زمان واقعی را خاموش کنیدضامن.
11 ">
بلهرا در کنترل حساب کاربریانتخاب کنید. دهانه>فایروال را خاموش کنید.
برنامه Windows Securityرا باز کنید.
فایروال و محافظت از شبکهرا انتخاب کنید.
شبکه ای را که می گوید (فعال)را انتخاب کنید.
Microsoft Defender Firewallرا خاموش کنید. >
بلهرا در کنترل حساب کاربریانتخاب کنید.
راه اندازی Outlookو سعی کنید ایمیل خود را ارسال یا دریافت کنید. هنگامی که وظایف خود را در Outlook به پایان رسانده اید ، حتماً آنتی ویروس و فایروال را به عقب برگردانید. خاموش نگه داشتن این موارد باعث می شود رایانه شخصی شما در برابر تهدیدهای مختلف آسیب پذیر باشد.کتاب آدرس آفلاین را به روز کنید
یکی از دلایلی که خطای فوق را دریافت می کنید این است که حافظه نهان Outlook شما خراب است. بعضی اوقات ، این اتفاق به دلیل ورود به کتاب آدرس نامعتبر اتفاق می افتد. در این حالت ، کتاب آدرس آفلاین Outlook را برای رفع مشکل به روز کنید..
راه اندازی Outlookو برگه ارسال/دریافترا انتخاب کنید.
گروه های ارسال/دریافترا در بخش ارسال و دریافتانتخاب کنید و بارگیری کتاب آدرسرا انتخاب کنید.
تغییر بارگیری را از آخرین گزینه ارسال/دریافتفعال کنید و okرا انتخاب کنید. = "WP-Block-List" start = "4">
ترک و راه اندازی مجدد Outlook.چشم انداز تعمیر
اگر هنوز خطای فوق را دریافت کردید ، خود Outlook ممکن است معیوب باشد. در این حالت ، از ابزار تعمیر داخلی Microsoft Office برای یافتن و رفع مشکلات برنامه خود استفاده کنید. این ابزار به شما کمک می کند 4.
راه اندازی کنترل پنلدر رایانه شخصی خود.
یک برنامه را حذف کنید.
نصب Microsoft Officeخود را در لیست انتخاب کنید و تغییررا در بالا انتخاب کنید.
بلهرا در کنترل حساب کاربریسریع انتخاب کنید.
تعمیر سریعرا انتخاب کنید و تعمیررا در ابزار باز انتخاب کنید. -Block-List "start =" 6 ">
اگر مشکل همچنان ادامه دارد ، از گزینه تعمیر آنلایندر ابزار استفاده کنید. 6Outlook را حذف و نصب مجدد کنید
اگر هیچ کاری کار نمی کند ، آخرین راه حل شما حذف و نصب مجدد چشم انداز در رایانه شخصی شما است. انجام این کار تمام پرونده های برنامه را حذف می کند ، که برخی از آنها ممکن است معیوب باشد و پرونده های کار جدیدی را به ارمغان می آورد.
پس از نصب مجدد برنامه ، حساب ایمیل خود را برای دسترسی به تمام ایمیل های خود اضافه می کنید. /h4>
باز کردن تنظیماتبا فشار دادن ویندوز+ i.
برنامه ها را در نوار کناری سمت چپ و برنامه های نصب شدهدر صفحه سمت راست انتخاب کنید.
پیدا کردن Microsoft Office، سه نقطه را در کنار برنامه انتخاب کنید و حذف را انتخاب کنید.
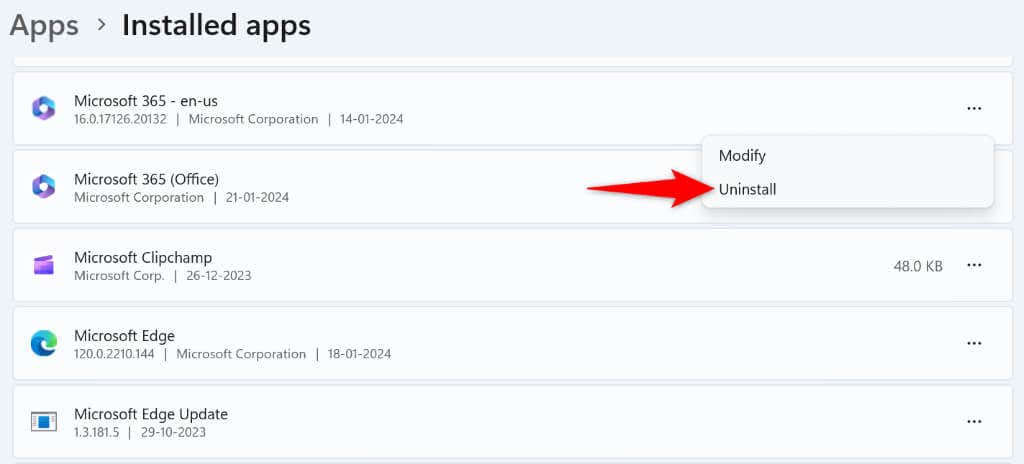
حذف را انتخاب کنیددر سریع.
.
در ویندوز 10
راه اندازی تنظیماتبا استفاده از Windows+ i.
برنامه ها را در تنظیمات انتخاب کنید.
پیدا کردن Outlook، برنامه را انتخاب کنید ، و حذف را انتخاب کنید. -Block-List "start =" 4 ">
حذف را انتخاب کنیددر سریع.
از نصب کننده Microsoft Office خود برای نصب مجدد Outlook در رایانه شخصی خود استفاده کنید. /H2>
خطای 0x8004010F Outlook مانع از کار روی ایمیل های خود می شود و گردش کار شما را مختل می کند. اگر خطا ادامه داشته باشد و شما نمی توانید راهی برای رفع آن پیدا کنید ، روش های فوق به شما در حل مشکل کمک می کند. این روشها با مواردی که می توانند خطای فوق را به نمایش بگذارند ، مسائل را حل می کنند و به شما کمک می کنند تا محیط ایمیل خود را بازیابی کنید. ارسال ایمیل مبارک!
.
پست های مرتبط:

 ol class = "wp-block-list" start = "10">
ol class = "wp-block-list" start = "10">