
خطای 0x8004010f Microsoft Outlook معمولاً زمانی ظاهر میشود که میخواهید ایمیل ارسال یا دریافت کنید. خطا مانع از انجام عمل مورد نظر شما می شود. اگر مشکل به خودی خود برطرف نشد و در استفاده از سرویس گیرنده ایمیل خود با مشکل مواجه هستید، ما چند راه حل برای کمک به شما داریم.
برخی از دلایلی که Outlook در ارسال و دریافت ایمیلها و نمایش خطای بالا شکست خورده است، این است که نمایه کاربری برنامه خراب است، فایل داده آسیب دیده است، آنتی ویروس یا فایروال رایانه شما با برنامه تداخل دارد و موارد دیگر.
1. فایل داده Outlook آسیب دیده
را تعمیر کنیدهنگامی که خطای «0x8004010F: فایل دادههای Outlook قابل دسترسی نیست» دریافت میکنید، اولین راه حلی که باید اعمال شود این است که فایل داده Outlook آسیب دیده را تعمیر کنید را امتحان کنید. معیوب بودن این فایل احتمالاً به همین دلیل است که خطای بالا را دریافت کرده اید. حل کردن فایل باید مشکل شما را حل کند.
Outlook شامل یک ابزار تعمیر فایل داده است که می توانید از آن برای تعمیر خودکار فایل داده حساب فعلی خود استفاده کنید.
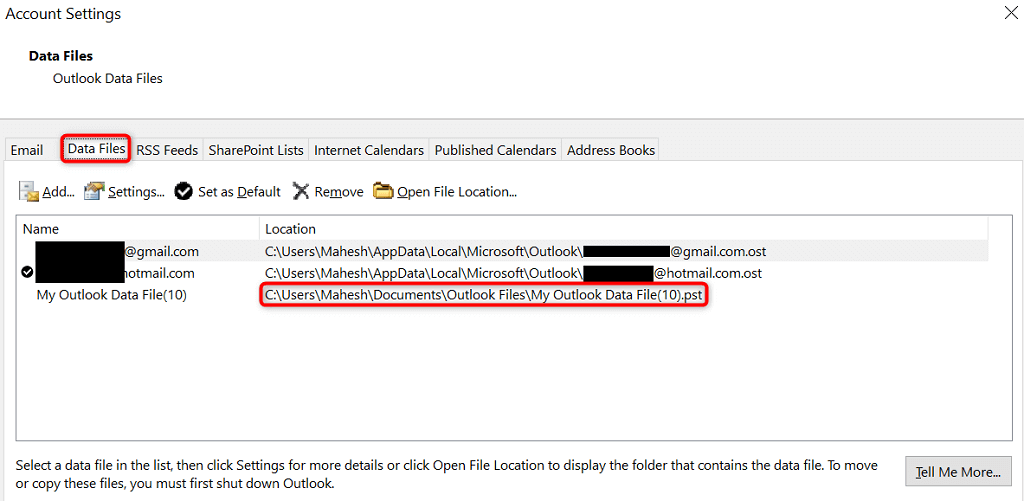
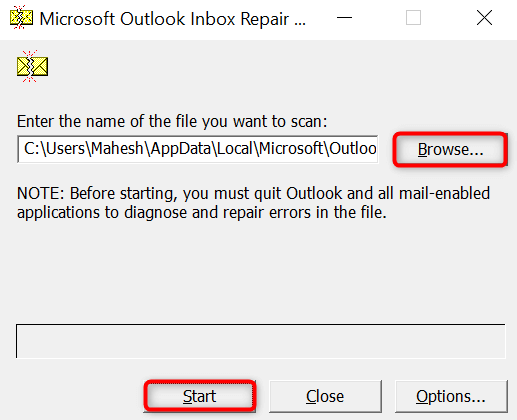
2.ایجاد و استفاده از نمایه Outlook جدید
اگر اصلاح فایل داده مشکل شما را حل نکرد، نمایه کاربر Outlook ممکن است خراب باشد فعلی شما. این رایج ترین دلیلی است که شما خطای 0x8004010f را در برنامه دریافت می کنید. در این صورت، می توانید یک نمایه جدید در Outlook برای رفع مشکل خود ایجاد کرده و از آن استفاده کنید..
وقتی حساب خود را اضافه میکنید، چون Outlook موارد حسابتان را دوباره همگامسازی میکند، ایمیلهای خود را از دست نمیدهید. در اینجا روش سه مرحله ای برای انجام این کار آمده است.
مرحله 1: مکان فایل داده Outlook فعلی را پیدا کنید
مرحله 2 : یک نمایه Outlook جدید ایجاد کنید
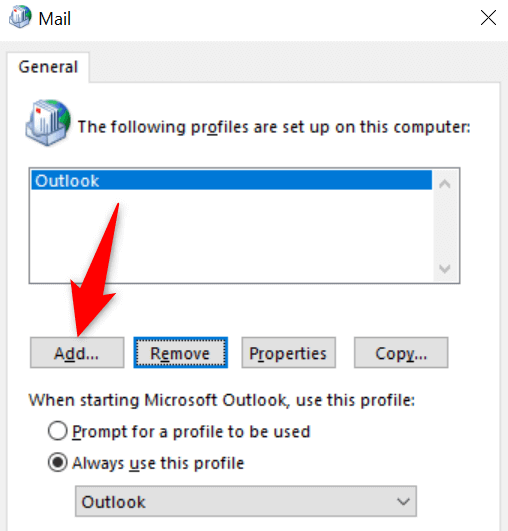
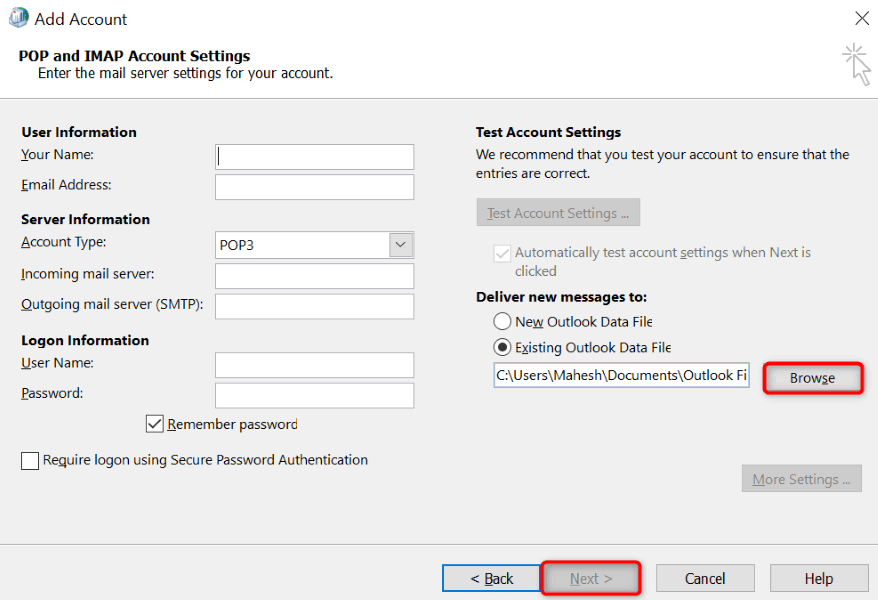 <. ol start="10">
<. ol start="10">
مرحله 3: تنظیم نمایه جدید به عنوان پیش فرض
برای اطمینان از بارگیری خودکار نمایه جدید ایجاد شده توسط Outlook هنگام راهاندازی برنامه، این مراحل را دنبال کنید:
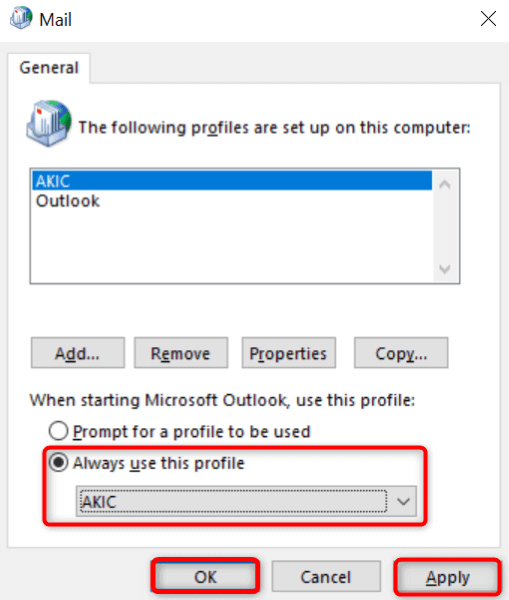
3.آنتی ویروس و فایروال خود را به طور موقت خاموش کنید.
برنامه آنتی ویروس یا فایروال رایانه شما ممکن است باعث تداخل با Outlook شود. این گاهی اوقات مانع از ارسال و دریافت ایمیل های جدید می شود. در این حالت، هر دو مورد را به طور موقت خاموش کنید و ببینید آیا مشکل شما برطرف شده است یا خیر.
نحوه آنتی ویروس خود را خاموش کنید و فایروال بستگی به برنامههایی دارد که استفاده میکنید. اگر از آنتی ویروس Microsoft Defender و کاربر فایروال Microsoft Defender هستید، مراحل زیر را دنبال خواهید کرد.
آنتی ویروس را خاموش کنید
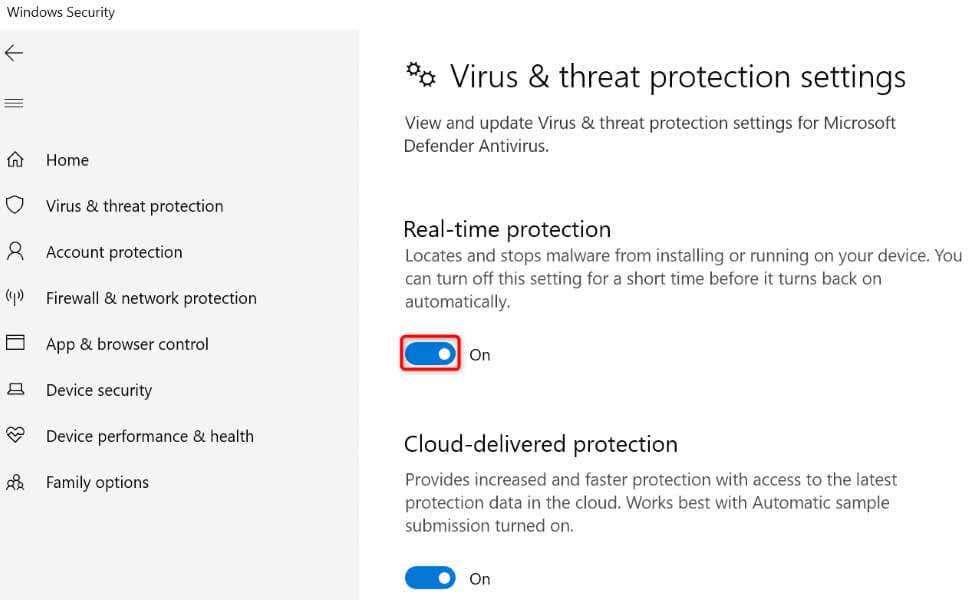
فایروال را خاموش کنید
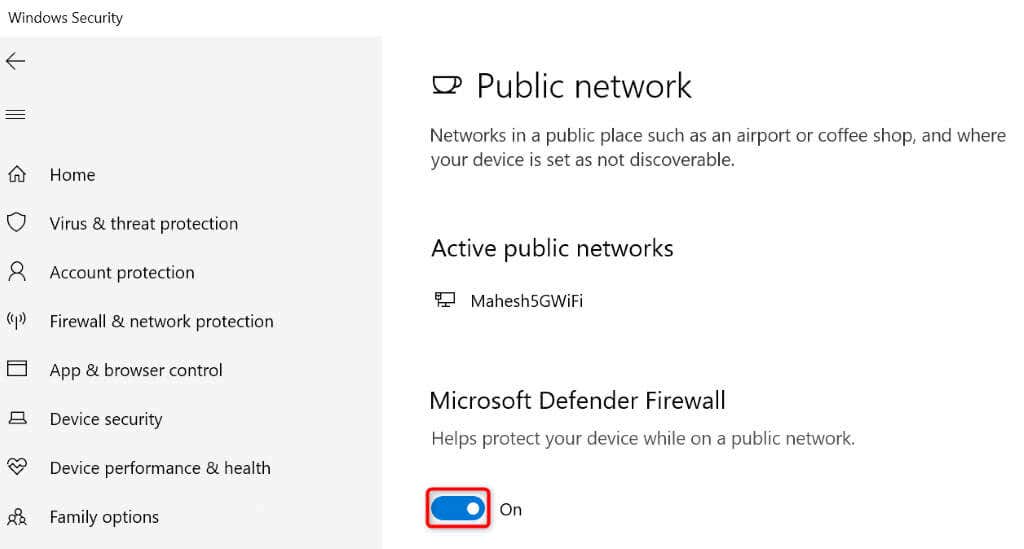
Outlookرا راه اندازی کنید و سعی کنید ایمیل خود را ارسال یا دریافت کنید. پس از اتمام کارهای خود در Outlook، مطمئن شوید که هم آنتی ویروس و هم فایروال را دوباره روشن کنید. خاموش نگه داشتن این موارد رایانه شما را در برابر تهدیدات مختلف آسیب پذیر می کند.
4.آدرس آفلاین را به روز کنید
یکی از دلایلی که خطای بالا را دریافت می کنید این است که حافظه پنهان Outlook شما خراب است. گاهی اوقات، این به دلیل ورودی های دفتر آدرس نامعتبر اتفاق می افتد. در این مورد، دفترچه آدرس آفلاین Outlook را بهروزرسانی کنید تا مشکل برطرف شود.
.
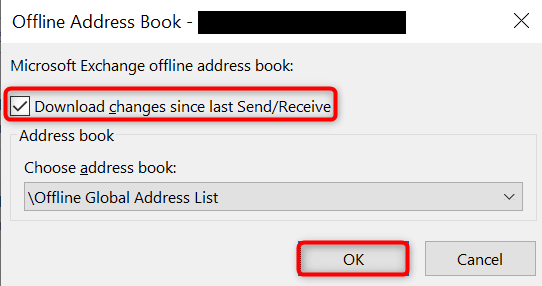
5.تعمیر Outlook
اگر همچنان خطای بالا را دریافت میکنید، ممکن است خود Outlook معیوب باشد. در این مورد، از ابزار تعمیر داخلی مایکروسافت آفیس برای پیدا کردن و رفع مشکلات برنامه خود استفاده کنید. این ابزار به شما رفع مشکلات با سایر برنامه های آفیس نیز کمک می کند.
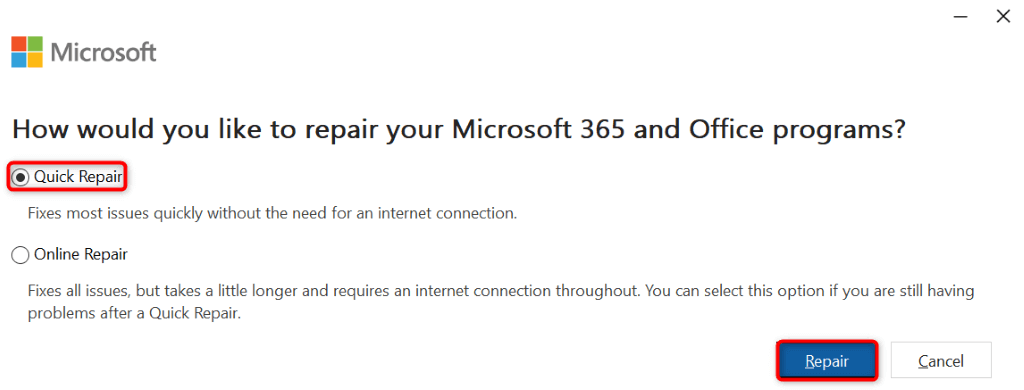
6.حذف و نصب مجدد Outlook
اگر هیچ کاری درست نشد، آخرین راه حل شما حذف و نصب مجدد Outlook در رایانه شخصی است. با انجام این کار، همه فایلهای برنامه، که ممکن است برخی از آنها معیوب باشند، حذف میشود و فایلهای کاری جدید به ارمغان میآید.
پس از نصب مجدد برنامه، حساب ایمیل خود را برای دسترسی به همه ایمیل های خود اضافه می کنید.
در ویندوز 11
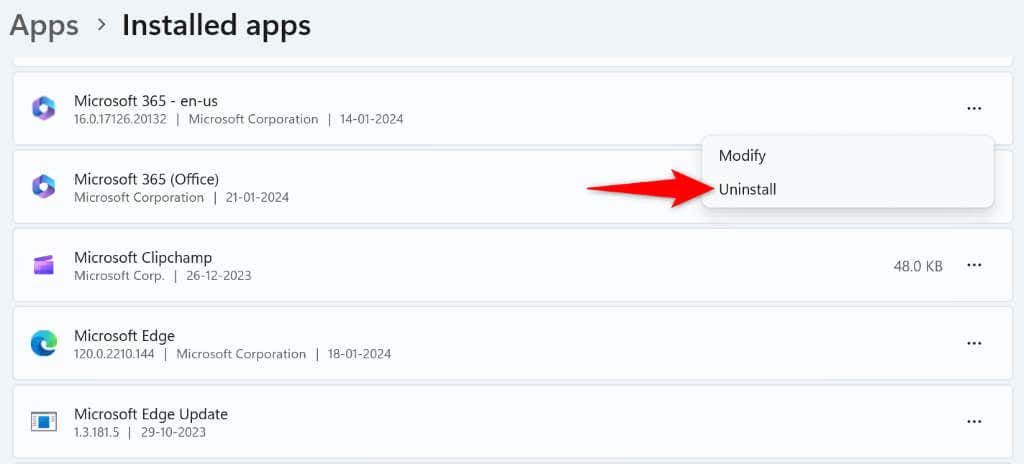
در ویندوز 10
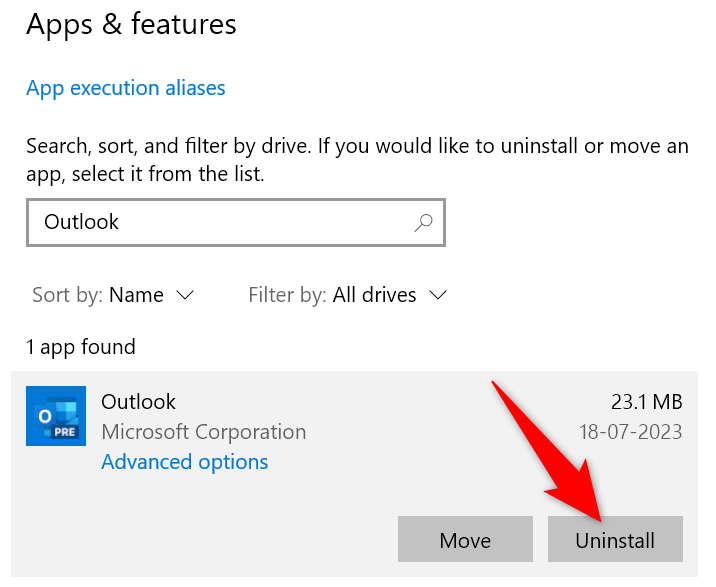
- .
از نصب کننده مایکروسافت آفیس خود برای نصب مجدد Outlook در رایانه شخصی خود استفاده کنید.
خطای Outlook که مانع از ارسال و دریافت ایمیل می شود را برطرف کنید<. /h2>
خطای 0x8004010f Outlook شما را از کار بر روی ایمیلهای خود باز میدارد و جریان کاری شما را مختل میکند. اگر خطا ادامه داشت و نمی توانید راهی برای رفع آن پیدا کنید، روش های بالا به شما کمک می کنند تا مشکل را حل کنید. این روشها مشکلات مربوط به مواردی را حل میکنند که میتواند باعث شود Outlook خطای بالا را نمایش دهد و به شما کمک میکند محیط ایمیل خود را بازیابی کنید. ارسال ایمیل مبارک!
.