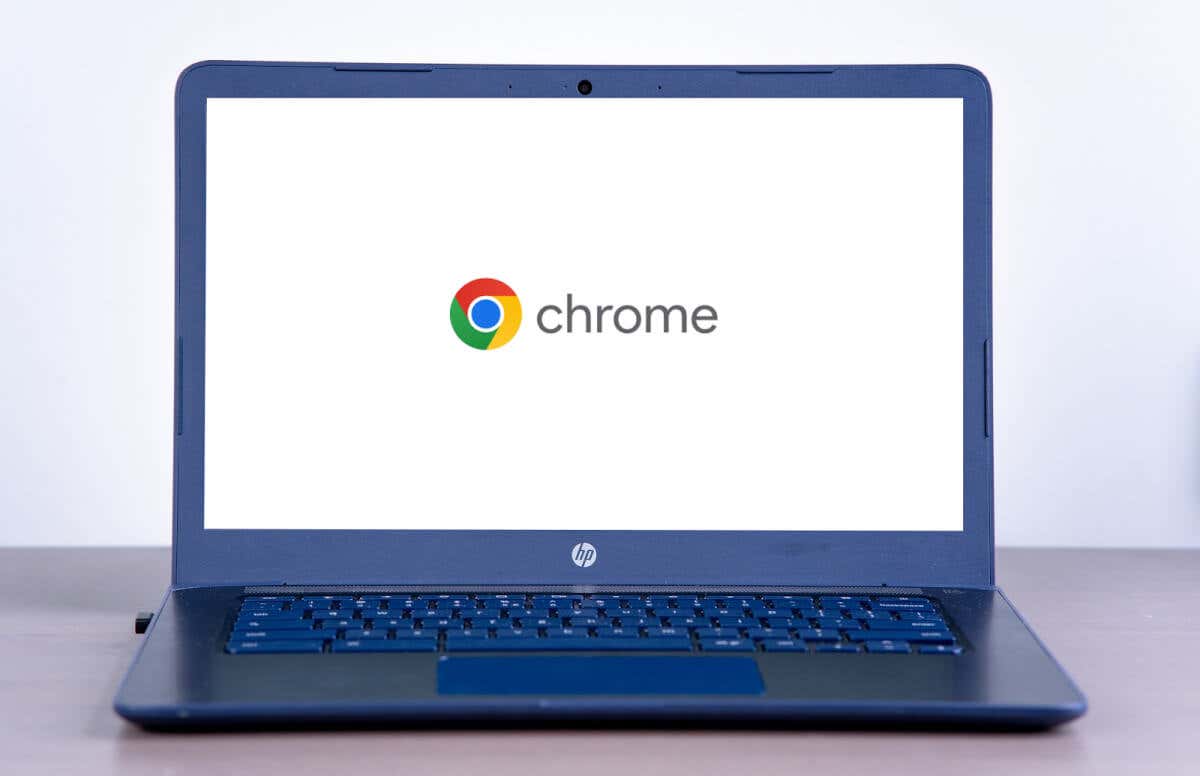
آیا Chromebook شما هنگام راهاندازی روی صفحه سفید (با یا بدون نشانواره Chrome) گیر میکند؟ این پست به شما کمک میکند تا عوامل مسبب مشکلات صفحه سفید Chromebook و نحوه رفع آن را درک کنید.
چه چیزی باعث مشکلات صفحه سفید در Chromebook میشود؟
دستگاههای خارجی یا لوازم جانبی میتوانند در فرآیند راهاندازی Chromebook شما اختلال ایجاد کنند و باعث مشکل صفحه سفید شوند. اگر سیستم عامل Chromebook شما خراب، مفقود یا آسیب دیده باشد، ممکن است هنگام راه اندازی با صفحه سفیدی روبرو شوید. این مشکل گاهی اوقات به دلیل نقص سخت افزاری است - صفحه نمایش معیوب، آسیب مادربرد و غیره
Chromebook خود را به یک صفحه نمایش خارجی وصل کنید برای بررسی اینکه آیا مشکل صفحه سفید به دلیل آسیب سخت افزاری است یا خیر. اگر نمایشگر Chromebook شما روی یک نمایشگر خارجی قابل مشاهده است، احتمالاً صفحه نمایش داخلی معیوب یا آسیب دیده است. برای بازرسی، تعمیر یا تعویض صفحه نمایش، با سازنده Chromebook خود تماس بگیرید یا به تعمیرگاه مراجعه کنید.
اگر مشکل صفحه سفید در صفحه نمایش داخلی و خارجی سازگار است، رفع عیبیابی زیر را امتحان کنید.
1. منتظر بمانید

بهروزرسانیهای نرمافزاری خراب میتوانند باعث مشکلات راهاندازی Chromebook شوند. اگر دستگاه شما پس از نصب بهروزرسانی نرمافزاری بوت نمیشود، احتمالاً به این دلیل است که بهروزرسانی بهدرستی یا کامل نصب نشده است. مقداری سازندگان Chromebook توصیه می کنند 30 دقیقه صبر کنید برای دستگاه شما برای نصب بهروزرسانیهای نرمافزار و بوت شدن از صفحه سفید. اگر Chromebook شما بعد از 30 دقیقه بیشتر از صفحه سفید بوت نمیشود، رفع عیبیابی زیر را امتحان کنید.
2. دستگاه های خارجی را از برق بکشید یا حذف کنید
همانطور که قبلاً ذکر شد، دستگاههای خارجی (بهویژه دستگاههای ذخیرهسازی مانند درایوهای انگشت شست، کارتهای SD، هارد دیسکها و غیره) میتوانند باعث مشکلات راهاندازی شوند. Chromebook خود را خاموش کنید و دستگاههای متصل به پورتهای USB را بردارید. Chromebook خود را روشن کنید و منتظر بمانید تا بوت شود. اگر مشکل صفحه سفید ادامه داشت، بازنشانی سخت افزاری را انجام دهید (به بخش بعدی مراجعه کنید).
3. سخت افزار Chromebook خود را بازنشانی کنید

برخی کاربران کروم بوک با بازنشانی سخت افزار خود، مشکلات صفحه سفید را برطرف کردند. بازنشانی سختافزاری (یا «بازنشانی سخت») اجزای سختافزاری Chromebook شما (صفحهکلید، صفحهنمایش، پد لمسی و غیره) را مجدداً راهاندازی میکند. این می تواند به رفع اشکالات سیستم کمک کند که Chromebook شما را به درستی بوت نمی کند..
مراحل انجام بازنشانی سختافزار بسته به مدل Chromebook یا پیکربندیهای سختافزار شما متفاوت است.
بازنشانی سختافزار در لپتاپهای Chromebook
Chromebook خود را خاموش کنید و 30 ثانیه صبر کنید تا خاموش شود. پس از آن، کلید Refreshرا فشار داده و نگه دارید و دکمه روشن/خاموشرا فشار دهید. وقتی Chromebook شما صفحه بازیابی را راه اندازی کرد، دکمه Refreshرا رها کنید.
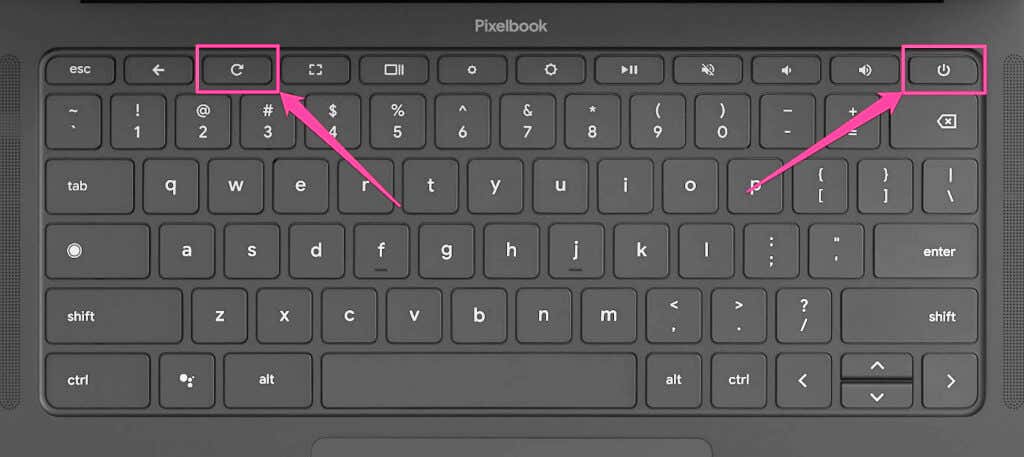
همچنین می توانید با استفاده از میانبر صفحه کلید بازگشت+ Refresh+ Power، بازنشانی سخت افزاری را شروع کنید. Chromebook خود را خاموش کنید و سه دکمه را حداقل به مدت 10 ثانیه فشار دهید تا بازنشانی سخت افزار انجام شود.
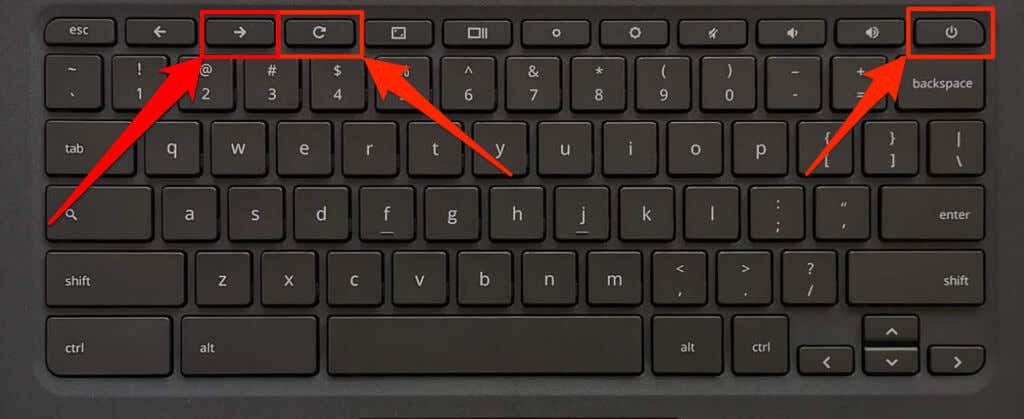
بازنشانی سخت افزار در 2-in -1 دستگاه Chromebook
تبلت Chromebook 2 در 1 خود را خاموش کنید و 30 ثانیه صبر کنید تا خاموش شود. سپس دکمههای روشن/خاموشو افزایش صدارا برای حداقل ده ثانیه فشار داده و نگه دارید تا سختافزار آن بازنشانی شود. هنگامی که رایانه لوحی Chromebook شما راه اندازی شد، هر دو دکمه را رها کنید.
بازنشانی سخت افزار در دستگاه های Chromebook با باتری قابل جابجایی
قرار مجدد باتری در دستگاههای Chromebook با باتریهای قابل جابجایی، سختافزار آنها را بازنشانی میکند. اگر باتری Chromebook شما قابل جدا شدن است، کابل برق را جدا کنید، باتری را بردارید و 15 تا 30 ثانیه صبر کنید. باتری را دوباره قرار دهید، Chromebook خود را روشن کنید و بررسی کنید که آیا از صفحه سفید عبور می کند یا نه.
بازنشانی سخت افزار Chromebook با استفاده از دکمه بازنشانی
بعضی از مدلهای قدیمی Chromebook سامسونگ (سری 5 و سری 5 550) دارای یک دکمه ویژه برای انجام بازنشانی سختافزاری هستند. این دکمه معمولاً در سوراخی در قاب پایینی این Chromebookها پنهان است.
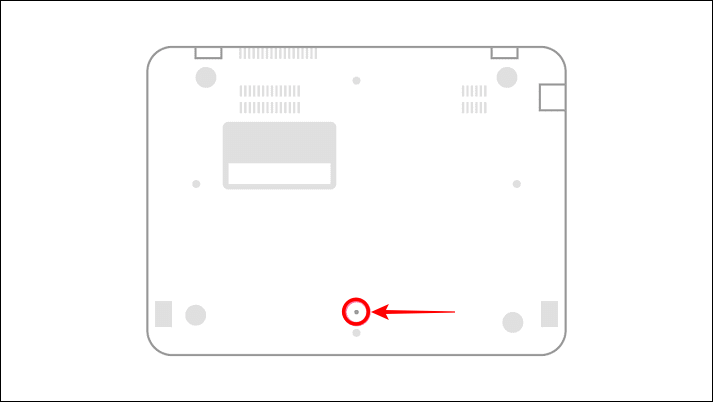
مراحل زیر را برای بازنشانی سختافزار در دستگاههای Chromebook با دکمه بازنشانی اختصاصی دنبال کنید.
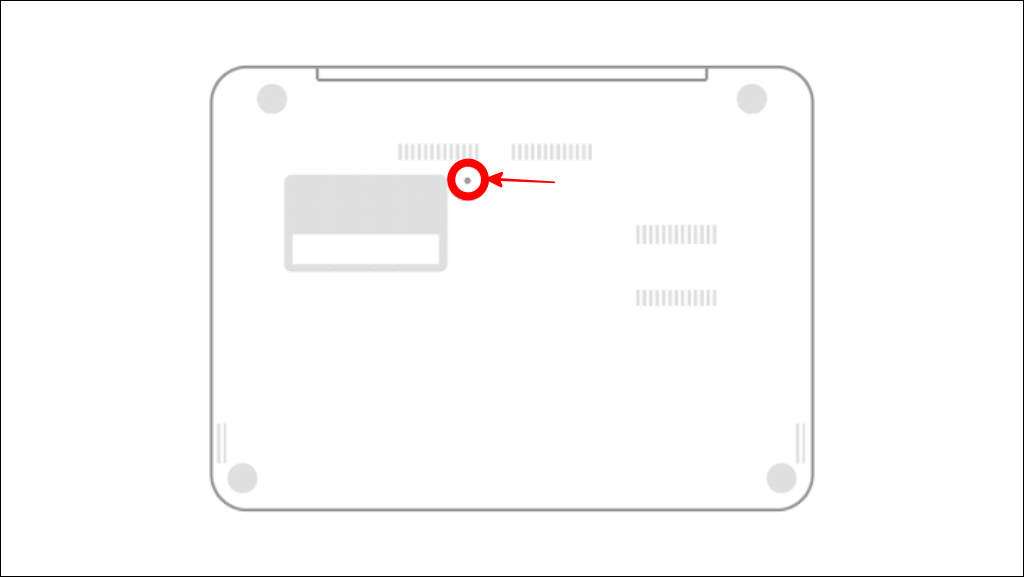
.
4. بازیابی سیستم
را انجام دهیدبازیابی Chromebook شما میتواند خرابی سیستم عامل Chrome و سایر مشکلاتی که صفحه سفید را فعال میکنند نقص راه اندازی برطرف کند. عملیات کارخانه Chromebook شما را بازنشانی میکند، ChromeOS را مجدداً نصب میکند، و همه چیز را روی هارد دیسک پاک میکند—دانلودها، برنامهها، تنظیمات و فایلهای شخصی.
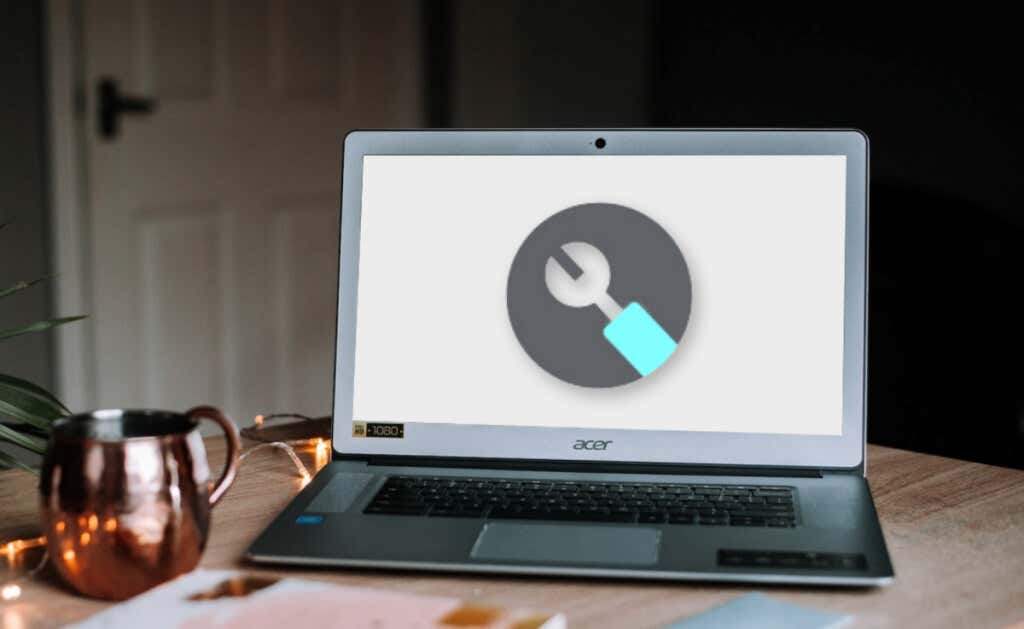
ابتدا باید یک رسانه بازیابی USB در رایانه دیگری Chromebook یا Windows یا Mac ایجاد کنید. آموزش ما را در مورد استفاده از ابزار بازیابی Chromebook برای ایجاد رسانه بازیابی برای Chromebook خود ببینید. پس از آن، مراحل زیر را دنبال کنید تا Chromebook خود را با استفاده از رسانه بازیابی USB بازنشانی کنید.
توجه:نمیتوانید Chromebookهای محل کار یا مدرسه مدیریت شده توسط سرپرست را بازنشانی یا بازیابی کنید. از سرپرست خود بخواهید Chromebook شما را بازنشانی کند و دوباره در شبکه سازمانتان ثبت نام کند.
/li>
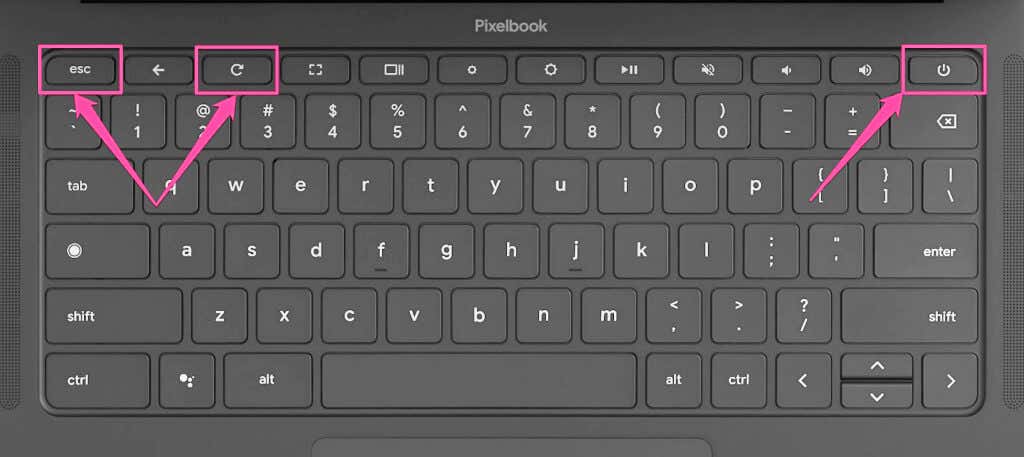
برای برخی از مدلهای Chromebook، کلیدهای Maximize+ Escرا فشار داده و نگه دارید، سپس دکمه روشن/خاموشرا فشار دهید. وقتی دستگاه شما وارد حالت بازیابی شد، کلیدهای دیگر (Maximize و Esc) را رها کنید.
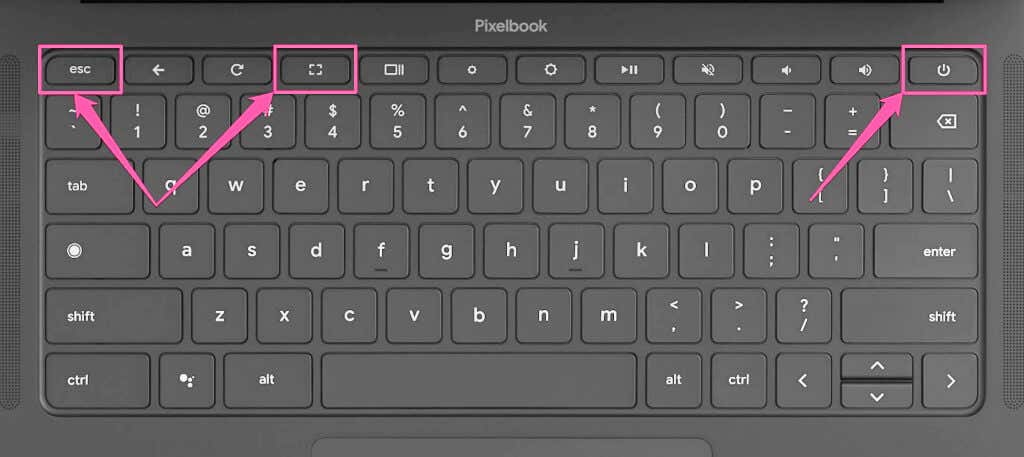
اگر رایانه لوحی کروم بوک 2 در 1 دارید، کلیدهای افزایش صدا+ کاهش صدا+ روشن/خاموشرا فشار داده و نگه دارید حداقل ده ثانیه وقتی Chromebook شما به حالت بازیابی راهاندازی شد، دکمهها را رها کنید.
Chromebook شما باید بهطور خودکار رسانه بازیابی USB را شناسایی کند و پیام «دیسک خارجی با تصویر بازیابی شناسایی شده» را نمایش دهد.
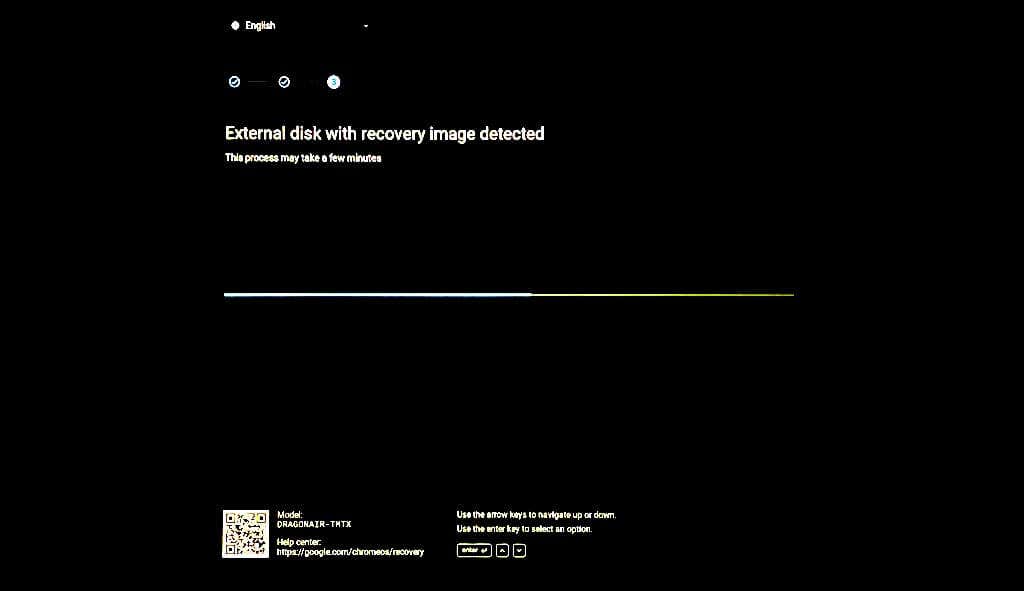
هنگامی که بازیابی سیستم شروع شد و در طول فرآیند بازیابی، Chromebook خود را به منبع برق وصل کنید.
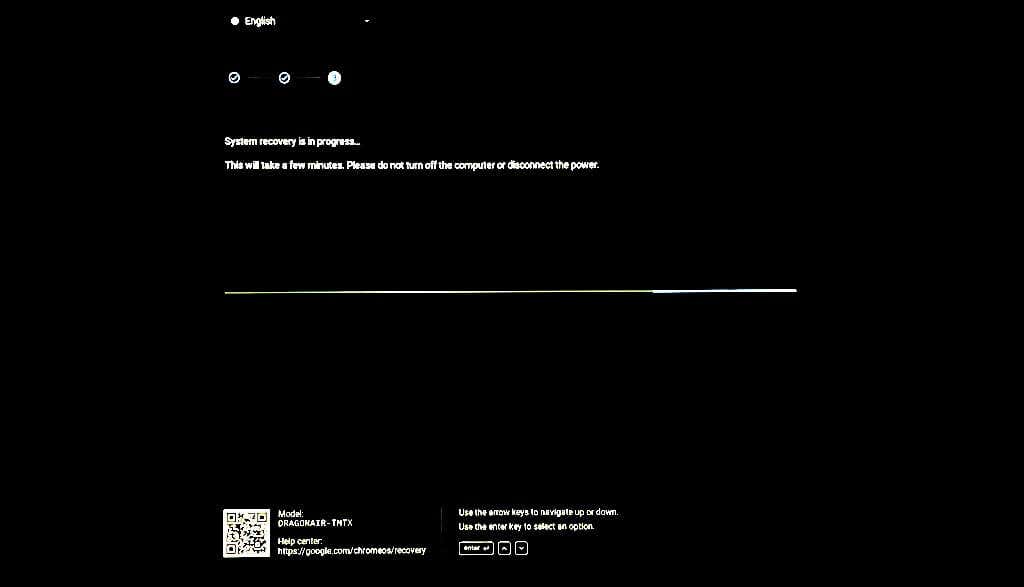
.
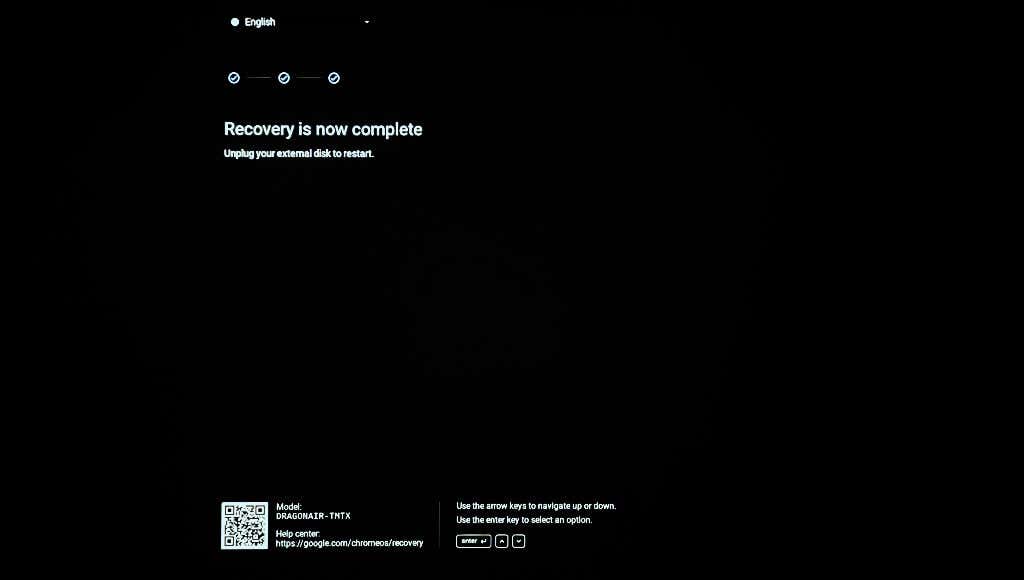
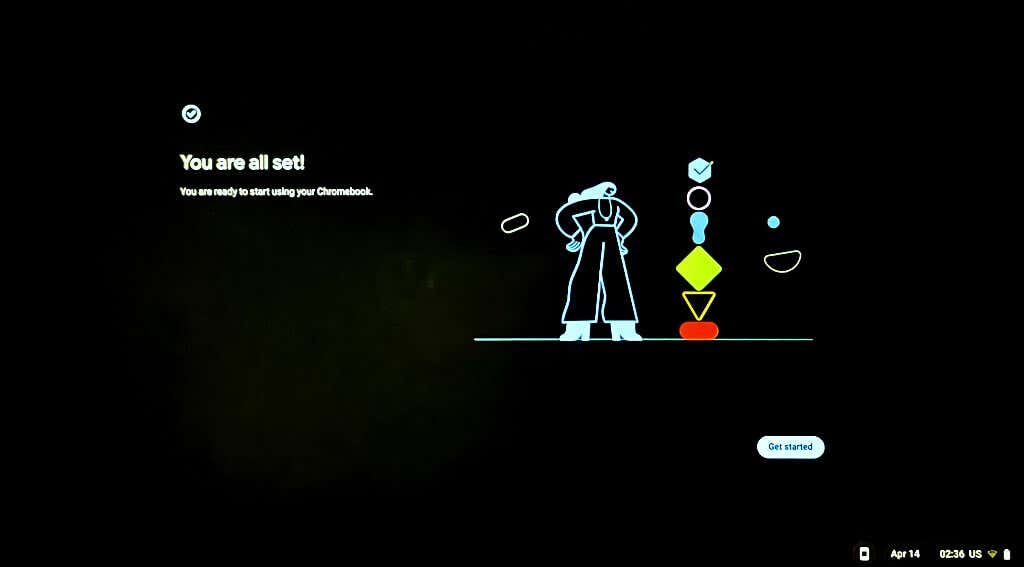
دریافت راهنمایی فنی
اگر مشکل به دلیل نقص یا خرابی مربوط به نرمافزار باشد، این رفع عیبیابی باید دوباره Chromebook شما را به درستی بوت کند. با سازنده Chromebook خود تماس بگیرید یا اگر مشکل صفحه سفید ادامه داشت، Chromebook خود را به تعمیرگاهی نزدیک ببرید.
.