بسیاری از کارهایی که می توانید در Microsoft Word انجام دهید می توانید در Google Docs انجام دهید. می توانید جداول را درج کنید ، تصاویر را جاسازی کنید و حتی نقاشی ایجاد کنید. با این حال ، یکی از کارهایی که نمی توانید بومی انجام دهید ایجاد مرزها در Google Docs است. به طور خاص ، هیچ گزینه ای برای ایجاد طرح کلی در اطراف یک صفحه وجود ندارد.
با این حال ، چند راه حل ساده برای ترسیم مرز در یک صفحه در Google Docs وجود دارد. برای انجام این کار فقط باید از چند حلقه بپرید. در این مقاله ، همه گزینه های موجود برای انجام این کار را خواهید آموخت.
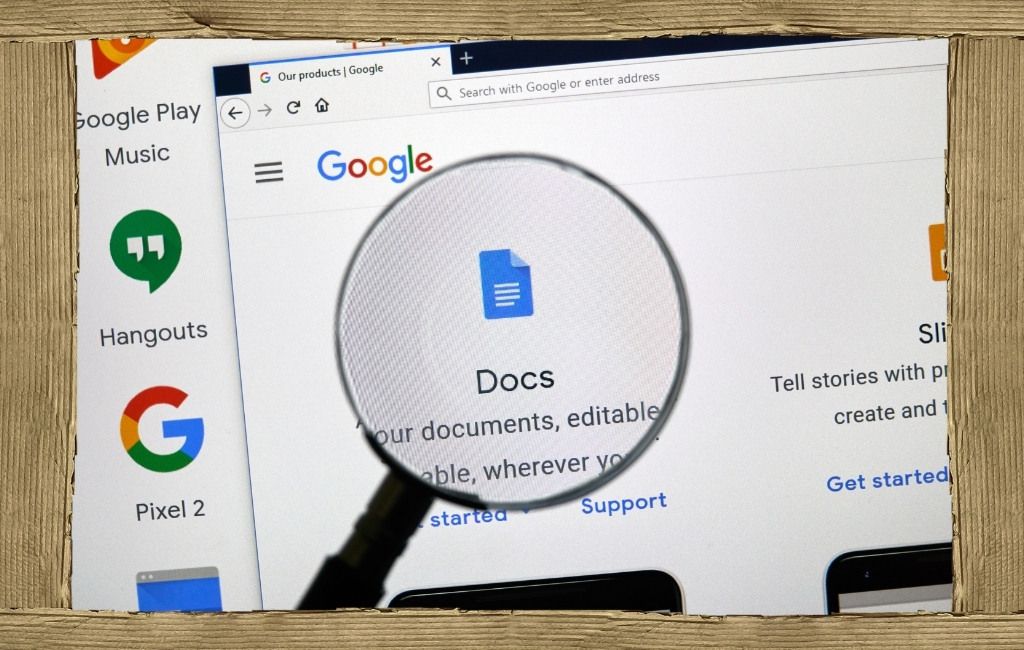
نحوه افزودن حاشیه صفحه در Google Docs
چند روش برای ایجاد حاشیه در اطراف صفحات خود در Google Docs وجود دارد. همه اینها روش هایی برای ایجاد مرز در یک صفحه واحد است. بنابراین اگر می خواهید برای همه صفحات حاشیه داشته باشید ، باید گزینه ای را که برای همه آنها انتخاب کرده اید ، تکرار کنید.
1. ایجاد یک جدول تک سلولی
ساده ترین راه برای ایجاد حاشیه در اطراف صفحه Google Docs استفاده از یک جدول تک سلولی با حاشیه است. از آنجا که می توانید متن را در یک سلول درست مانند صفحه ای پر کنید ، این صفحه مانند صفحه ای با حاشیه ظاهر می شود.
منوی درجرا انتخاب کنید ، را انتخاب کنید جدولو سپس جدول 1 × 1را انتخاب کنید.
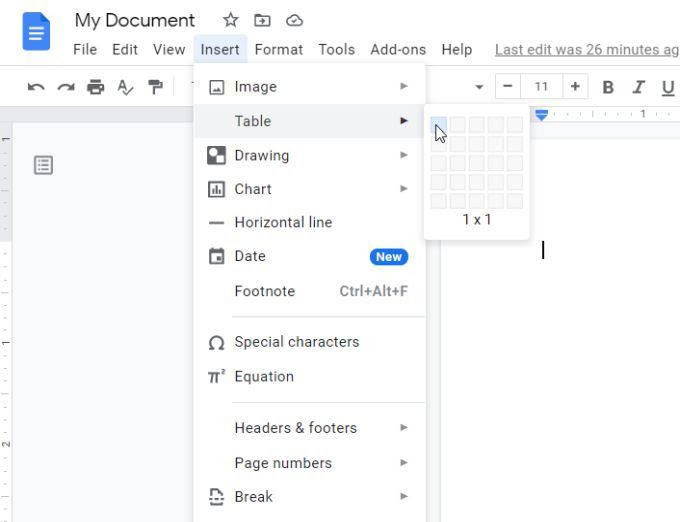
با این کار یک جدول در سند شما رها می شود. از آنجا که این جدول فقط یک سلول است ، به عنوان یک جعبه در سند شما نشان داده می شود.
هر طرف جدول را انتخاب کرده و ارتفاع و عرض جدول را طوری تنظیم کنید که کل صفحه را در بر گیرد.
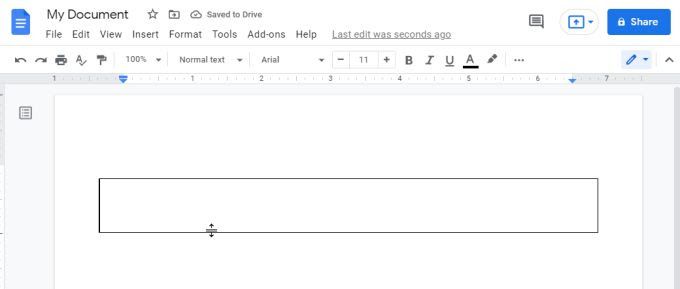
وقتی کارتان تمام شد ، جدول شما حاشیه صفحه را تشکیل می دهد. شما می توانید در هر کجای داخل این کادر تایپ کنید و درست مانند موردی که در خود صفحه تایپ می کنید تایپ کنید.
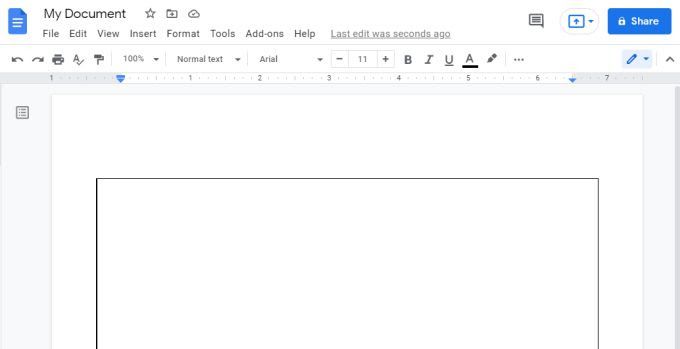
می توانید رنگ متن ، تراز و سایر موارد را دقیقاً در راههای یکسان این بدان معناست که از استفاده از یک جدول تک سلولی برای ایجاد حاشیه صفحه خود در Google Docs چیزی از دست نخواهید داد.
اگر ظاهر حاشیه جدول را دوست ندارید یا بدون یک جدول ظاهر شده است ، فقط مرز جدول را انتخاب کنید تا ظاهر آن تغییر کند. خواهید دید که منوی قالب بندی در نوار ظاهر می شود. برای تغییر رنگ حاشیه از نماد قالب (قلم) استفاده کنید.
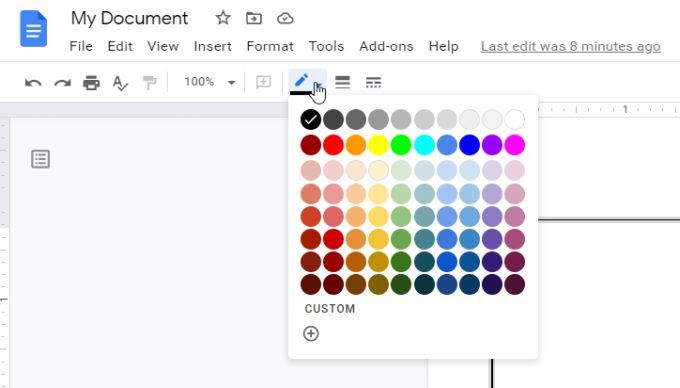
در سمت راست این قسمت ، نمادهایی را مشاهده می کنید که ضخامت حاشیه و سبک حاشیه را تغییر می دهند (مانند خط نقطه ای به جای جامد).
2. درج طرح - جعبه یا جعبه متن
اگر گزینه جدول را دوست ندارید ، راه دیگری نیز وجود دارد که می توانید حاشیه صفحه را در Google Docs ایجاد کنید. می توانید یک طرح وارد کنید و سپس یک کادر معمولی یا یک جعبه متن ایجاد کنید تا حاشیه شما ایجاد شود.
1. منوی درج، طراحیو سپس جدیدرا انتخاب کنید.
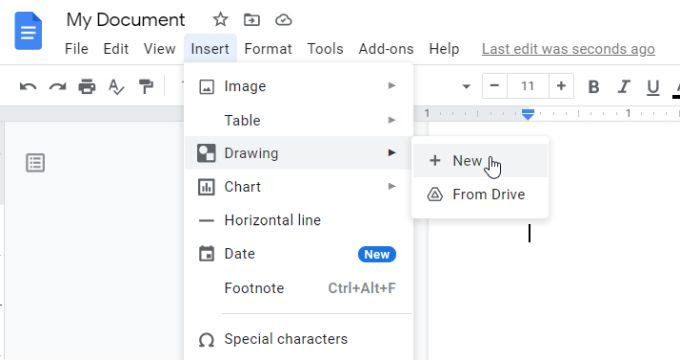
2 به در منو ، نماد اشکال را انتخاب کنید ، شکلرا انتخاب کنید ، و سپس نماد مستطیل قرار دادن شکل مستطیل را در سند خود انتخاب کنید.
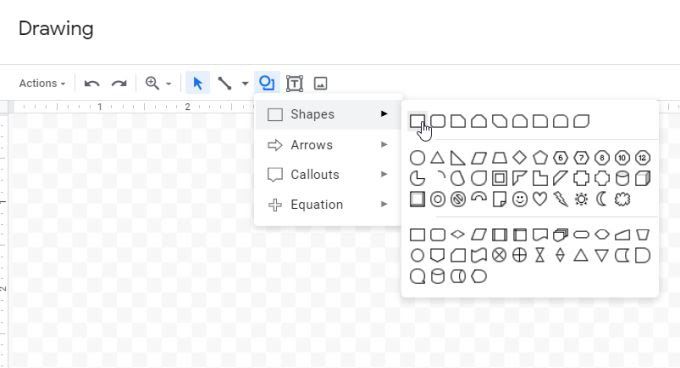
3 با این کار یک مستطیل وارد ابزار طراحی می شود. در صورت تمایل می توانید اندازه آن را در اینجا تغییر دهید (با کشیدن حاشیه ها) یا فقط ذخیره و بستنرا انتخاب کنید زیرا به هر حال فرصتی برای تغییر اندازه آن در سند خود خواهید داشت.
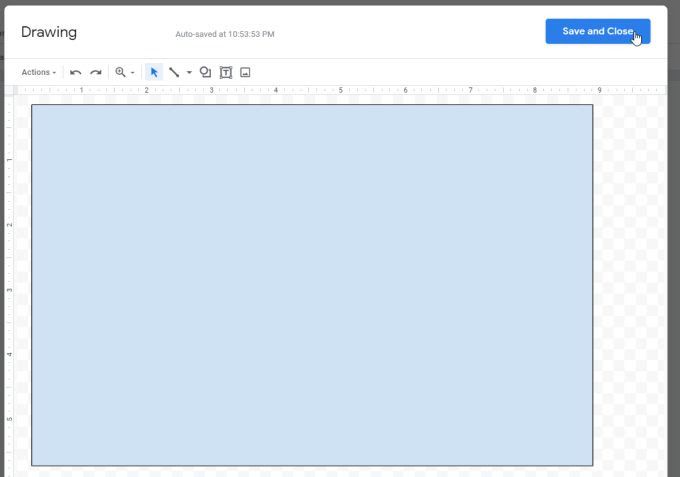
4. اکنون خواهید دید که مستطیل در داخل سند Google Docs شما ظاهر می شود. مجدداً می توانید اندازه این شکل را به همان روشی که برای جدول انجام داده اید تغییر دهید. فقط مستطیل را انتخاب کنید و سپس هر طرف را بکشید تا اندازه آن به لبه سند شما تغییر کند.
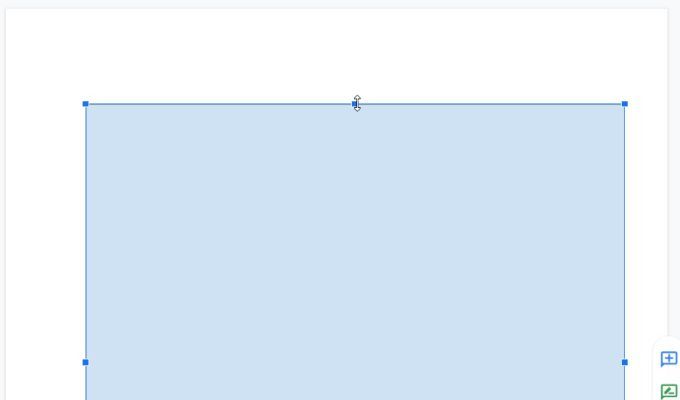
5. حاشیه پس زمینه سند آبی خواهد بود. بنابراین ، اگر سفید یا رنگ دیگری را ترجیح می دهید ، فقط مستطیل را انتخاب کرده و دکمه ویرایشرا در پایین انتخاب کنید.
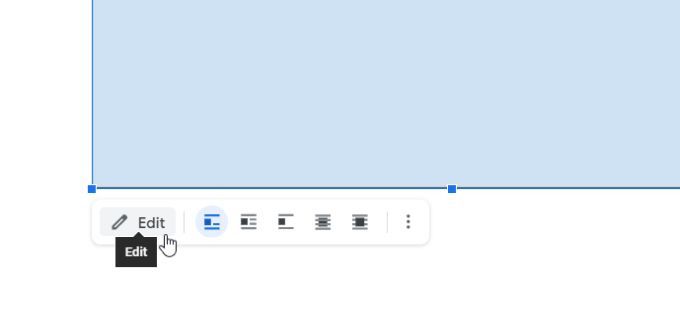
6. با این کار ابزار طراحی دوباره باز می شود که در آن نوار ابزار ویرایش را پیدا می کنید. در اینجا می توانید رنگ پر کردن ، رنگ حاشیه ، ضخامت خط حاشیه و سبک حاشیه را تغییر دهید.
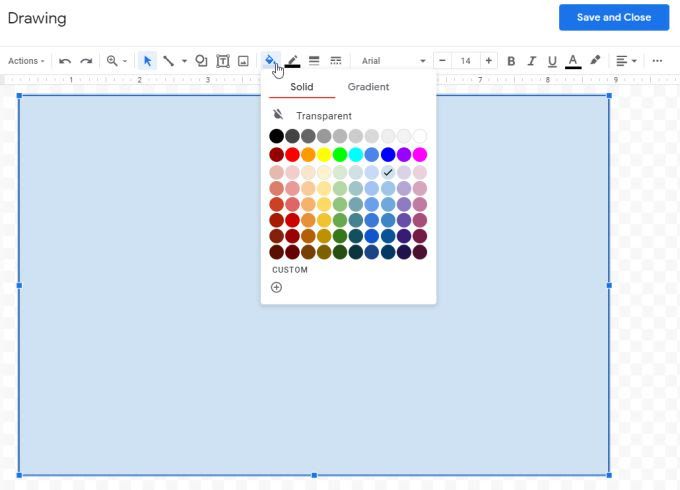
فقط ذخیره و بستنرا مجدداً انتخاب کنید تا این تغییرات روی مستطیلی که در سند شما نشان داده می شود نشان داده شود.
توجه: همچنین می توانید یک جعبه تصویر را به جای یک شکل معمولی در سند وارد کنید. با این حال ، هر دو اساساً یکسان عمل می کنند ، زیرا می توانید تایپ متن را در هر یک شروع کنید. یک کادر متنی به صورت پیش فرض بدون حاشیه ظاهر می شود ، بنابراین در صورت تمایل باید کادر نوشتار را ویرایش کنید تا حاشیه اضافه شود.
3. درج تصویر به عنوان حاشیه صفحه
آخرین روشی که برای ایجاد حاشیه صفحه در Google Docs در دسترس دارید ، قرار دادن تصویر حاشیه از وب است. این به شما این امکان را می دهد تا از مرزهای خلاقانه تری استفاده کنید و به ویژه در صورت دعوتنامه یا سند دیگری که می تواند از یک تصویر حاشیه زیبا استفاده کند مفید است.
1. منوی درج، تصویرو سپس جستجو در وبرا انتخاب کنید.
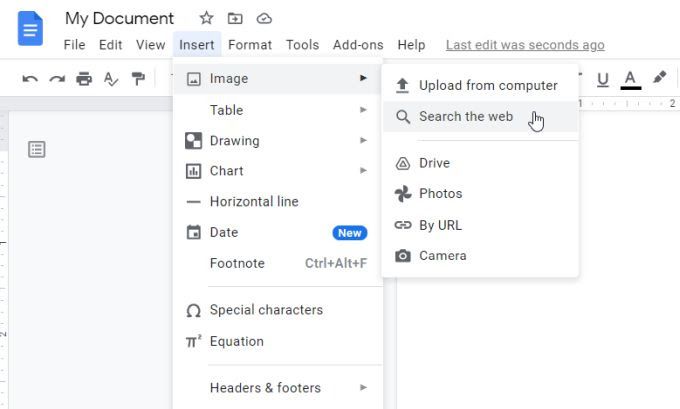
2 با تایپ کردن "حاشیه" یا مورد مشابه در این قسمت جستجو ، می توانید وب را جستجو کن برای مرزهای داخل سندنگار Google استفاده کنید.
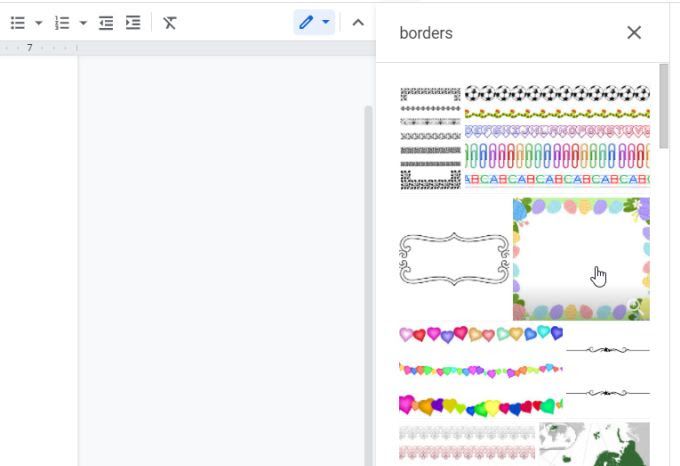
3. تصاویر را ورق بزنید و تصویری را که می خواهید استفاده کنید انتخاب کنید. پس از انتخاب ، روی درجدر پایین لیست کلیک کنید.
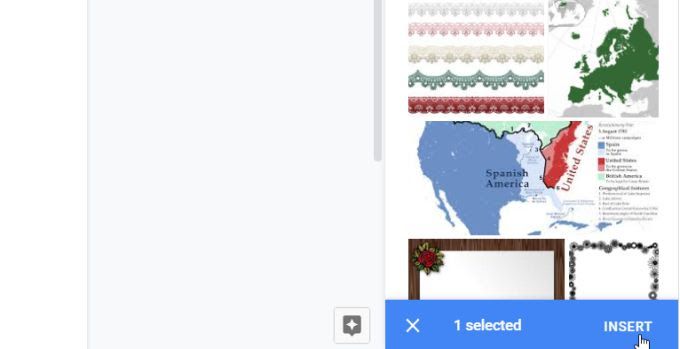
4. با این کار مرز تصویر در سند وارد می شود. با انتخاب و کشیدن هر طرف حاشیه به لبه سند خود ، اندازه این تصویر را تغییر دهید.
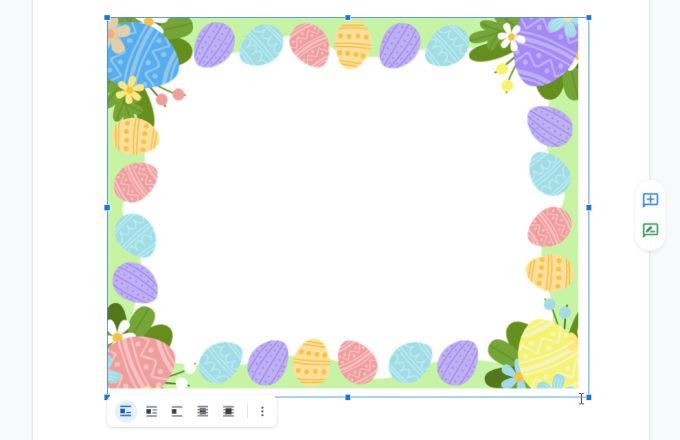
5. از آنجا که این یک تصویر است ، نمی توانید فقط جایی را در داخل آن انتخاب کرده و شروع به تایپ متن کنید. برای درج متن روی آن ، باید این تصویر حاشیه را در پشت همه متن منتقل کنید. برای انجام این کار ، تصویر را انتخاب کرده و نماد پشت متنرا در پایین تصویر
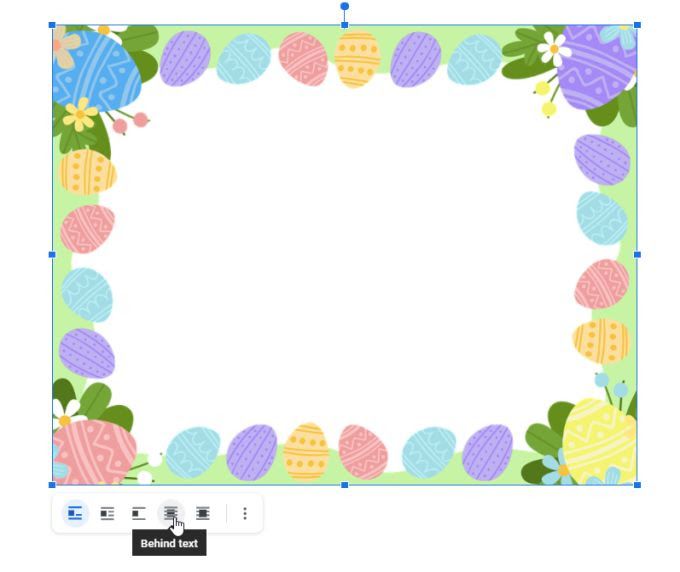
6 انتخاب کنید. با این کار تصویر به عنوان لایه ای در پشت کل متن موجود در سند قرار می گیرد. اکنون می توانید تایپ را در داخل حاشیه تصویر شروع کنید.
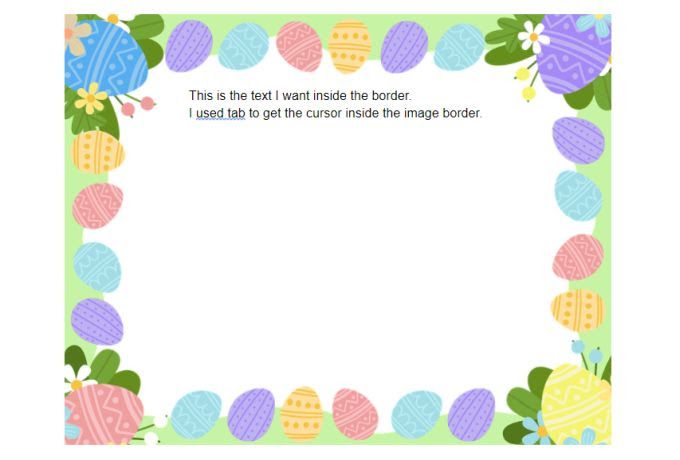
ممکن است لازم باشد چند بار از کلید برگه روی صفحه کلید خود استفاده کنید تا ابتدای هر خط متن را در داخل حاشیه قرار دهید. خودش با این حال ، این هزینه کمی است ، بنابراین می توانید از مرزهای خلاقانه تصویر در اطراف سند خود استفاده کنید.
3 روش ایجاد حاشیه در Google Docs
هر یک از سه روش ایجاد حاشیه که در بالا توضیح داده شد ، خوب عمل می کند ، اما روش انتخابی شما بستگی به نتیجه مورد نظر شما دارد. اگر می خواهید راه حلی سریع و آسان داشته باشید ، یا میز یا نقاشی خوب کار می کند. هر دو به شما امکان می دهند متن را به راحتی و بدون حاشیه قالب بندی کنید.
با این حال ، اگر به دنبال چیزی خلاقانه تر هستید ، مرز تصویر بهتر است زیرا می توانید از یک تصویر در وب یا یکی از تصاویر خود استفاده کنید.