اگر چند نکته و ترفند را بدانید، ایجاد یک ارائه در پاورپوینت بسیار ساده تر خواهد بود. ما چگونه اندازه اسلایدهای خود را تغییر دهیم را به شما نشان دادیم، یک PDF وارد کنید، موسیقی را اضافه کنید، و چگونه پاورپوینت خود را جذاب تر کنید را اضافه کنید.
چه در ایجاد ارائه های پاورپوینت کاملاً مبتدی باشید یا یک حرفه ای باشید، می توانید با گنجاندن ایده های جدید طراحی پاورپوینت پیشرفت بیشتری داشته باشید.
1. نحوه قفل کردن تصویر در پاورپوینت
قفل کردن یک تصویر در ارائه پاورپوینت باعث میشود نسبتها یا نسبت ابعاد تصویر تغییر نکند یا از مقیاس خارج شود.
برای قفل کردن یک تصویر در پاورپوینت، مراحل زیر را دنبال کنید:

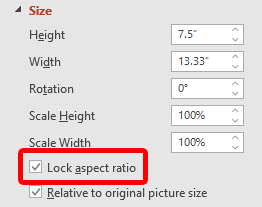
همچنین میتوان یک تصویر یا شی را قفل کرد، بنابراین نمیتوان اندازه آن را تغییر داد یا در اسلاید جابهجا کرد. این ویژگی ممکن است در اکثر نسخه های دسکتاپ پاورپوینت وجود نداشته باشد. ممکن است بتوانید روی یک تصویر، شکل یا شی کلیک راست کرده و قفل را انتخاب کنید.
اگر آن گزینه را نمی بینید، یک راه حل این است که اشیا را در اسلاید اصلی قرار دهید. برای یادگیری چگونگی، نحوه ویرایش اسلایدهای اصلی در پاورپوینت را بخوانید.
2. یک نمایش اسلاید را در پاورپوینت
حلقه کنیداگر قصد دارید بهطور مداوم یک نمایش اسلاید پاورپوینت را اجرا کنید، میتوانید به جای نیاز به راهاندازی مجدد دستی، نمایش اسلاید را روی حلقه تنظیم کنید.
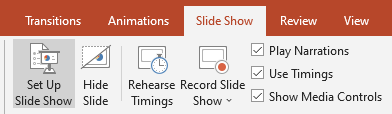
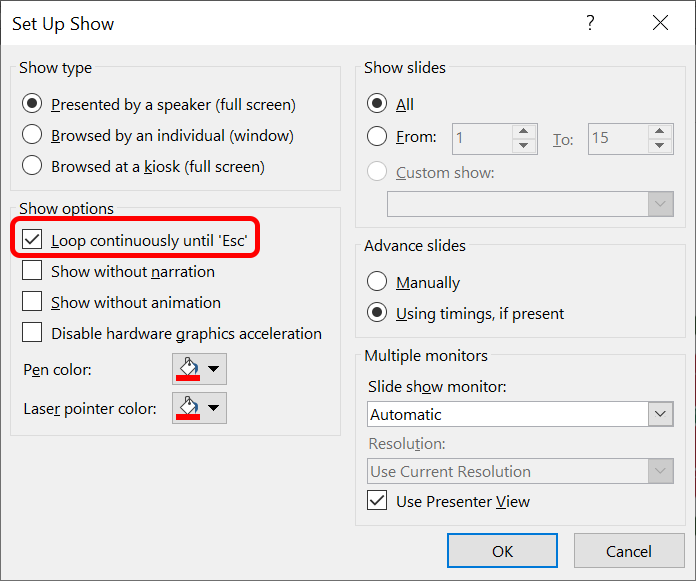
باید کلید Esc را برای پایان دادن به ارائه پاورپوینت حلقه شده فشار دهید. با کلیک بر روی اسلاید نهایی در دک خود یا فشار دادن کلید جهتنمای راست روی صفحهکلید، نمایش اسلاید دوباره راهاندازی میشود.
3. نحوه کاهش حجم پاورپوینت
اگر تصاویر یا فایلهای رسانهای با وضوح بالا را وارد کرده باشید، فایلهای پاورپوینت میتوانند بزرگ شوند. ما چند نکته و ترفند پاورپوینت داریم که می تواند به کاهش حجم فایل پاورپوینت شما کمک کند..
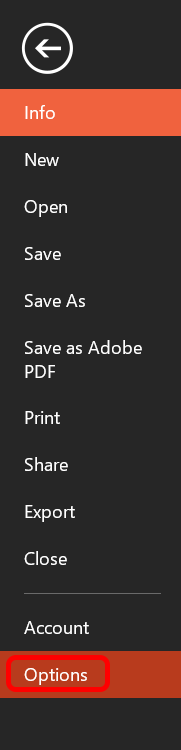


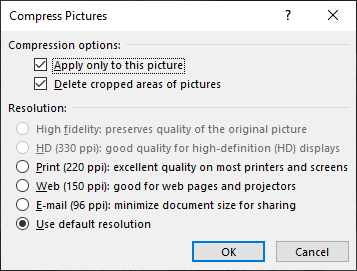
با کاهش حجم فایل پاورپوینت خود، ذخیره و ایمیل فایل را آسانتر میکنید.
4. نحوه افزودن و چاپ یادداشت های پاورپوینت
یادداشتهای گوینده را اضافه کنید تا با انتخاب دکمه یادداشتها در پایین پاورپوینت، به ارائهکننده کمک کنید تا در طول ارائه چه چیزی بگوید. یک اسکریپت یا فقط چند یادداشت به عنوان یادآوری تایپ کنید.
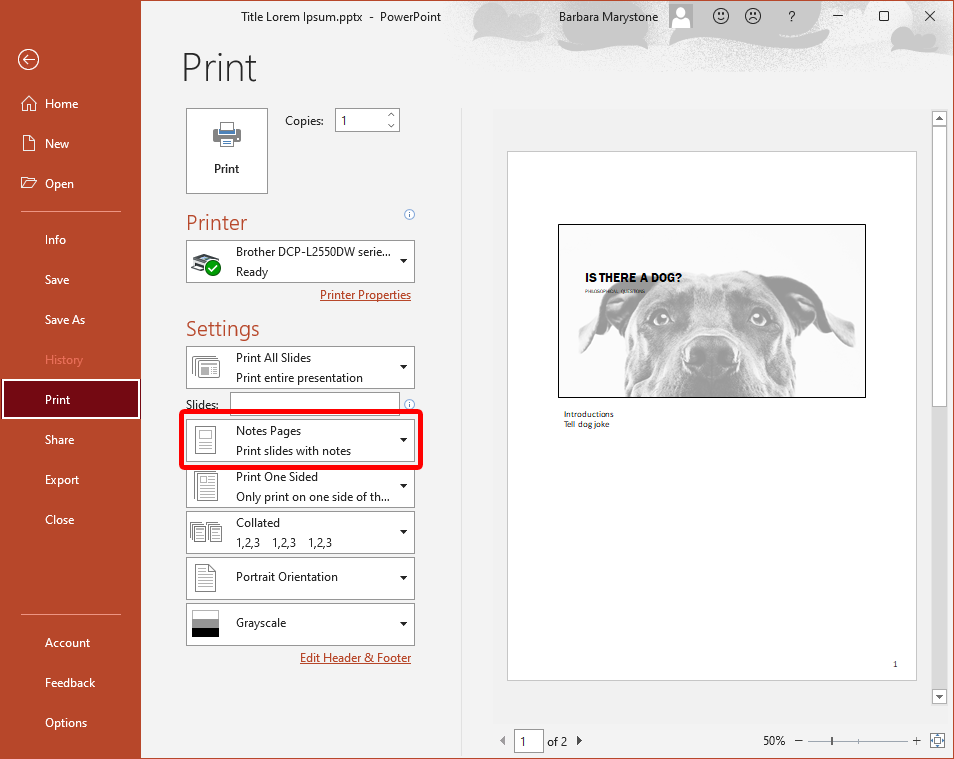
برای چاپ ارائه با یادداشتها، صفحات یادداشتها را در بخش تنظیمات در کادر محاورهای چاپ انتخاب کنید.
5. نحوه ویرایش پس زمینه پاورپوینت
برای افزودن، حذف یا ویرایش یک گرافیک پسزمینه از اسلایدهای خود با استفاده از برنامه دسکتاپ پاورپوینت، باید Slide Master را از منوی مشاهده انتخاب کنید. سپس، در سمت چپ، اسلاید اصلی یا یکی از طرحبندیهایی که در زیر آن ظاهر میشود را انتخاب کنید: کلیک راست کرده و Format Background را انتخاب کنید. کادری با عنوان پنهان کردن گرافیک پسزمینه را علامت بزنید..
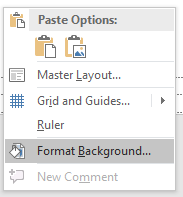
اگر از PowerPoint در مرورگر استفاده میکنید، ممکن است متوجه شده باشید که هیچ اسلاید مستر وجود ندارد. هنگامی که از نسخه آنلاین استفاده می کنید، می توانید مستقیماً هر گرافیکی را که در یک اسلاید ظاهر می شود اضافه، حذف یا ویرایش کنید.
6. نحوه پیوند دادن به اسلاید دیگر در ارائه
پیوند دادن به اسلاید دیگری در همان ارائه میتواند مفید باشد اگر پیشبینی میکنید که نیاز است بخشی از ارائه خود را به دلیل محدودیت زمانی رد کنید یا به اسلاید قبلی مراجعه کنید. این کار به سادگی اضافه کردن یک لینک است.
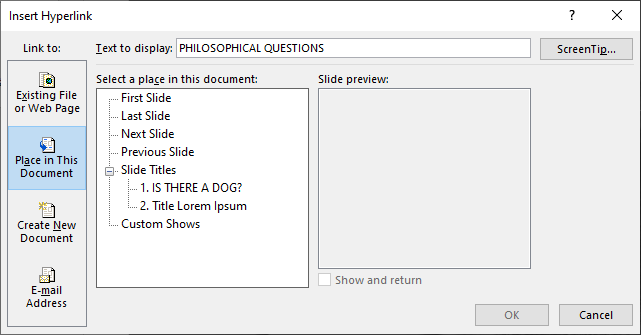
7. با استفاده از Format Painter
سازگار بمانیدثبات، ویژگی بارز ارائه پاورپوینت با طراحی خوب است. برای مثال، سرفصلهای اسلاید باید رنگ، فونت و اندازه فونت یکسانی در سراسر عرشه داشته باشند. استفاده از نقاش قالب باعث می شود تا همه سرفصل ها و برچسب های عناصر در ارائه شما سریع و آسان استاندارد شوند.
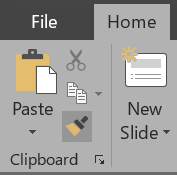
ساده. برای اعمال قالببندی بر روی چندین عنصر، روی Format Painter دوبار کلیک کنید و مرحله شماره 3 در بالا را تکرار کنید تا زمانی که قالببندی را روی تمام عناصری که میخواهید اعمال کنید. برای توقف استفاده از Format Painter، کلید Esc را فشار دهید.
8. با SmartArt
هوشمند به نظر برسیدویژگی SmartArt داخلی PowerPoint به شما کمک میکند تا ارائههای شما را به سطح بعدی ارتقا دهید. با SmartArt، می توانید متن ساده و خسته کننده را به گرافیک جذاب تبدیل کنید.
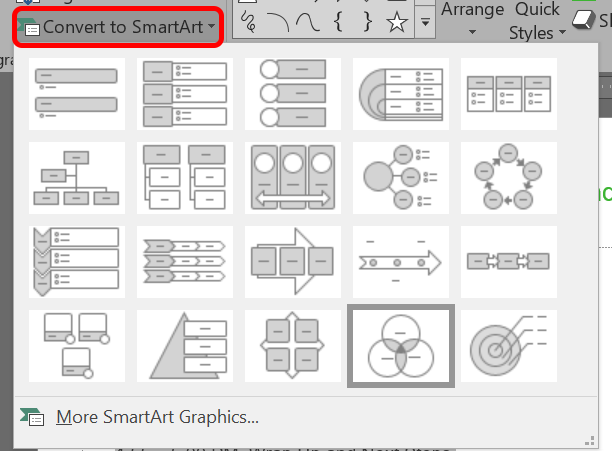
- .
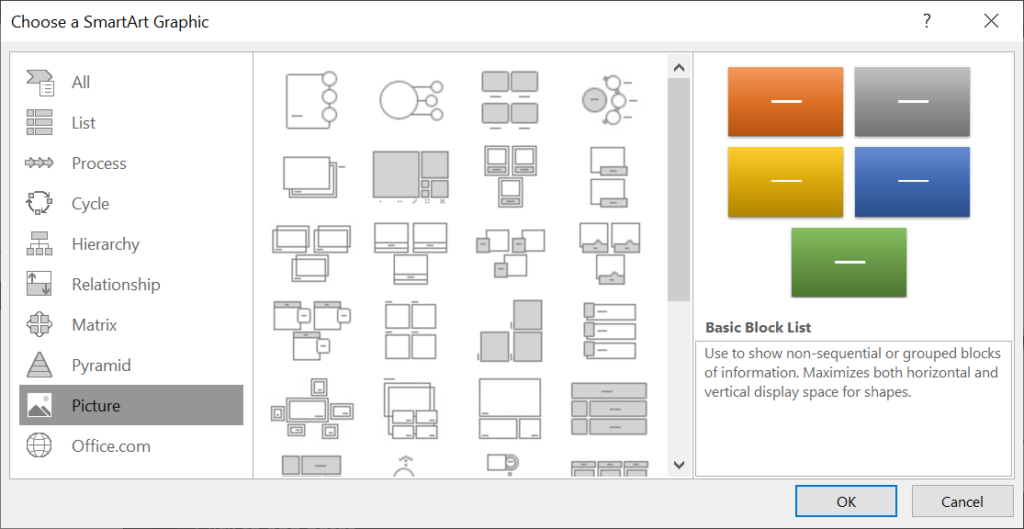
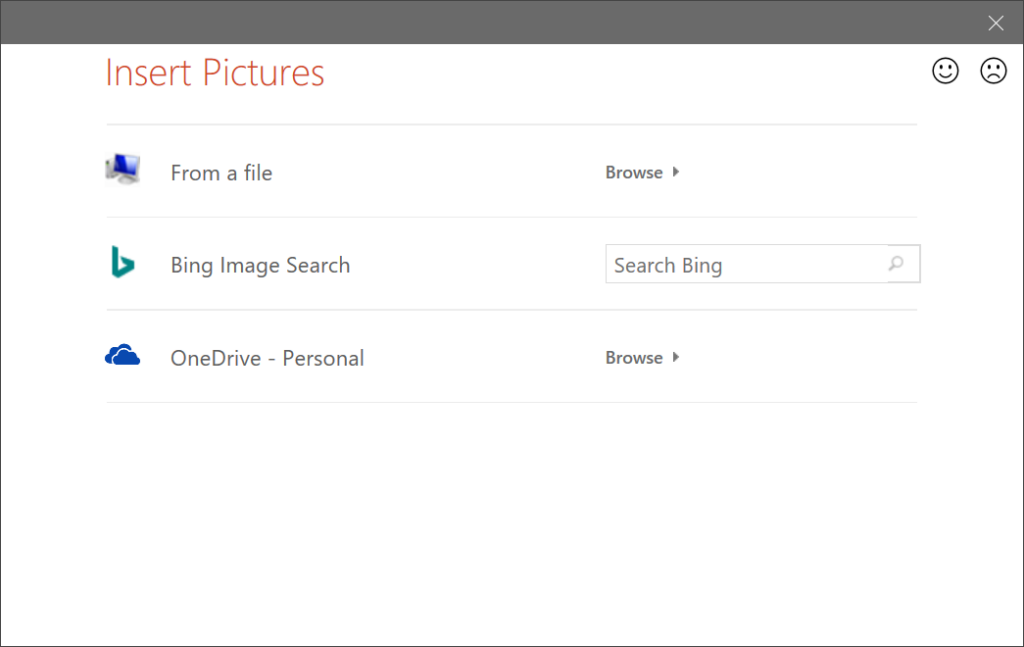
گالری SmartArt ده ها گزینه برای انتخاب دارد. یکی از آنها مسلماً اسلاید شما را جذاب تر می کند.
9. اشیاء خود را تراز کنید
شما از Format Painter استفاده کردهاید تا مطمئن شوید که قالببندی شما در سراسر ارائه شما سازگار است. هنگامی که در حال انجام آن هستید، با استفاده از ابزار Align پاورپوینت مطمئن شوید که تمام اشیاء شما کاملاً در یک راستا قرار دارند.
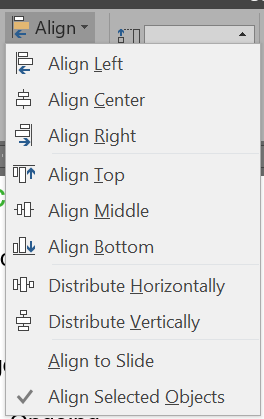
عمدی بودن در مورد اینکه چگونه اشیاء موجود در اسلایدهای شما در یک راستا قرار می گیرند، به ایجاد یک ارائه حرفه ای کمک زیادی می کند.
10. نحوه استفاده از طرح بندی تصویر
هنگامی که با یک اسلاید با یک یا چند تصویر کار می کنید، از ابزار داخلی پاورپوینت Picture Layout استفاده کنید. این SmartArt برای تصاویر است.
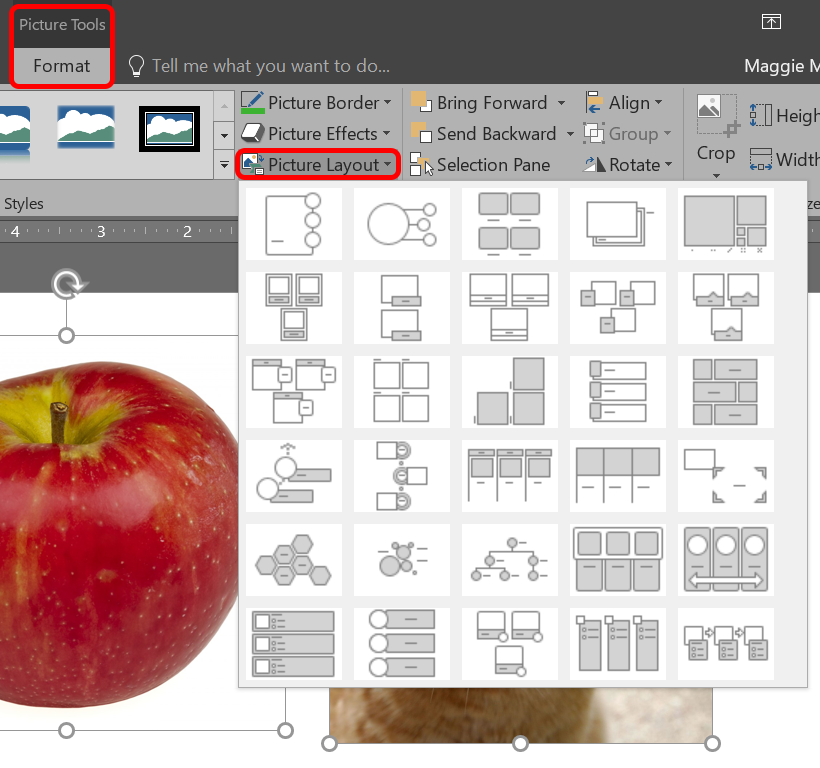
اگر تصمیم دارید که نمیخواهید از طرحبندی تصویر استفاده کنید، میتوانید با انتخاب طراحی >تبدیل >تبدیل به شکلها، تصاویر خود را به شکلها برگردانید. اشکال .
11. در مورد انتقال اسلایدها صرفه جویی کنید
وقتی متوجه شدید که می توانید انیمیشن ها را بین اسلایدها اضافه کنید، ممکن است وسوسه شوید همه آنها را امتحان کنید. با این حال، باید قانون اصلی ارائه های پاورپوینت را به خاطر بسپارید: کمتر، بیشتر است. اگر حتماً باید از انتقال استفاده کنید، به موارد ساده مانند برش و محو پایبند باشید.
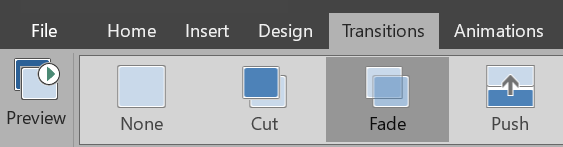
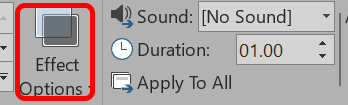
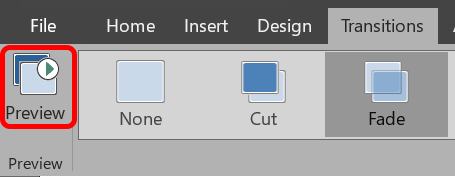
12. از انیمیشن ها عاقلانه استفاده کنید
هنگامی که انتقال اسلاید خود را کاهش میدهید، مطمئن شوید که از انیمیشنها نیز هوشمندانه استفاده میکنید. متحرک سازی متن یا اشیاء در یک اسلاید می تواند به جریان ارائه شما کمک کند، اما تعداد زیاد انیمیشن ها می تواند حواس را پرت کند. در مورد زمان و مکان استفاده از آنها آگاه باشید.
برای افزودن انیمیشن ها و جلوه ها:
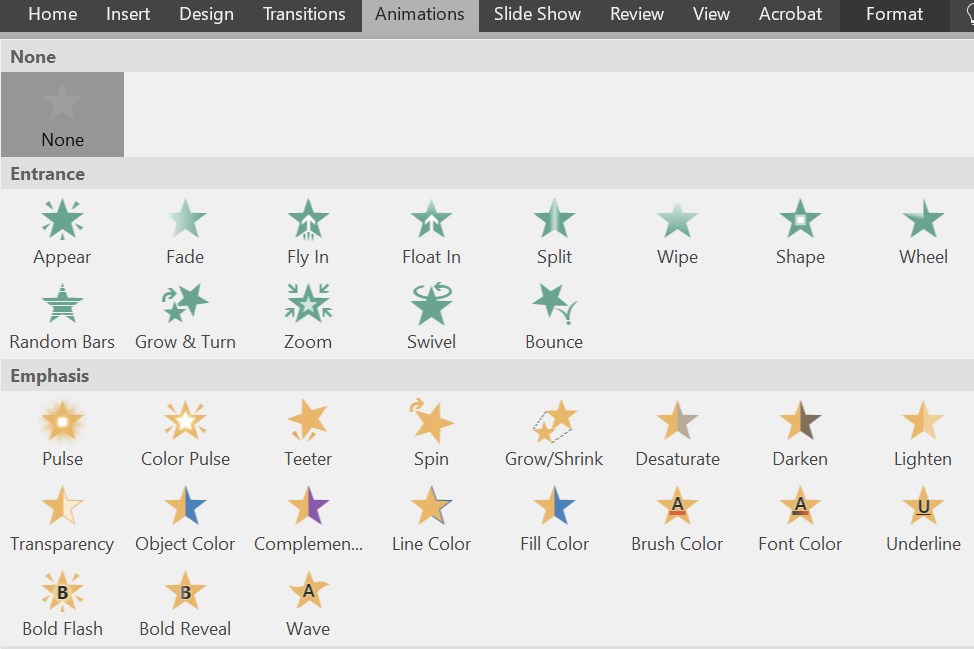
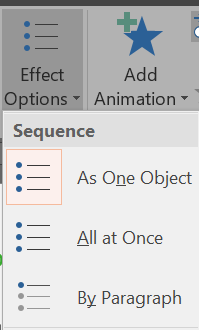
شما می توانید راه های مختلفی را برای شروع انیمیشن ها انتخاب کنید. در بخش زمانبندی برگه انیمیشنها ، زمان شروع انیمیشن را انتخاب کنید.
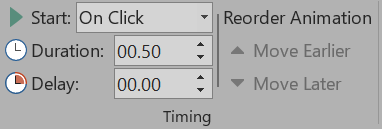
برای تغییر ترتیب پخش انیمیشن های خود:
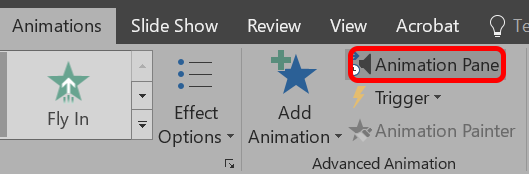
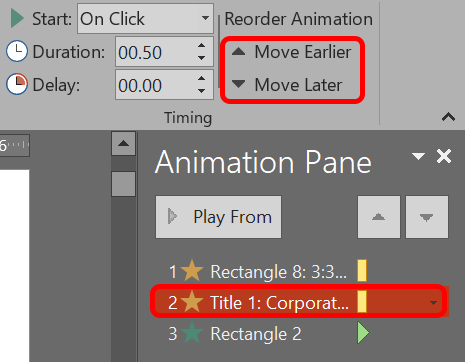
برای افزودن یک انیمیشن به گروهی از اشیا:
اگر از آنها بهدرستی استفاده کنید، انیمیشنها میتوانند ارائه شما را واضحتر و درک آن را برای بینندگان آسانتر کنند.
13. K.I.S.S.

اسلایدهای پاورپوینت زمانی موثرتر هستند که ساده باشند. وقتی فقط مهم ترین اطلاعات را در اسلایدهای خود قرار می دهید، هضم و به خاطر سپردن پیام شما را برای مردم آسان تر می کنید. شما همیشه می توانید در مورد موضوع بیشتر صحبت کنید، اما اسلاید را با محتوایی بیشتر از آنچه نیاز دارید پر نکنید. به هر حال، مخاطب شما باید بیشتر گوش کند تا خواندن.
14. الگوها، تصاویر و گرافیک های با کیفیت بالا را جستجو کنید
وقتی آن را ساده نگه میدارید، به این معنی است که از تصاویر و گرافیکهایی استفاده میکنید که خوب به نظر میرسند. ما تعدادی سایت های عکس استوک عالی و مکانها را برای دریافت قالب های زیبای پاورپوینت گردآوری کردهایم.
15. ارائه را به عنوان یک ویدیو صادر کنید
وقتی از ارائه خود راضی هستید، آن را به صورت ویدیو صادر کنید:
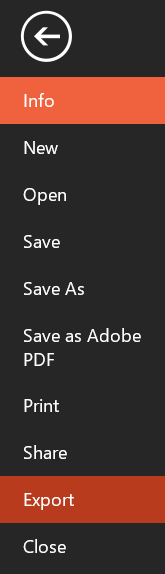
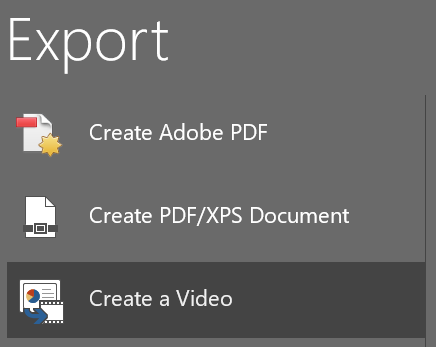
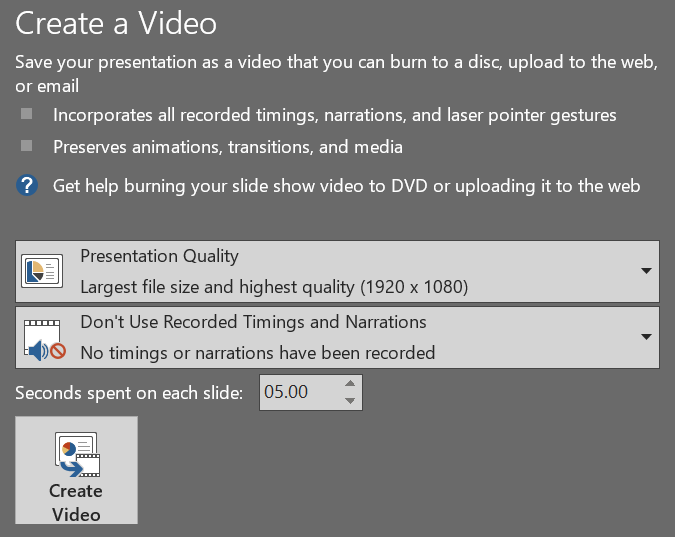
با اجرای این نکات و ترفندها، ارائه های خود را به سطح بالاتری خواهید برد!
با این حال، شاید با وجود تمام نکات و ترفندهایی که آموخته اید، تصمیم گرفته اید که نرم افزار را کاملاً کنار بگذارید. بسیاری از ارائههای پاورپوینت، مخاطبان را به خواب برده است که اکنون اصطلاحی برای آن داریم: «مرگ توسط پاورپوینت». در این صورت، با پاورپوینت خداحافظی کنید و این هفت جایگزین برای پاورپوینت را که می توانید به صورت آنلاین استفاده کنید، بررسی کنید.
.