وقتی از Windows 10 استفاده می کنید ، حافظه داخلی رایانه شما به تدریج در طول زمان پر می شود. این مشکل عمده ای در HDD ها و SSD های با ظرفیت بالا نیست. اما در درایوهایی که فضای زیادی برای تنفس ندارند ، با مشکلاتی در ارتباط با فضا روبرو می شوید.
برای آزادسازی فضای دیسک در ویندوز 10 می توانید به چندین روش اعتماد کنید. برخی از آنها به شما کمک می کنند شما ده ها (اگر نه صدها) گیگابایت آزاد می کنید ، در حالی که دیگران تنها چند مگابایت اضافی برای شما خالی می کنند.

1. سطل آشغال را آزاد کنید
وقتی فایل ها را در رایانه خود حذف می کنید ، ویندوز 10 آنها را به طور کامل حذف نمی کند. در عوض ، آنها را در سطل بازیافت خاموش می کند. این به شما امکان می دهد در صورت تغییر نظر فایل های حذف شده را بازیابی کنید بعداً. اما در نهایت شما فضای دیسک را برای سهولت تجارت می کنید.
اگر قصد بازیابی فایل های حذف شده را ندارید ، می توانید سطل بازیافت را خالی کنید. برای انجام این کار ، روی نماد سطل بازیافتروی میز کار راست کلیک کرده و خالی سطل بازیافترا انتخاب کنید. از طرف دیگر ، می توانید سطل بازیافت را باز کرده و فایل های منتخب داخل آن را حذف کنید.

همچنین می توانید با فشار دادن ، یک فایل را به طور دائم بدون ارسال به سطل بازیافت حذف کنید. Shift+ Deleteپس از انتخاب.
2. پاک کردن پوشه بارگیری
پوشه بارگیری در رایانه شخصی Windows 10 شما یک نقطه مهم برای فایل های ناخواسته و برنامه های نصب کننده است که به ندرت می توانید دوباره از آنها استفاده کنید.
File Explorer را باز کرده و This PC>Downloadsرا در نوار کناری انتخاب کنید. سپس ، هر فایلی را که نمی خواهید حذف کنید. همچنین می توانید پوشه را به فهرستنمایش داده و فایل ها را بر اساس اندازهفیلتر کنید تا مواردی را که بیشترین فضا را مصرف می کنند پیدا کرده و حذف کنید.

3. حذف برنامه های ناخواسته
خلاص شدن از شر برنامه ها و برنامه های ناخواسته از رایانه ، راه سریع دیگری برای کاهش میزان ذخیره سازی استفاده شده در رایانه Windows 10 است.
برای انجام این کار ، باز کنید منوی شروعو به تنظیمات>برنامه ها>برنامه ها و ویژگی هابروید. سپس ، در فهرست پیمایش کنید ، برنامه هایی را که دیگر استفاده نمی کنید انتخاب کنید و حذف نصبرا برای حذف انتخاب کنید.
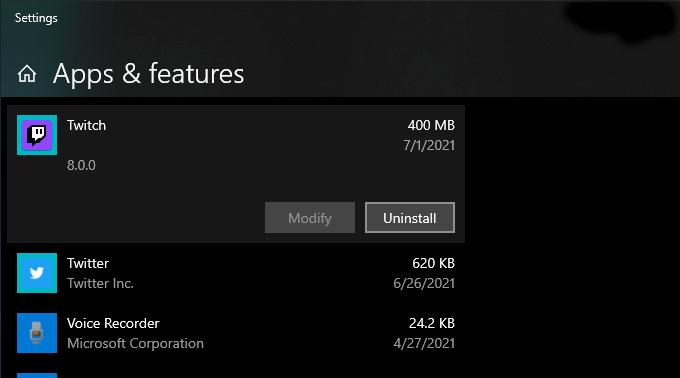
4. از Files On-Demand در OneDrive
استفاده کنید OneDrive در Windows 10 ساخته شده است و به شما این امکان را می دهد تا پشتیبان گیری از اسناد و عکس ها به راحتی به ابر بروید. همچنین از قابلیت Files On-Demand پشتیبانی می کند و به شما امکان می دهد فایلهای پشتیبان را فقط در مواقع ضروری بارگیری کنید.
به Files On-Demand را در OneDrive فعال کنید OneDriveروی نوار وظیفه کلیک کنید و راهنما و تنظیمات>تنظیماترا انتخاب کنید. در کادر محاوره ای Microsoft OneDrive که سپس نشان داده می شود ، به برگه تنظیماتبروید. با علامت زدن کادر کنار ذخیره فضا و بارگیری فایلها هنگام استفاده از آنها
با فعال بودن Files On-Demand ، می توانید فایلها و پوشه های پشتیبان را مستقیماً در هر زمان بارگیری کنید با کلیک راست و انتخاب آزاد کردن فضامی خواهید. شما همچنان نمادهای نگهدارنده موارد را مشاهده خواهید کرد. تلاش برای دسترسی به یک فایل بارگیری شده باعث می شود OneDrive آن را به صورت محلی بارگیری کند.

5. از قسمت ذخیره سازی در تنظیمات استفاده کنید
برنامه تنظیمات Windows 10 دارای یک پنجره ذخیره سازی است که به شما کمک می کند انواع داده هایی را که بیشترین میزان ذخیره سازی را در رایانه خود مصرف می کنند ، شناسایی کنید.
با رفتن به شروع>تنظیمات>سیستم>ذخیرهمی توانید به آن دسترسی داشته باشید. سپس لیستی از دسته ها مانند برنامه ها و ویژگی ها، فایلهای موقت، تصاویر، موسیقی، ... آن را انتخاب کنید و بلافاصله با لیستی از مناطقی که فایلهای موقتی را در خود جای داده است ، مانند پوشه بارگیری ها ، سطل بازیافت و حافظه پنهان Windows Update ، مواجه می شوید. در مرحله بعد ، مواردی را که می خواهید حذف کنید انتخاب کنید و حذف فایل ها
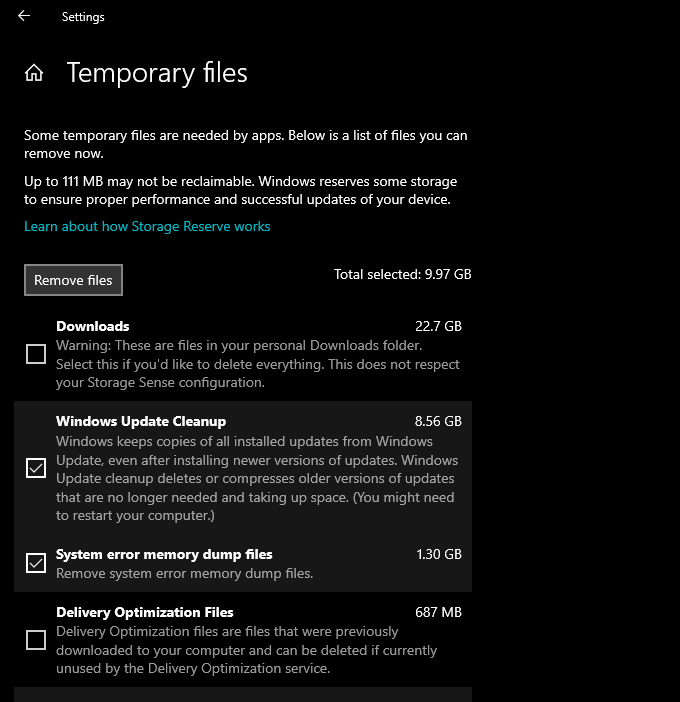
6 را انتخاب کنید. اجرا یا فعال سازی Storage Sense
پنجره Storage بالا همچنین دارای ویژگی ای به نام Storage Sense است. آن را فعال کنید و به ویندوز 10 مجوز می دهید تا فایل های موقت را در رایانه خود به طور خودکار حذف کند.
به شروع>تنظیمات>سیستم>ذخیره>پیکربندی ذخیره سازی بروید برای دسترسی به تنظیمات Storage Sense خود ، اکنون آن را حس کنید یا اجرا کنید.
سپس کلید را در قسمت Storage Senseروشن کنید تا این ویژگی فعال شود. این کار را با تغییر تنظیمات انجام دهید تا مشخص شود چگونه می خواهید Storage Sense روی رایانه شما اجرا شود. به عنوان مثال ، می توانید زمان اجرا را مشخص کنید (برای مثال ، در حالی که فضای دیسک کم است) ، هر چند وقت یکبار باید محتویات داخل سطل بازیافت و پوشه بارگیری ها و غیره را حذف کنید.
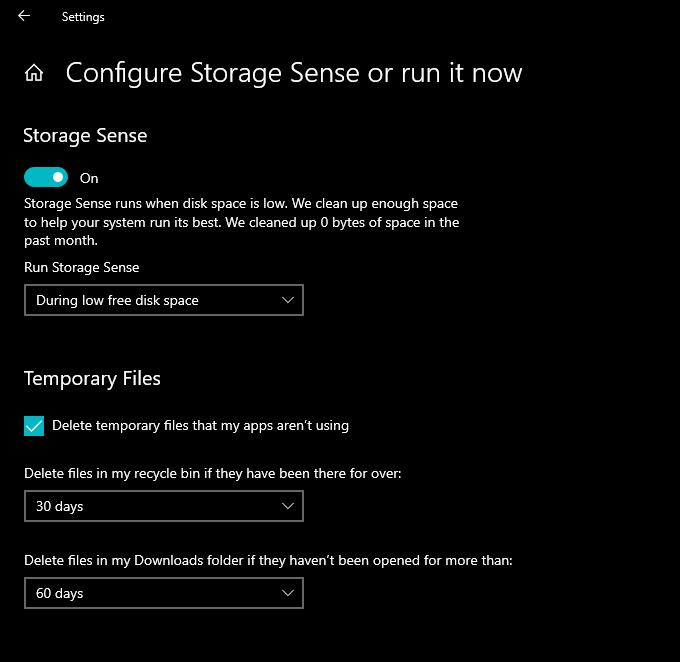
همچنین می توانید Storage Sense را به صورت دستی هر زمان که می خواهید اجرا کنید. کافی است به پایین صفحه بروید و تمیز کردن اکنونرا انتخاب کنید.
7. از Disk Cleanup
استفاده کنید اگر نمای فشرده تری از صفحه Storage در برنامه تنظیمات را ترجیح می دهید ، می توانید به جای ابزار قدیمی Disk Cleanup آن را انتخاب کنید. این عملکرد مشابهی را ارائه می دهد و به شما امکان می دهد بارهای زیادی از پرونده های موقت را به سرعت حذف کنید. با جستجوی پاک کردن دیسکدر منوی Start می توانید آن را مطرح کنید.
با علامت زدن کادرهای کنار انواع داده هایی که می خواهید حذف کنید ، مثلاً Windows پاکسازی، فایلهای اینترنتی موقت، فایلهای تخلیه حافظه خطای سیستمو غیره را انتخاب کنید. سپس ، OKرا انتخاب کنید.
همچنین می توانید گزینه پاکسازی فایل های سیستمرا برای مشاهده انواع دیگر فایل های موقت انتخاب کنید.
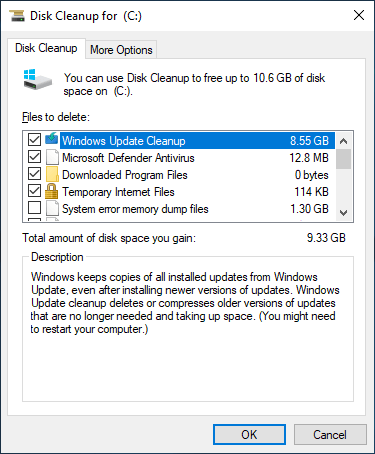
8. حذف فایلهای موقت بیشتر
ویندوز 10 همچنین حاوی مقدار زیادی فایل موقت دیگر است که می توانید با خیال راحت آنها را حذف کنید. برای مطالعه کامل گام به گام ، توصیه می کنیم این راهنما را در مورد حذف فایل های موقت در ویندوز 10 بررسی کنید. اما این روند به طور خلاصه است.
با فشار دادن Windows+ Rشروع کنید تا کادر اجرا باز شود. سپس ٪ temp٪را تایپ کرده و OKرا انتخاب کنید.
با حذف همه پرونده ها و پوشه های موجود در فهرست راهنمای ظاهر شده ، دنبال کنید. در مرحله بعد ، tempرا در کادر Run دیگر تایپ کنید ، OKرا انتخاب کنید و همه فایلهای موجود در آن فهرست را نیز حذف کنید. در نهایت ، با راه اندازی مجدد کامپیوتر خود را جمع بندی کنید.

9. پاک کردن حافظه پنهان مرورگر
وقتی در اینترنت گشت و گذار می کنید ، مرورگر شما اطلاعات را برای ذخیره سریعتر وب سایت های بعدی ذخیره می کند. اما اگر برای ذخیره سازی سخت کار کرده اید ، می توانید با پاک کردن کش مرورگر.
Google Chrome
منوی Chromeرا باز کنید و تنظیمات>حریم خصوصی و امنیت>پاک کردن داده های مروررا انتخاب کنید.
در محاوره پاک کردن داده های مرور که پس از آن ظاهر می شود ، محدوده زمانیرا روی همه زمانهاتنظیم کنید و کادر کنار تصاویر ذخیره شده و فایلها. در نهایت ، پاک کردن داده
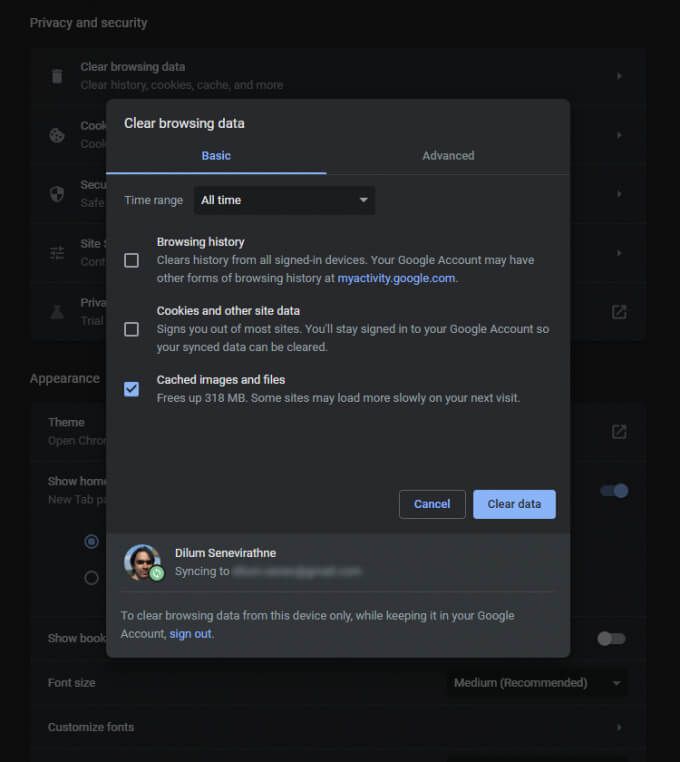
Mozilla Firefox
Firefox را باز کنیدمنو و به گزینه>حریم خصوصی و امنیت>پاک کردن داده ها(در قسمت کوکی ها و داده های سایتبخش). سپس ، کادر کنار محتوای ذخیره شده در وبرا علامت بزنید و پاک کردنرا انتخاب کنید.
Microsoft Edge
منوی Edgeرا باز کرده و تنظیماترا انتخاب کنید. سپس ، به برگه حریم خصوصی ، جستجو و خدماتدر نوار کناری بروید و انتخاب مواردی که باید پاک شوندرا در پاک کردن داده های مرورانتخاب کنید.
بعد ، محدوده زمانیرا روی همه زمانهاتنظیم کنید ، کادر کنار تصاویر و فایلهای ذخیره شدهرا علامت بزنید و انتخاب کنید پاک کردن داده.
10. یافتن فایل های بزرگ با WinDirStat
WinDirStat یک برنامه رایگان و منبع باز است که به شما امکان می دهد فایل ها و پوشه های بزرگ را در قالب تصویری در رایانه خود قرار دهید. پس از نصب و باز کردن برنامه ، درایو ذخیره سازی یا پارتیشن مورد نظر خود را انتخاب کنید. سپس باید لیستی از دایرکتوری هایی را که بیشترین فضای ذخیره سازی را اشغال کرده اند ، مشاهده کنید ، از جمله در درصد نسبت به اندازه درایو. بلوک های رنگی نشان دهنده فایل ها (با فرمت) در درایو انتخاب شده. اندازه بزرگتر ، فضای بیشتری را مصرف می کنند. برای مشاهده (و حذف) آن در File Explorer می توانید روی موردی راست کلیک کرده و Explorer Hereرا انتخاب کنید.
11. حذف فایل خواب زمستانی
حالت خواب زمستانی ویندوز 10 به شما امکان می دهد فایل ها و برنامه ها را حتی پس از خاموش شدن رایانه خود بازیابی کنید. اما فایلی که با صرفه جویی در وضعیت برنامه ها و سیستم عامل ، عملکرد را تسهیل می کند ، می تواند فضای دیسک زیادی را اشغال کند. بنابراین اگر با استفاده از Hibernate کنار نمی آیید ، می توانید آن را غیرفعال کرده و فضای ذخیره را پس بگیرید.
برای انجام این کار ، روی دکمه شروعراست کلیک کرده و انتخاب کنید Windows PowerShell (سرپرست). سپس دستور زیر را اجرا کنید:
powercfg -h off
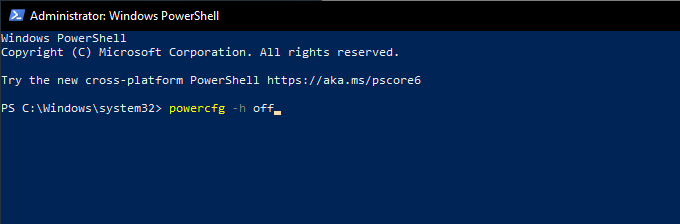
با باز کردن File Explorer آن را دنبال کنید. سپس فایل>تغییر پوشه و گزینه های جستجورا انتخاب کنید.
در کادر محاوره ای Folder Options که سپس نشان داده می شود ، به برگه مشاهدهبروید و نمایش فایل های مخفی ، پوشه و درایوهارا انتخاب کنید. در نهایت ، درایو نصب ویندوز 10 — دیسک محلی (C :)) را باز کنید و فایل با برچسب hiberfil.sysرا حذف کنید.
برای دستورالعمل کامل گام به گام ، این راهنمای غیر فعال کردن Hibernation در ویندوز 10.
12 را بررسی کنید. حذف حسابهای کاربری قدیمی
اگر رایانه شما دارای چندین حساب کاربری ویندوز 10 است ، ممکن است بخواهید مواردی را که دیگر به هدف نمی رسند حذف کنید. فقط توجه داشته باشید که تمام داده های مربوط به حساب های حذف شده را برای همیشه از دست خواهید داد.
با باز کردن منوی شروعدر رایانه خود شروع کنید. سپس ، به تنظیمات>حسابها>خانواده و سایر کاربرانبروید ، حسابی را از قسمت سایر کاربرانانتخاب کنید ، و حذفرا انتخاب کنید.
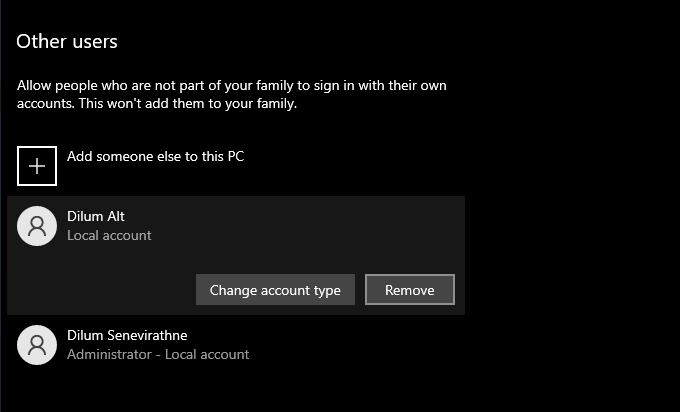
13. غیرفعال کردن بازیابی سیستم
بازیابی سیستم یک عملکرد پشتیبان مفید است که به شما کمک می کند در صورت بروز مشکل ، رایانه خود را به حالت اولیه بازگردانید. اما از مقدار زیادی فضای ذخیره سازی نیز استفاده می کند. بنابراین اگر هنوز فضای ذخیره سازی شما کم است ، می توانید همه موارد را به جز آخرین نقطه بازیابی سیستم حذف کنید.
برای انجام این کار ، برنامه پاک سازی دیسکرا باز کنید ، پاک کردن فایل های سیستمرا انتخاب کنید ، به برگه گزینه های بیشتربروید ، و تمیز کردن>حذفرا انتخاب کنید.
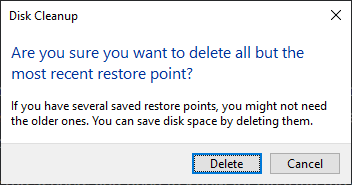
اگر با 10به طور کامل ، کادر اجرا را باز کنید ، sysdm.cplرا تایپ کنید و OKرا انتخاب کنید. در کادر محاوره ای System Properties که ظاهر می شود ، پیکربندیرا در زیر تنظیمات حفاظتو دکمه رادیویی را در کنار غیرفعال کردن حفاظت از سیستمانتخاب کنید.

14. کاهش اندازه ویندوز 10
می توانید با فعال کردن یک ویژگی به نام CompactOS اندازه ویندوز 10 خود را کاهش دهید تا فضای دیسک آزاد شود. این سیستم عامل را کمی فشرده می کند و ارزش آن را دارد که در رایانه هایی با فضای ذخیره سازی بسیار کمی باقی بماند.
با راست کلیک روی دکمه شروعشروع کنید. سپس ، Windows PowerShell (Admin)را انتخاب کرده و فرمان زیر را اجرا کنید:
Compact.exe/CompactOS: query
اگر مشاهده می کنید که CompactOS قبلاً در سیستم شما فعال نیست ، دستور زیر را برای فعال کردن آن اجرا کنید:
Compact.exe/CompactOS: همیشه
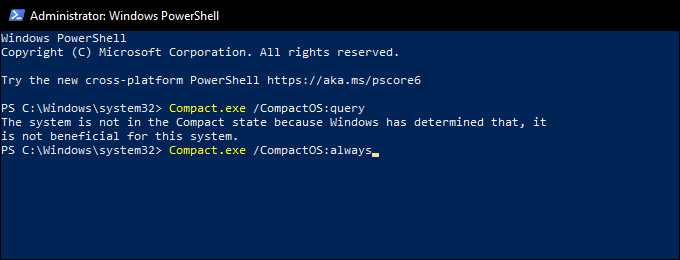
15. غیرفعال کردن ذخیره سازی ذخیره شده
ویندوز 10 از ویژگیی به نام ذخیره سازی رزرو شده استفاده می کند تا از فضای کافی برای بارگیری و نصب به روزرسانی های سیستم عامل آینده اطمینان حاصل کند. اما این همچنین به چندین گیگابایت حافظه از دست رفته ترجمه می شود. بنابراین ، می توانید ذخیره رزرو شده را غیرفعال کنید را در صورت تمایل با تغییر در رجیستری سیستم انتخاب کنید.
با فشار دادن Windows+ Rشروع کنید تا کادر اجرا باز شود. سپس regeditرا تایپ کرده و OKرا انتخاب کنید. در پنجره Registry Editor که بعداً ظاهر می شود ، مسیر زیر را در نوار آدرس تایپ کرده و وارد:
HKEY_LOCAL_MACHINE \ SOFTWARE \ Microsoft \ Windows \ CurrentVersion \ ReserveManager را فشار دهید
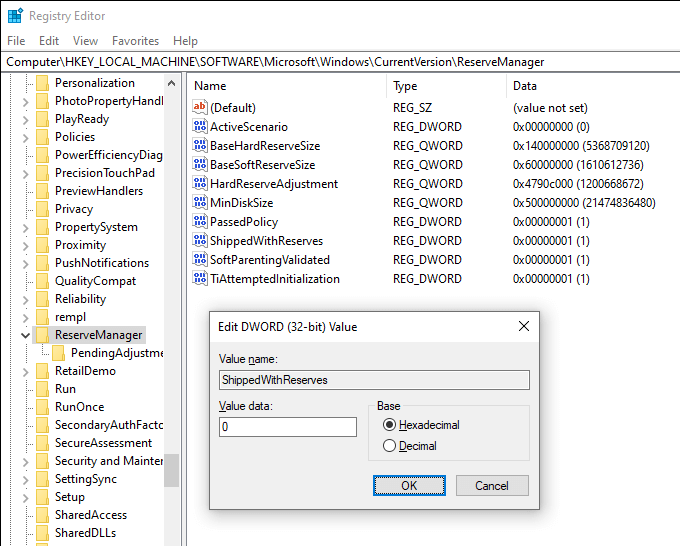
با دوبار کلیک بر روی کلید ShippedWithReservesآن را دنبال کنید. سپس ، داده های ارزشتا 0را انتخاب کنید ، OKرا انتخاب کرده و از ویرایشگر رجیستری خارج شوید. برای اعمال تغییرات باید رایانه خود را مجدداً راه اندازی کنید.
فضای زیادی آزاد شد
نکات ذکر شده در بالا باید به شما کمک کند تا فضای دیسک را در ویندوز 10 آزاد کنید. زمان تنظیم Storage Sense به تنهایی راهی عالی برای جلوگیری از رفتن منظم به جلسات نظافت دستی است. اما هر زمان که فضای ذخیره سازی بیشتری می خواهید ، کار مجدد در لیست می تواند به شما کمک کند تا مقدار زیادی از فضای مصرف شده را در رایانه خود بازیابی کنید.