رایانه قدیمی یا جدید باشد ، برای لذت بردن از کار ، بازی یا تجربه جریان رسانه ای خود به آن برای ارائه عملکرد بهینه نیاز دارید.
دلایل زیادی وجود دارد که دستگاه ممکن است احساس کندی کند اما می توانید سریعتر اجرا کنید. دلیل شما برای سرعت بخشیدن به کارها هرچه باشد ، ما در جهت سرعت بخشیدن به ویندوز 10 و استفاده هرچه بیشتر از دستگاه شما ، تغییراتی را در اختیار شما قرار می دهیم.

چگونه می توان ویندوز 10 را برای بهبود عملکرد رایانه خود اصلاح کرد
ویندوز 10 روی سخت افزار مدرن سریع کار می کند ، اما با گذشت زمان ، سیستم عامل ممکن است به دلیل ویروس ها ، اشکالات ، مشکلات سازگاری ، مشکلات سخت افزاری و موارد دیگر شروع به تخریب کند. چندین کار وجود دارد که می توانید برای سرعت بخشیدن و سرعت بخشیدن به ویندوز 10 در کامپیوتر خود به جای تعویض کامل آن ، سرعت و سرعت آن را افزایش دهید.
در اینجا برخی از ترفندهای سخت افزاری و نرم افزاری ساده وجود دارد که می توانند سرعت چشمگیری داشته باشند ، و ویندوز 10 را بدون توجه به پیکربندی بهبود بخشید.
1. Windows Windows Updates را بررسی و نصب کنید
برای استفاده بیشتر از رایانه خود ، باید آخرین نسخه ویندوز 10 را نصب کنید. هنگام بررسی به روزرسانی های ویندوز ، رایانه شما همچنین به دنبال آخرین درایورهای دستگاه ، که به معنی عملکرد بهتر است.

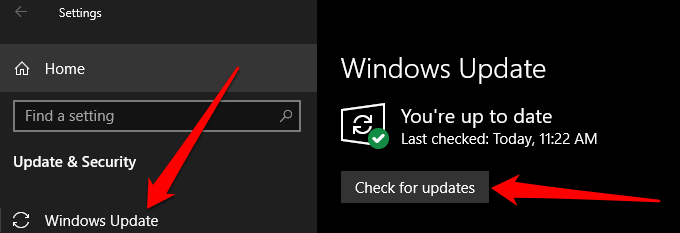

رایانه خود را مجدداً راه اندازی کنید و بررسی کنید که آیا بعد از نصب Windows Updates بهتر کار می کند یا خیر.
In_content_1 همه: [300x250] / dfp: [640x360]->2. فقط برنامه های مورد نیاز خود را باز کنید
بیش از حد زیاد برنامه ها ، مرورگرها و برگه ها یا برنامه ها به طور هم زمان باز می توانند سرعت رایانه شما را کاهش دهند و عملکرد آن را کاهش دهند. دلیل این امر آنست که هر برنامه حافظه RAM ، پردازنده و پردازنده گرافیکی ، فضای دیسک و منابع سیستم را می خورد.
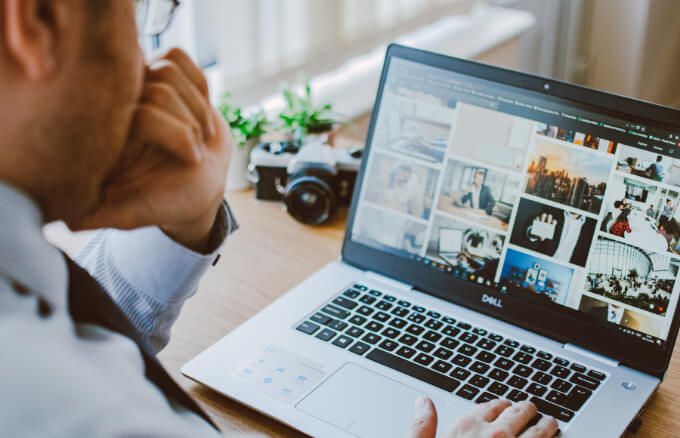
برای حل این مشکل و سرعت بخشیدن به ویندوز 10 ، برنامه هایی را که نیازی به آن ندارید و همچنین برگه های مرورگر یا برنامه هایی که استفاده نمی کنید را ببندید و ببینید اگر رایانه شما عملکرد بهتری دارد.
در غیر اینصورت ، برای شروع مجدد رایانه ، شروع>روشن>راه اندازی مجددرا انتخاب کنید و سپس فقط برگه ها ، پنجره ها ، برنامه ها و برنامه های مورد نیاز مرورگر را باز کنید.

اگر 9 در ویندوز 10 در حال اجرا است ، بررسی کنید که برنامه نویس نسخه به روز شده ای دارد یا از برنامه سازگاری برنامه استفاده کنید تا ببینید چه برنامه هایی روی عملکرد رایانه شما تأثیر می گذارند.

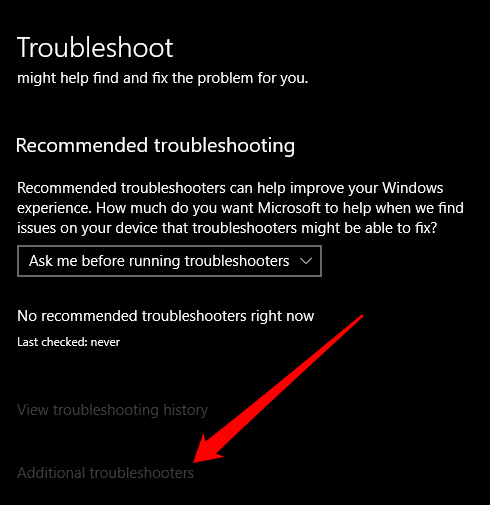
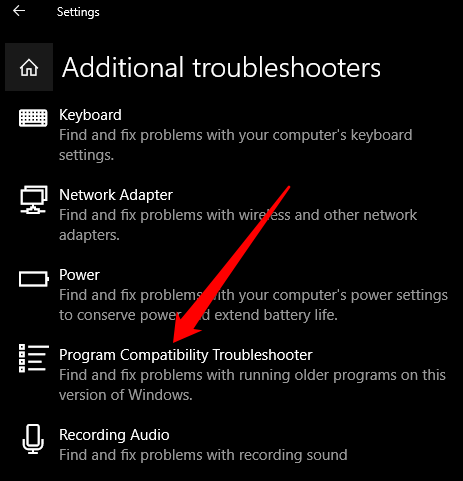
3. استفاده از ReadyBoost
ReadyBoost یک نرم افزار ذخیره دیسک توسط مایکروسافت است که برای ویندوز ویستا ساخته شده است. این نرم افزار ممکن است در شرایط محدودی مفید باشد و به شما امکان می دهد از یک درایو فلش USB (500 مگابایت) یا درایو قابل جابجایی دیگر برای کمک به بهبود عملکرد و بدون افزودن RAM بیشتر یا باز کردن رایانه استفاده کنید. از ReadyBoost استفاده کنید ، درایو فلش USB خود را وارد رایانه کنید ، File Explorerرا انتخاب کنید ، روی درایو کلیک راست کرده و خواص
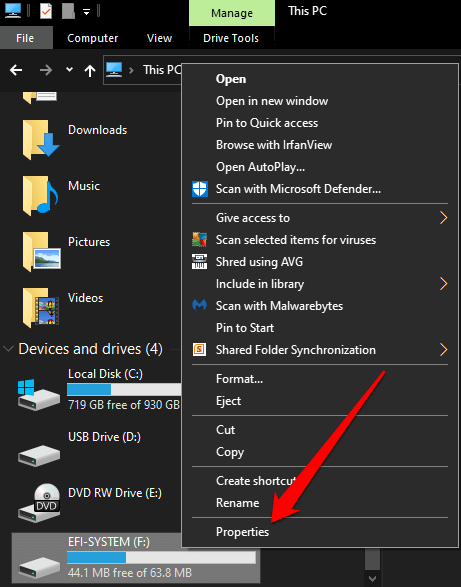
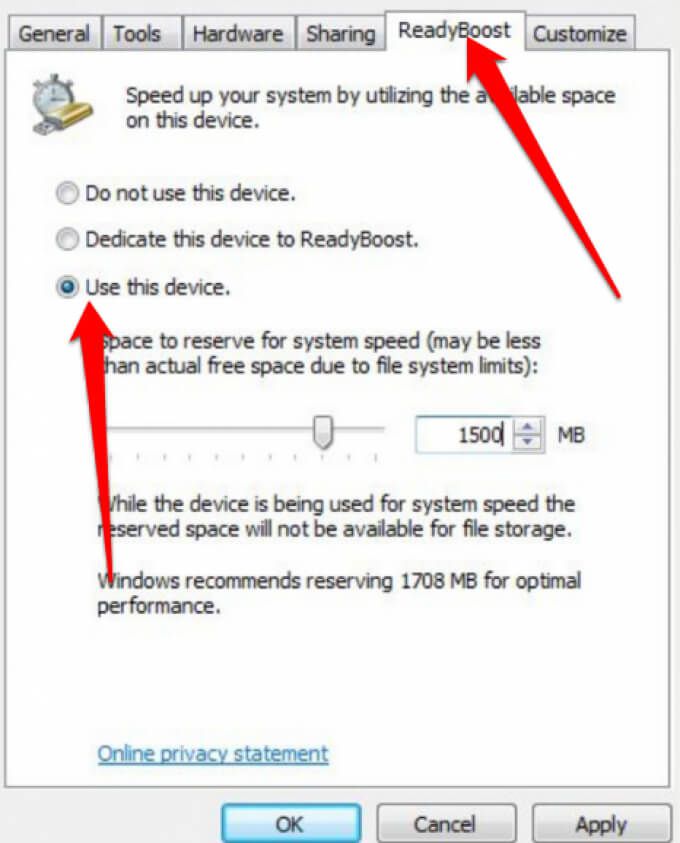
توجه: اگر دستگاه شما نمی تواند از ReadyBoost استفاده کند ، ویندوز به شما اطلاع می دهد و سپس فضای خالی مورد نیاز برای بهینه سازی را تعیین می کند. حافظه را افزایش داده و به ویندوز 10 سرعت دهید. با این وجود ، اگر ویندوز 10 را روی درایو SSD نصب کرده اید ، ReadyBoost نمی تواند کار کند زیرا حافظه قبلی از قبل سریع است.
4. فعال کردن خودکار مدیریت پرونده صفحه
خودکار فایل صفحه مدیریت اطمینان می دهد که سیستم می تواند اندازه پرونده صفحه را مدیریت کند. ویندوز از صفحه بندی فایل روی دیسک سخت مانند حافظه استفاده می کند و برای عملکرد بهتر آن را به طور خودکار مدیریت می کند.
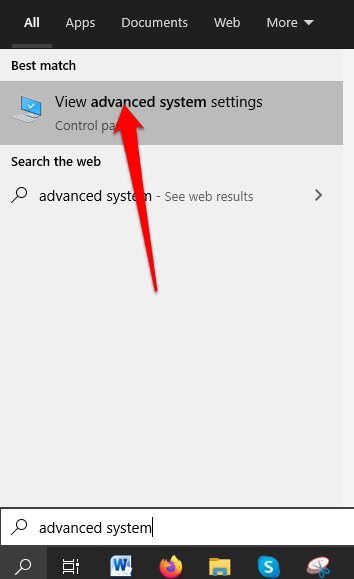
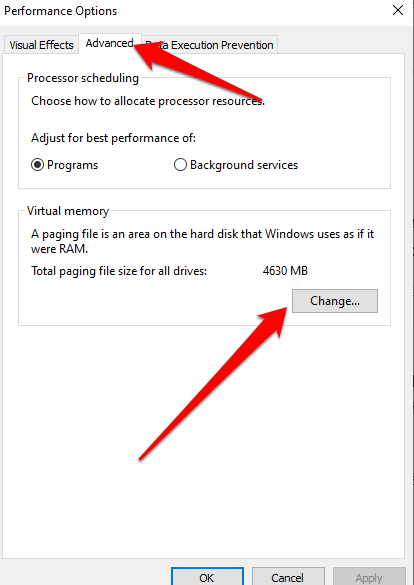

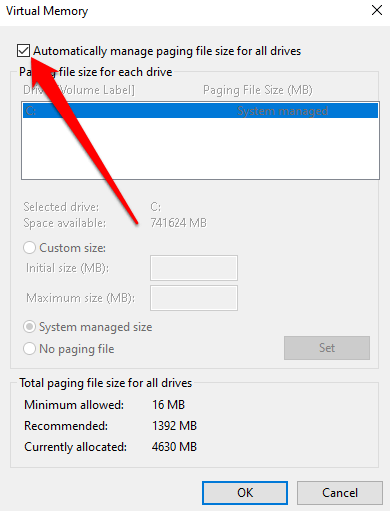
5. فضای رایانه خود را آزاد کنید
اگر فضای درایو راه اندازی شما محدود باشد ، رایانه شما در یافتن فضای ذخیره سازی پرونده ها و برنامه های موقت شما بیشتر کار خواهد کرد.
علاوه بر این ، سیستم فضای دیسک را نیز برای حافظه مجازی ذخیره می کند ، بنابراین هنگامی که فضا تنگ می شود ، عملکرد رایانه شما کاهش می یابد در حالی که سعی می کند تمام کارهای ذخیره سازی را مدیریت کند.

برای سهولت هزینه های بالا ، مطمئن شوید که کامپیوتر شما حدود 10 تا 15 درصد فضای خالی برای جلوگیری از کاهش چشمگیر بخاطر ذخیره سازی در ویندوز 10. می توانید با استفاده از ابزار تمیز کردن دیسک داخلی ، فضای خالی را آزاد کنید یا برنامه هایی را که دیگر از آنها استفاده نمی کنید یا به آنها نیاز ندارید ، نصب کنید.
برای حذف نصب برنامه ها ، شروع>تنظیمات>برنامه ها>برنامه ها و ویژگی هارا انتخاب کرده و سپس حذف نصب را برای هر برنامه ای که می خواهید انتخاب کنید را از رایانه به مقداری فضا آزاد کنید بردارید. روش دیگر ، شما می توانید برخی از پرونده ها را به درایو دیگری منتقل کنید ، فضای ذخیره ابری یا آنها را در رسانه های قابل جابجایی مانند درایو یو اس بی یا سایر حافظه های خارجی ذخیره کنید.
6 جلوه های بصری را در ویندوز 10 برای بهترین عملکرد تنظیم کنید
جلوه های تصویری زیادی در ویندوز 10 وجود دارد از جمله جلوه های سایه و تصاوير متحرك ، همه به نظر عالی می رسند ، اما سیستم گراز منابع را کاهش داده و سرعت رایانه خود را کم کنید.
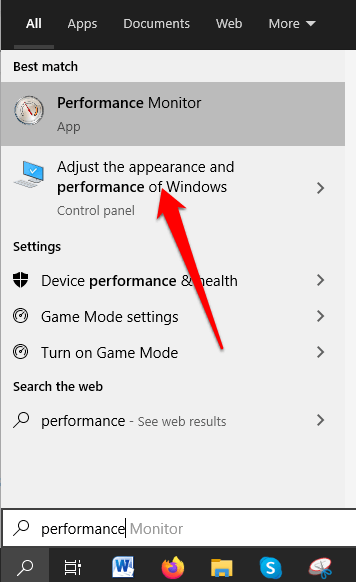
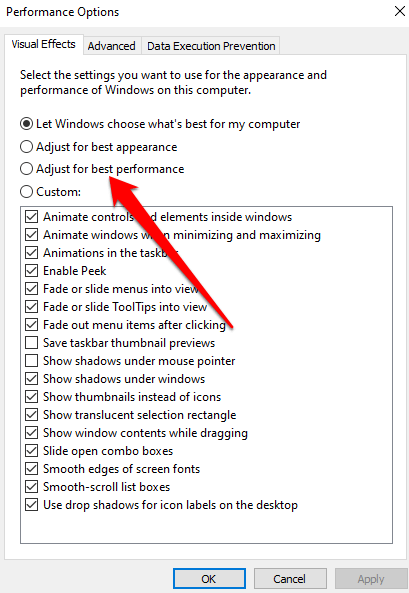
7. مکث موقت همگام سازی OneDrive
در ویندوز 10 ، می توانید به طور پیش فرض مکان ذخیره فایل های خود را انتخاب کنید. به عنوان مثال ، می توانید آنها را به صورت محلی در رایانه یا پرونده های OneDrive و همگام سازی کنید ذخیره کنید. به این ترتیب می توانید از هر مکان یا دستگاهی به پرونده های خود دسترسی داشته باشید مشروط بر اینکه به اینترنت متصل شده باشید.
در حال ذخیره در OneDrive همچنین در صورت خراب شدن یا از بین رفتن رایانه ، از پرونده های شما پشتیبان تهیه می کند. با این حال ، همگام سازی می تواند سرعت رایانه شما را کم کند ، اما می توانید برای سرعت بخشیدن به ویندوز 10 ، همگام سازی با OneDrive را موقتاً متوقف کنید.
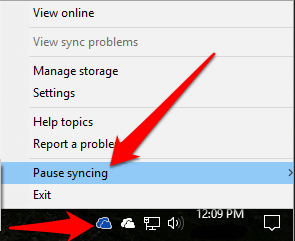
همگام سازی OneDrive را از سر بگیرید. 8 برنامه های راه اندازی را غیرفعال کنید
وقتی رایانه را روشن می کنید ، متوجه می شوید که برخی از برنامه ها به طور خودکار شروع می شوند و در پس زمینه اجرا می شوند. چنین برنامه هایی سرعت رایانه شما را کند می کنند ، اما می توانید آنها را به ویژه برای برنامه هایی که غالباً از آنها استفاده نمی کنید ، غیرفعال کنید زیرا باعث افزایش زمان شروع ویندوز می شود. شروع>تنظیمات>برنامه هاو سپس شروعرا انتخاب کنید.
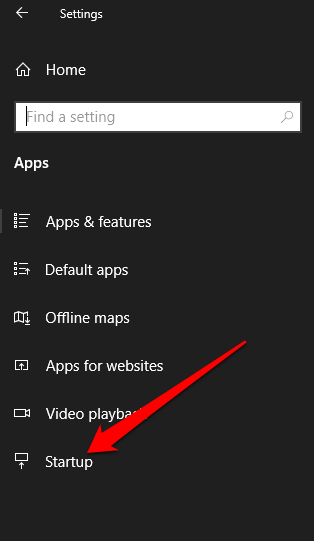
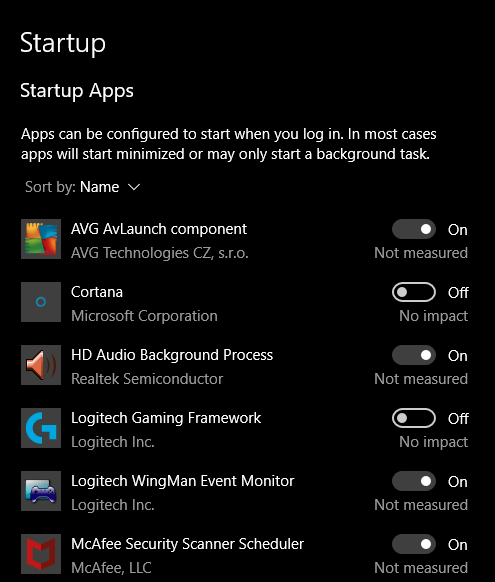
توجه: اگر یک برنامه راه اندازی را خاموش کنید و هنگامی که رایانه خود را روشن کرده ، ویروس و بدافزار را اسکن می کنید.
9. رایانه خود را برای یافتن ویروس و بدافزار اسکن کنید
شناخته شده است که ویروس ها و بدافزارها باعث کم شدن عملکرد رایانه شما می شوند. هنگامی که رایانه شما به ویروس یا بدافزار آلوده است ، ممکن است متوجه صدای هارد دیسک شما به طور مداوم کار می کند شوید ، برنامه ها به طور غیر منتظره به طور خودکار شروع می شوند و پنجره های بازشو غیر منتظره وجود دارد.

مطمئن شوید بهترین آنتی ویروس است که می تواند هر نوع ویروس یا بدافزار را هسته ای کند را دارید و آن را به روز نگه دارید. اسکن های منظم را انجام دهید و اطمینان حاصل کنید که چندین ضد بدافزار یا نرم افزار ضد ویروس را نصب نکنید تا از تضاد نرم افزاری که بر عملکرد رایانه شما نیز تأثیر می گذارد جلوگیری کنید.
10 تغییر برنامه جدید برق
ویندوز 10 از طریق برنامه های مختلف برق مانند برنامه های صرفه جویی در مصرف برق ، توازن و عملکرد بالا ، مصرف برق را بهینه می کند. طرح عملکرد بالا برای عملکرد بهتر ایده آل است زیرا به کامپیوتر شما اجازه می دهد تا از انرژی بیشتری استفاده کند و سریعتر کار کند.
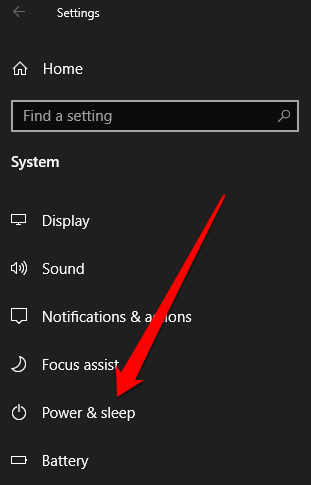
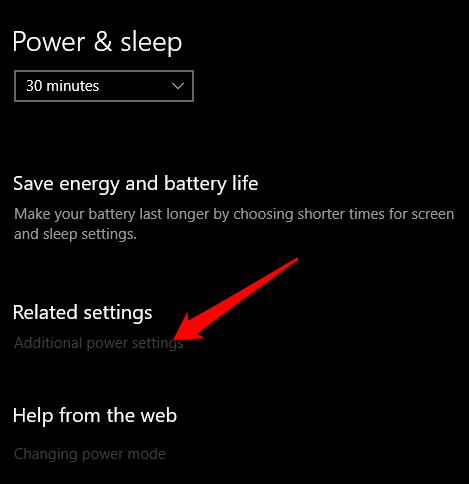

توجه: اگر برنامه عملکرد بالا در دسترس نیست ، یک قدرت سفارشی ایجاد کنید با کلیک روی نماد باتری در نوار وظیفه ، برنامه روشن یا تغییر حالت انرژی را انتخاب کرده و برای عملکرد بهتر ، بهترین عملکرد را انتخاب کنید.
11. غیرفعال کردن نمایه سازی جستجو
فرآیند نمایه سازی جستجوی ویندوز ممکن است منابع سیستم را گرفت و بر عملکرد رایانه شما تأثیر منفی بگذارد. با استفاده از این مراحل می توانید شاخص جستجو را برای بهبود عملکرد سیستم غیرفعال کنید.


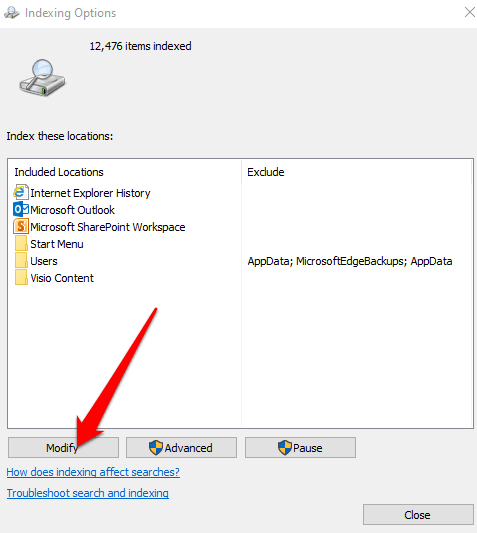

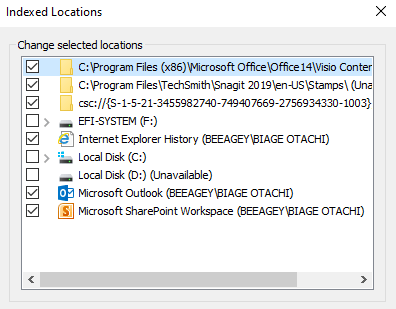
ویندوز دیگر مشخص شده را فهرست نمی کند مکانها و عملکرد رایانه شما بهبود می یابد.
12. بازیابی سیستم را انجام دهید
اگر درایور دستگاه ، به روزرسانی سیستم یا برنامه جدیدی نصب کرده اید و عملکرد رایانه شما کم می شود ، می توانید با استفاده از بازیابی سیستم ، دستگاه را به حالت قبل برگردانید .

توجه: با بازگرداندن سیستم ، تغییرات سیستم ، درایورها ، به روزرسانی ها و برنامه هایی را که پس از ایجاد نقطه بازیابی نصب کرده اید حذف می کند ، اما پرونده های شما حفظ می شوند. p>
13. تنظیم مجدد کارخانه رایانه
اگر همه راه حل های بالا را امتحان کرده اید و عملکرد رایانه شما هنوز ناامید کننده است ، می توانید تنظیم مجدد کارخانه کامپیوتر شما به عنوان آخرین چاره. با این کار سیستم عامل دوباره نصب می شود ، یک نسخه پاک از ویندوز 10 به شما می دهد تا عملکرد کلی سیستم رایانه شما را شروع کرده و عملکرد عمر باتری را شروع کرده و خاموش کند.
عملکرد رایانه خود را افزایش دهید
امیدواریم با استفاده از هر یک از اصلاحات و یا کامل این ویندوز 10 بتوانید پیشرفت های چشمگیری در عملکرد کلی رایانه خود مشاهده کنید. اگر ترفندهای دیگری دارید که برای سرعت بخشیدن به ویندوز 10 استفاده می کنید ، آنها را در نظرات با ما به اشتراک بگذارید.