آیا می خواهید بدانید که چگونه میانبر صفحه کلید ایجاد شود ، در ویندوز 10 کاری انجام دهید؟ این راهنما کمک خواهد کرد. با کمال تعجب ، ایجاد یک کلید صفحه کلید سریع که می تواند برنامه ها را باز کند ، کارهای تکراری را انجام دهد و جریان کار شما را سرعت ببخشد ، بسیار ساده است. چگونه می توانید از پتانسیل حداکثر آنها استفاده کنید.

برنامه ها را به سرعت باز کنید
می توانم مشاهده کنم که این گزینه میانبر برای تعداد زیادی از کاربران ویندوز 10 مفید است. تنظیم سریع و آسان با یک میانبر سریع می تواند هر پرونده اجرایی را باز کند. در اینجا نحوه انجام این کار آورده شده است.
ابتدا برنامه WinHotKey از Directedge را بارگیری کنید. استفاده رایگان است. کمی قدیمی است ، اما کار می کند و تمیز است. پس از بارگیری ، جادوگر نصب را طی کرده و WinHotKey را راه اندازی کنید. در WinHotKey ، روی بالای HotKeyدر سمت چپ بالای صفحه کلیک کنید.
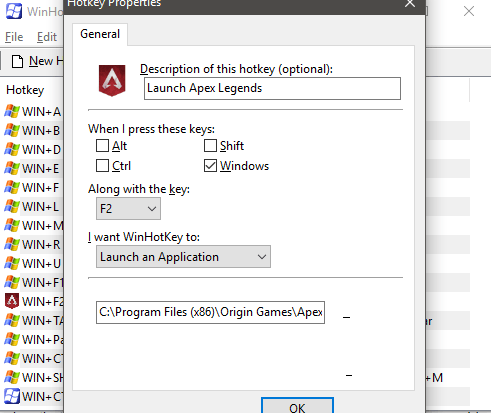
در پنجره جدیدی که ظاهر می شود ، به کلید میانبر نام دهید. بعد از انتخاب چه ترکیبی را انتخاب کنیدشما می خواهید میانبر را راه اندازی کنید. به عنوان مثال ، من تصمیم به انجام Windows + F2 گرفتم. پس از آن ، می توانید بر روی گزینه مرورکلیک کنید تا موقعیت مکانی را که می خواهید باز کنید ، پیدا کنید. WinHotKey به طور خودکار نماد برنامه را ضبط می کند تا زمینه بصری در مورد آن داده شود. اکنون می توانید برنامه خود را با کلید اصلی که مشخص کرده اید باز کنید.
In_content_1 همه: [300x250] / dfp: [640x360]->شما باید مطمئن شوید که میانبر صفحه کلید شما با میانبرهای موجود ، پیش فرض ویندوز یا از رابط WinHotKey در تضاد نیست. به عنوان مثال ، Alt + F4 مورد استفاده قرار نمی گیرد. برای جلوگیری از درگیری بهتر است به ترکیبات Windows + 'X'بروید.
به طور خودکار متن را تایپ کنید
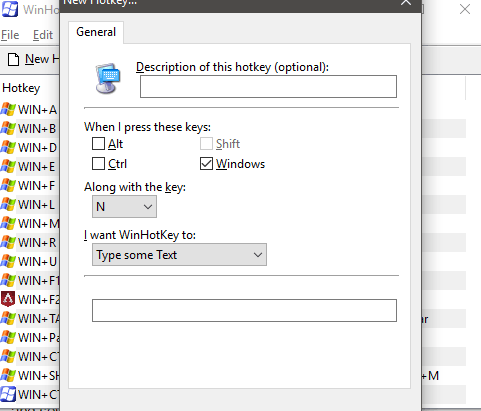
اگر به طور مداوم همان جملات یا کلمات را تایپ می کنید ، می توانید آن را با WinHotKey نیز خودکار کنید. برای انجام این کار ، روی گزینه Winkey جدیددر WinHotKey کلیک کنید ، سپس روی کادر کشوییدر قسمت من WinHotKey را کلیک کنید:را انتخاب کنید و را تایپ کنید متن.
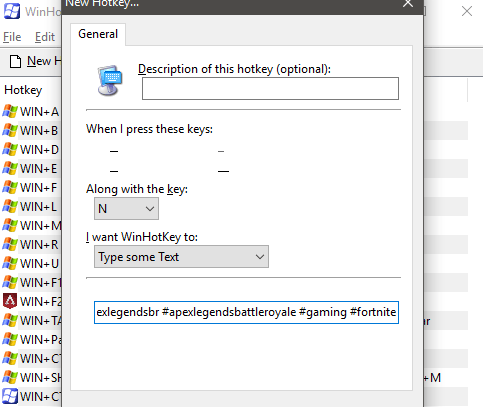
اکنون متن را در کادر در پایین پنجره کلید جدید تایپ یا چسباندن کنید. در آخر ، مطمئن شوید که میانبر صفحه کلید جدیدی را که قبلاً از آن استفاده نکرده اید ، انتخاب کنید.
محدودیتی در تعداد شخصیت های شما با این میانبر وجود ندارد ، اما اگر در هر چیزی که می خواهید خط بکشید ، وجود دارد. بنابراین ، بهتر است برای کپی کردن پاراگرافهای منفرد ، مواردی مانند هشتگ برای اینستاگرام یا پیوندهای اجتماعی برای توضیحات YouTube.
پوشه ها و اسناد را در ویندوز 10 باز کنید
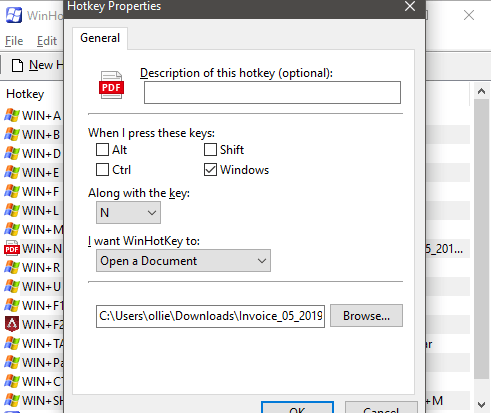
از WinHotKey می توان برای باز کردن سریع پوشه ها و اسناد خاص در ویندوز 10 نیز استفاده کرد. می توانید به سادگی گزینه های "باز کردن یک سندیا" باز کردن یک پوشهرا انتخاب کنید. من WinHotKey را می خواهم:جعبه کادویی و سپس همان مراحل قبل را دنبال کنید.
هر چند این بار باید به پرونده یا برنامه مورد نظر بروید. اگر گزینهی سند باز را انتخاب کنید ، بیشتر پروندهها کار خواهند کرد ، تا زمانی که یک برنامه حمایتی داشته باشید که به طور پیش فرض آن نوع فایلها را باز نمی کند. از آزمایش من می توانم فتوشاپ ، برنامه های کاربردی اداری مانند اکسل ، فایل های PDF و فایل های متنی را دریافت کنم.
اگر یک پرونده کار نکرد ، ویندوز 10 از شما می خواهد که یک برنامه پیش فرض را برای آن نوع پرونده انتخاب کنید ، و سپس کلیدهای میانبر آینده با آن نوع فایل نیز کار می کنند.
استفاده از Autohotkey برای Emojis
AutoHotkey برنامه دیگری برای ویندوز 10 است که می تواند به شما در ایجاد میانبرهای صفحه کلید پیچیده تر کمک کند. از این نرم افزار می توان برای اتوماسیون تعداد زیادی از کارهای مختلف استفاده کرد. می توانید Autohotkey را از وب سایت خود بارگیری کنید را به صورت رایگان انجام دهید.
پس از بارگیری آن ، فایل را در مکان به یاد ماندنی استخراج کنید. سپس در دایرکتوری ، یک پرونده .ahk را دو بار کلیک کنید، سپس در صورت درخواست ، مرور را انتخاب کنیدچه برنامه ای را باید برای باز کردن چنین پرونده هایی استفاده کرد. متن های بعدی ، مرور و <قوی >حرکت بهAutoHotkeyU64. این به شما امکان می دهد اسکریپت های AutoHotkey را با دوبار کشیدن آنها اجرا کنید.
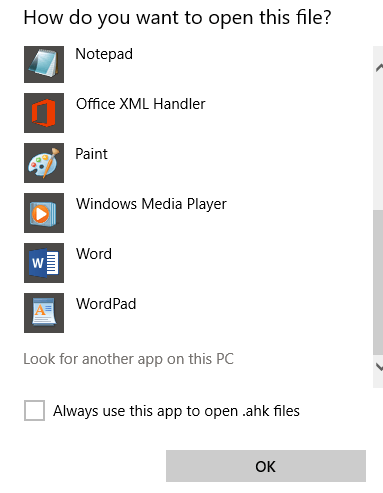
استفاده از emojis در تلفن هوشمند بسیار آسان است ، اما به صورت پیش فرض هیچ کار ساده ای برای انجام این کار وجود ندارد. با استفاده ازAutohotkey ، می توانید تعدادی از میانبرهای emoji را تنظیم کنید. در اینجا نحوه انجام این کار آورده شده است.
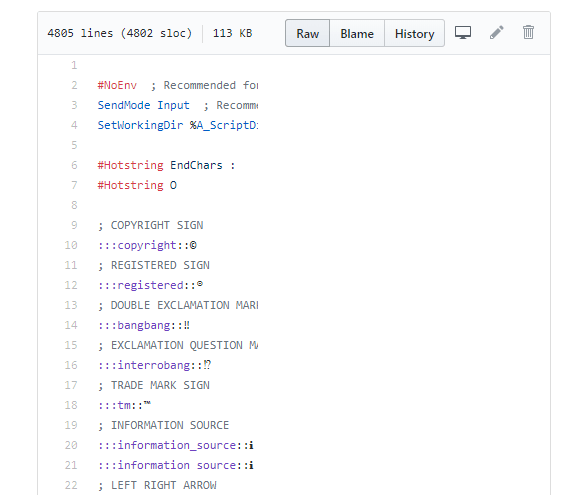
ایجاد یک برنامه افزودنی مهم می تواند بسیار پیچیده باشد ، اما خوشبختانه ده ها اسکریپت بزرگ autohotkey در اینترنت وجود دارد. برای ایجاد ایموجی ها ، ما این یکی را پیشنهاد می کنیم.
در صفحه به اشتراک گذاشته شده در بالا ، روی دکمه خامکلیک کنید تا به یک پرونده متن خام منتقل شوید. بعد ، برای انتخاب کل کد ، Ctrl + Aرا فشار دهید. سپس Ctrl + Cرا فشار دهید تا همه آنرا کپی کنید. بعد ازیک پرونده یادداشت را باز کنید و کد را در آن جایگذاری کنید.
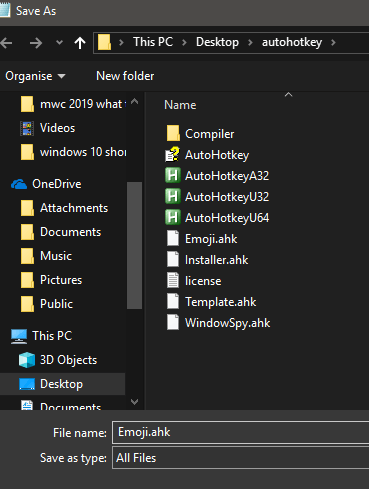
اکنون ، روی پروندهدر دفترچه یادداشت کلیک کنید ، سپس بر روی ذخیره به عنوانکلیک کنید. حرکت به دایرکتوری شما Autohotkey را استخراج کردید. در مرحله بعد ، روی کادر پایین کشویی ذخیره به عنوانکلیک کنید و همه پرونده ها را انتخاب کنید.اکنون ، آن را Emoji.ahkنامگذاری کرده و روی "ذخیره" کلیک کنید.
برای استفاده از این اسکریپت مهم ، باید هر بار کهPP خود را شروع می کنید ، روی آن دوبار کلیک کنید. پس از آن می توانید کدهای emoji مانند: smiley: را به صورت خودکار استفاده کنیدایموجی ها در هر زمان ، می توانید به لینک Github بالا مراجعه کنید تا کد های مورد استفاده برای هر ایموجی را ببینید. . می توانید برخی از بهترین اسکریپت ها در اینجا را مطالعه کنید. برخی از نمونه ها موارد زیر را شامل می شوند:
خلاصه
امیدوارم که این راهنما در استفاده از میانبرهای صفحه کلید ویندوز باشد مفید بوده است آیا چیزی یاد گرفته اید؟ امیدوارم. آیا با هیچ یک از پیشنهادات این راهنمای مقابله کرده اید؟ در این صورت ، من یک توییت برای من ارسال کنید و من خوشحال خواهم شد که در اسرع وقت به شما کمک کنم.