Chrome عالی کار می کند اما در بعضی از زمان ها کند می شود. دلایل زیادی کاهش می یابد ، از جمله تعداد زیادی پرونده کش و پسوندها. بیشتر اوقات ، این موارد مقصر لازم در مرورگر شما نیستند.
روش هایی برای سرعت بخشیدن به مرورگر Chrome در رایانه شما وجود دارد ، از جمله اما محدود به حذف حافظه نهان ، به روز کردن مرورگر ، و استفاده از برخی از گزینه های پنهان در Chrome. فشردن این موارد باعث افزایش عملکرد مرورگر Chrome در رایانه شما خواهد شد.
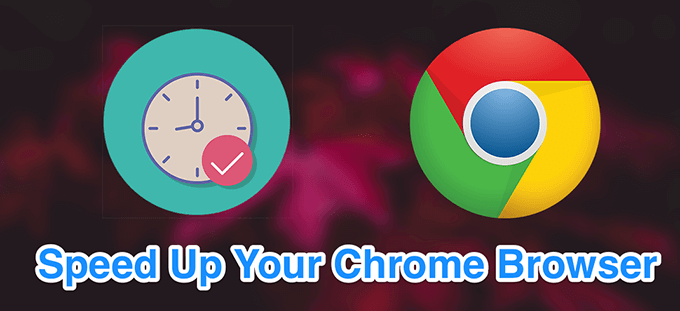
مرورگر Chrome خود را به روز کنید
یک راه برای سرعت بخشیدن مرورگر Chrome باید به مرورگر را به روز کنید به آخرین نسخه موجود دسترسی داشته باشد. نسخه های جدیدتر مرورگر فایلهای بهینه تری دارند و تمایل دارند سریعتر از نسخه های قدیمی تر اجرا شوند.



بستن زبانه های غیر ضروری
یکی از دلایل کاهش سرعت کروم این است که شما بسیاری از برگه ها در یک زمان باز می شوند را نیز در این مرورگر دارید. برای سرعت بخشیدن به مرورگر Chrome ، باید اطمینان حاصل کنید که فقط آن برگه ها را که در واقع از آنها استفاده می کنید فعال کنید.

غیرفعال کردن برنامه های ناخواسته
Chrome به شما امکان می دهد با افزودن پسوندها نکته منفی در اضافه کردن برنامه های افزودنی این است که آنها از رایانه های شما از منابع زیادی استفاده می کنند و از سرعت مرورگر را کم کنید.
اگر از پسوند استفاده نمی کنید ، ایده خوبی است که آن را از Chrome حذف کنید



حذف برنامه های ناخواسته Chrome
Chrome به شما امکان می دهد برنامه هایی را برای انجام کارهای مختلف از طریق مرورگر روی رایانه خود نصب کنید. اگر از یک یا بسیاری از این برنامه ها استفاده نمی کنید ، باید آنها را به منابع را آزاد کنید و مرورگر Chrome را سرعت بخشید حذف کنید .
chrome://apps">/li>



صفحات وب را که بازدید می کنید از قبل بارگیری کنید
Chrome دارای یک ویژگی هوشمند است که صفحات وب را که فکر می کند باز می کنید ، بارگذاری می کند. این شامل پیوندهایی به سایتهای مختلف در صفحه فعلی است که در آن هستید.
مرورگر از الگوریتم های خاصی برای یافتن پیوندهایی که کلیک می کنید استفاده می کند و آن صفحات را از قبل بارگذاری شده برای مشاهده شما نگه می دارد.



پاک کردن تاریخچه مرور و سایر داده های شما
ایده خوبی است سابقه مرور و داده های دیگر را پاک کنید در Chrome ذخیره شد تا مرورگر در حالت مناسبی قرار بگیرد. این به بهبود عملکرد و سرعت بخشیدن به مرورگر Chrome کمک می کند.

محدوده زمانی- مدت زمانی را که باید داده ها حذف شود را انتخاب کنید.
نوع داده ای را که می خواهید از Chrome حذف کنید انتخاب کنید.
روی پاک کردن دادهدر پایین کلیک کنید.

رایانه خود را با Chrome پاک کنید
Chrome برای Windows شامل گزینه ای است که به بدافزارها و سایر نرم افزارهای مشکوک را پیدا کنید دستگاه شما کمک می کند. می توانید با استفاده از این ابزار پاک کننده ، آن نرم افزارها را پیدا کرده و آنها را از رایانه خود حذف کنید.
این کار باعث افزایش عملکرد Chrome در رایانه شخصی شما می شود.



غیرفعال کردن تصاویر برای همه وب سایتها
اگر فقط به جستجوی خود هستید برای مرور متن برای خواندن متن ، می توانید تصاویر را برای وب سایت هایی که بازدید می کنید غیرفعال کنید. به این ترتیب Chrome مجبور به بارگیری هیچ عکس نخواهد شد و این باعث می شود جلسات مرورگر Chrome شما سرعت بخشد. بدیهی است ، این کمی شدید است ، بنابراین




اتصال به اینترنت خود را آزمایش کنید
شاید مشکل Chrome نباشد. شاید این اتصال اینترنت شما باشد که کند است و برای بارگیری صفحات وب شما برای همیشه طول می کشد. یکی از راه های تأیید این است که سرعت اتصال به اینترنت خود را تست کنید.


اگر نتایج آزمون شما خیلی کند باشد ، شما باید با ارائه دهنده خدمات اینترنت خود (ISP) تماس بگیرید و از آنها بخواهید که مشکل را برطرف کنند.
بازنشانی مرورگر Chrome
اگر هیچ کاری انجام نشد ، می توانید برای سرعت بخشیدن به مرورگر Chrome ، تمام تنظیمات موجود در Chrome را به حالت پیش فرض خود تنظیم کنید. با این کار مرورگر به گونهای عمل خواهد کرد که برای اولین بار آن را باز کنید.



اگر Chrome خراب یا منجمد می شود بعد از انجام هر یک از روش های فوق ، روش هایی برای رفع آن وجود دارد. به ما اطلاع دهید اگر نکات فوق به شما کمک کرد Chrome را در دستگاه خود سرعت بخشید.