آنتی ویروس رایگان، امنیت برتر و ابزار نهایی Avast از چندین سپر زنده برای از رایانه شخصی خود محافظت کنید و مک در برابر تهدیدات مخرب در زمان واقعی استفاده میکنند. اما علیرغم محافظت پیشرفتهای که دریافت میکنید، اجرای مداوم آنها در پسزمینه میتواند به مشکلات مختلف مرتبط با نرمافزار منجر شود. سریع ترین راه برای رفع آن غیرفعال کردن موقت Avast است.
ما به شما توضیح خواهیم داد که چرا و چگونه باید Avast را در رایانه خود خاموش کنید و چگونه سپرهای خاص Avast را بیابید و غیرفعال کنید تا در نهایت رایانه خود را در معرض خطر قرار ندهید.
دلایل خاموش کردن موقت Avast
غیرفعال کردن Avast رایانه یا مک شما را در معرض خطر اشکال مختلف بدافزار مانند تروجانها، کرمها و کیلاگرها قرار میدهد. فقط در صورتی این کار را انجام دهید که با یک یا چند مورد از سناریوهای زیر مواجه شدید.
هنگام عیب یابی یک مشکل
ابزارهای ضد بدافزار به دلیل پرچم گذاری نادرست فعالیت های قانونی بدنام هستند. بنابراین اگر در انجام یک کار خاص مشکل دارید (مثلاً نمیتوانید یک برنامه را باز کنید یا فایلی را دانلود کنید)، خاموش کردن موقت Avast به رد آن به عنوان دلیل احتمالی کمک میکند.
البته، همیشه میتوانید پس از افزودن برنامه، وبسایت، فایل و غیره به فهرست استثناهای ابزار ضد بدافزار، Avast را دوباره فعال کنید.
برای افزایش سرعت عملکرد
مانند اکثر برنامههای آنتیویروس، Avast از منابع سیستم استفاده میکند تا رایانه شخصی یا Mac شما را ایمن نگه دارد، که میتواند بر عملکرد کارهایی مانند بازیهای ویدیویی تأثیر منفی بگذارد.
اگر رایانه شما کند یا کند است، خاموش کردن Avast برای مدت زمان فعالیت ممکن است تفاوتی ایجاد کند.

برای متمرکز ماندن
Avast تمایل دارد تا هشدارهای پاپ آپ زیادی را نمایش دهد. در حالی که به شما کمک می کند در مورد تهدیدات مخرب رایانه خود به روز بمانید، ممکن است اعلان های غیرضروری در مورد ویژگی های محصول و پیشنهادات ارتقاء دریافت کنید.
به اعتبار Avast، دارای ویژگی به نام حالت بی صدا است که به شما کمک میکند تمام اعلانها را در رایانه خود بیصدا کنید. با این حال، اگر حالت بیصدا کار نمیکند، اگر حالت بیصدا کار نمیکند، باید برای مدت کوتاهی Avast را غیرفعال کنید.
چگونه Avast را به طور موقت (ویندوز) خاموش کنیم
در رایانه شخصی، میتوانید به راحتی Avast را هر زمان که بخواهید خاموش کنید. به سادگی با قرار دادن نماد Avast در سینی سیستم ویندوز (که در سمت راست پایین صفحه قرار دارد) شروع کنید. سپس، روی آن کلیک راست کرده و روی گزینه با عنوان Avast shields control اشاره کنید. آن را با انتخاب یکی از گزینه های زیر دنبال کنید:.
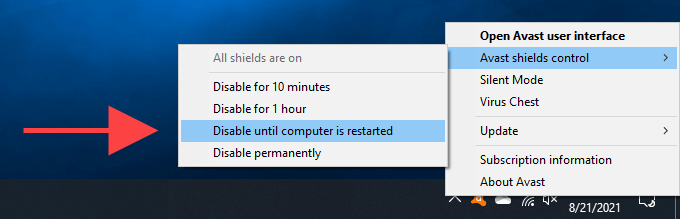
سه گزینه اول به شما امکان می دهد Avast را به طور موقت غیرفعال کنید. به عنوان مثال، انتخاب غیرفعال کردن به مدت 10 دقیقه باید پس از 10 دقیقه به طور خودکار Avast را مجددا راه اندازی کند.
گزینه غیرفعال کردن دائمی همچنین Avast را به طور موقت خاموش می کند و می توانید ابزار ضد بدافزار را مجدداً به صورت دستی فعال کنید. برای انجام این کار، روی نماد Avast کلیک راست کرده یا دوباره انتخاب کنید، به Avast Shields Control اشاره کنید و گزینه Enable all shields را انتخاب کنید.
چگونه Avast Shields را به طور موقت (ویندوز) خاموش کنیم
Avast دارای چندین سپر زنده است که به طور فعال رایانه شما را از نظر تهدید اسکن می کند. اما به جای غیرفعال کردن کامل ابزار ضد بدافزار، می توانید انتخاب کنید که هر سپر را به طور جداگانه خاموش کنید. این به شما این امکان را می دهد که با مسائل خاصی مقابله کنید و در عین حال بیشتر قسمت های رایانه شخصی خود را محافظت کنید. برای مثال، خاموش کردن Web Shield میتواند به رفع مشکلات مربوط به مرورگر کمک کند.
برای غیرفعال کردن سپرهای جداگانه Avast، با کلیک راست روی نماد Avast در سینی سیستم شروع کنید. سپس، گزینه باز کردن رابط کاربری Avast را انتخاب کنید. سپس میتوانید سپرهای Avast را در برگههای جانبی محافظت و Privacy پیدا کرده و خاموش کنید.
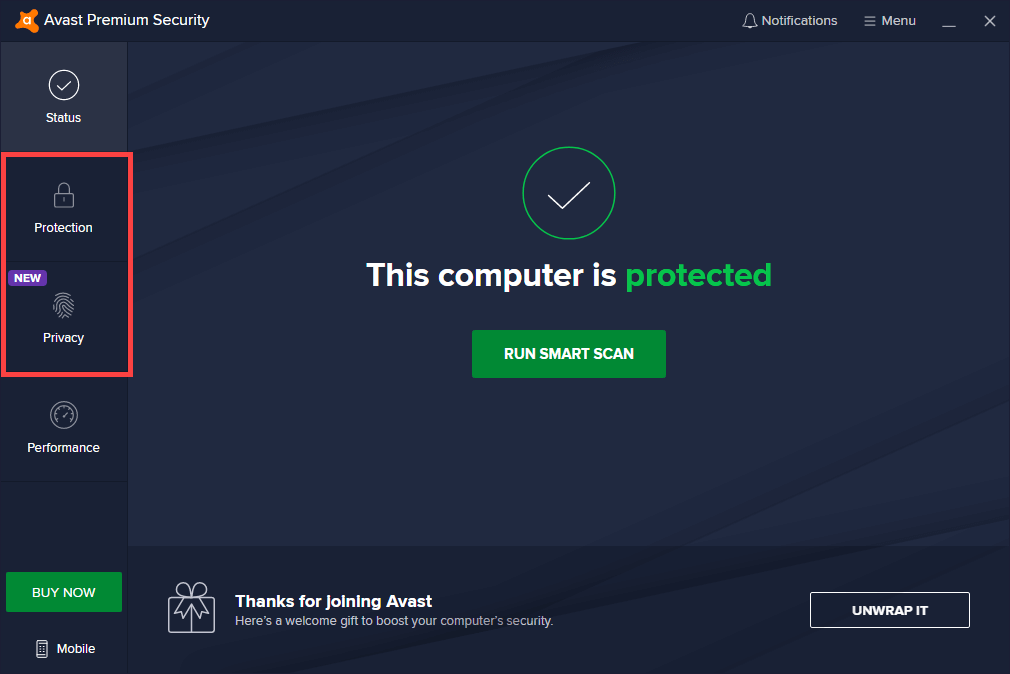
سپس Avast باید این گزینه را به شما ارائه دهد که آنها را به مدت 10 دقیقه، یک ساعت، تا زمانی که رایانه خود را مجدداً راه اندازی کنید، یا به طور نامحدود غیرفعال کنید.
File Shield
در زیر محافظت >سپرهای هسته قرار دارد، فیلد شیلد بهطور خودکار فایلهای جدید را برای تهدید اسکن میکند. اگر Avast موارد مثبت کاذب زیادی ایجاد کرد یا باعث مشکلات عملکرد شد، آن را غیرفعال کنید.
سپر رفتار
در زیر محافظت >سپرهای هسته قرار دارد، سپر رفتاری به شما در مورد برنامههای مشکوک هشدار میدهد. اگر برنامه ها مدام بار نشدند، آن را غیرفعال کنید.
Web Shield
محافظت >Core Shields واقع شده است، Web Shield وبسایتها و دانلودهای مشکوک را مسدود میکند. اگر در دسترسی به وبسایتها یا انجام بارگیری مشکل دارید، آن را خاموش کنید..
Mail Shield
Mail Shield که در زیر Protection >Core Shields قرار دارد، از شما در برابر پیوستهای ایمیل مشکوک محافظت میکند. اگر در دسترسی به ایمیل خود مشکل دارید، آن را غیرفعال کنید.
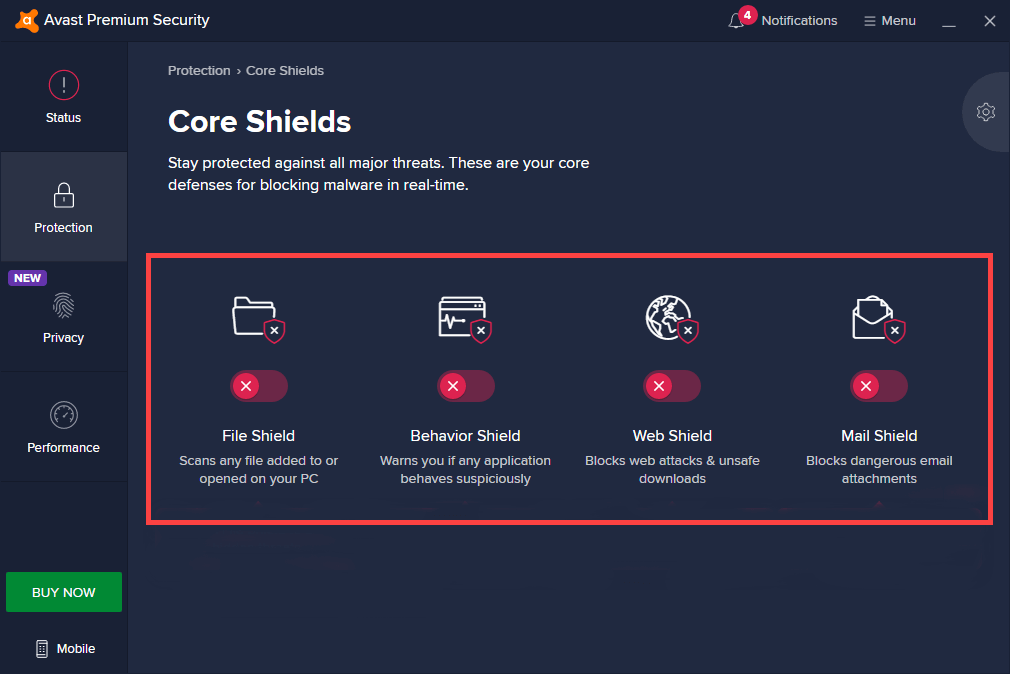
Ransomware Shield
در محافظت >Ransomware Shield قرار دارد. از شما در برابر باج افزار محافظت می کند. اگر با مشکلات عملکردی مواجه شدید، آن را غیرفعال کنید.
سپر دسترسی از راه دور
در زیر محافظت >سپر دسترسی از راه دور قرار دارد. از اتصال هکرها از راه دور به رایانه شما جلوگیری می کند. اگر در استفاده از ویژگی Remote Desktop در ویندوز مشکل دارید، آن را غیرفعال کنید.
سایت واقعی
در زیر محافظت >سایت واقعی قرار دارد. از سرقت DNS (سیستم نام دامنه) جلوگیری می کند. اگر در تغییر تنظیمات DNS رایانه خود مشکل دارید، آن را غیرفعال کنید.
دیوار آتش
در زیر محافظت >دیوار آتش قرار دارد. از شما در برابر اتصالات ورودی و خروجی مخرب محافظت می کند. اگر برنامهها در اتصال به اینترنت مشکل دارند، آن را غیرفعال کنید.
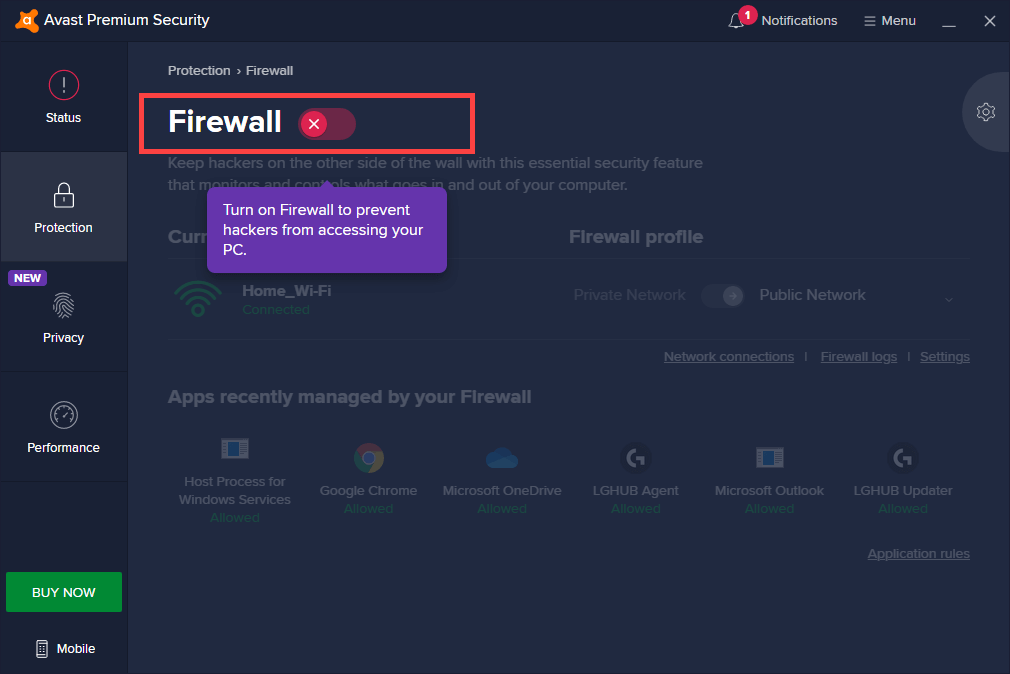
محافظت با رمز عبور
در حریم خصوصی >سایت واقعی واقع شده است. از دسترسی برنامه های مخرب به رمزهای عبور شما جلوگیری می کند. اگر در دسترسی، اصلاح یا حذف رمزهای عبور مشکل دارید، آن را غیرفعال کنید.
Webcam Shield
در زیر حریم خصوصی >سپر وب کم قرار دارد. از سرقت وب کم جلوگیری می کند. اگر وبکم شما با برنامههای پشتیبانیشده کار نمیکند، آن را غیرفعال کنید.
Sensitive Data Shield
Sensitive Data Shield که در Privacy >Webcam Shield قرار دارد، از اسناد با اطلاعات حساس مانند اطلاعات بانکی، گذرواژهها و اطلاعات شناسایی محافظت میکند. اگر در دسترسی یا ویرایش فایل ها مشکل دارید، آن را غیرفعال کنید.
چگونه Avast را بطور موقت (Mac) خاموش کنیم
در Mac، به گزینهای با یک کلیک که بتوانید برای غیرفعال کردن موقت Avast از آن استفاده کنید، دسترسی ندارید. در عوض، باید سپرهای آن را به صورت دستی غیرفعال کنید. غیرفعال کردن همه سپرها اساساً به غیرفعال کردن Avast ختم می شود..
نماد Avast را در نوار منوی Mac انتخاب کنید و Open Avast Security را برای غیرفعال کردن سپرهای Avast انتخاب کنید.
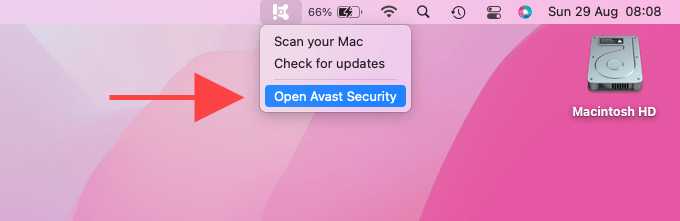
سپس میتوانید با مراجعه به بخشهای Core Shields و Ransomware Shield ، سپرهای Avast فردی را پیدا و خاموش کنید.
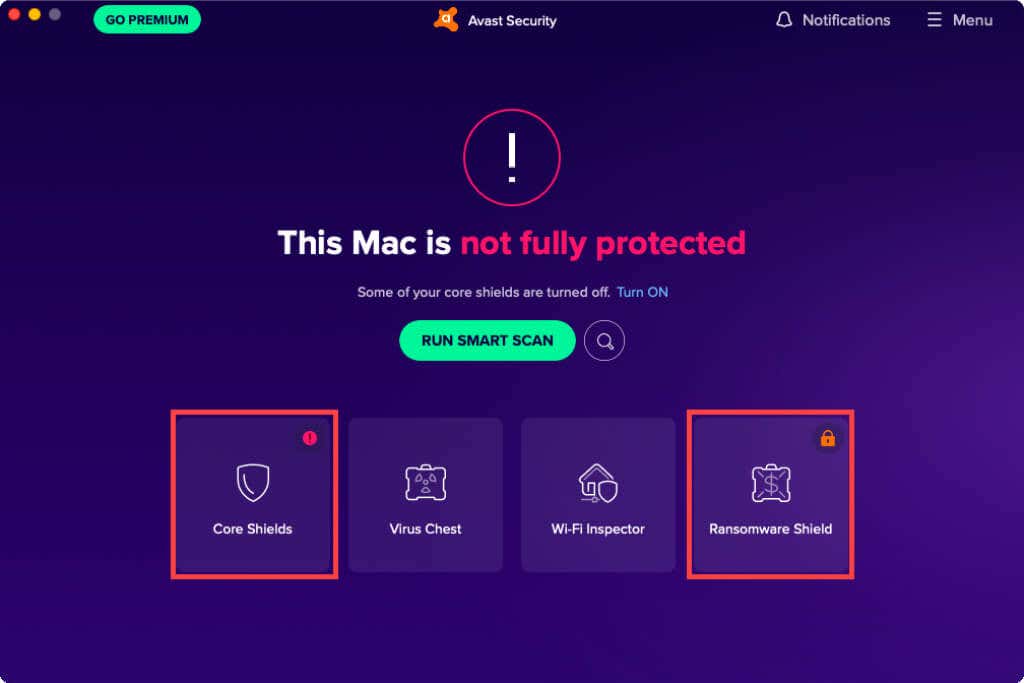 .
.
File Shield
در زیر Core Shields واقع شده است. به طور خودکار فایل ها و پوشه های جدید را برای بدافزار بررسی می کند. اگر Avast چندین فایل را به اشتباه پرچمگذاری میکند یا باعث مشکلات عملکرد در Mac شما میشود، آن را غیرفعال کنید.
Web Shield
در زیر Core Shields قرار دارد، وبسپر وبسایتها و دانلودهای مخرب را مسدود میکند. اگر Safari یا مرورگر شخص ثالث دلخواه شما به درستی کار نکند، آن را غیرفعال کنید.
Email Shield
در زیر Core Shields قرار دارد، سپر ایمیل امنیت را در برابر پیوست های ایمیل مشکوک ارائه می دهد. اگر با برنامه Mail یا سایر سرویس گیرندگان ایمیل شخص ثالث مشکل دارید، آن را غیرفعال کنید.
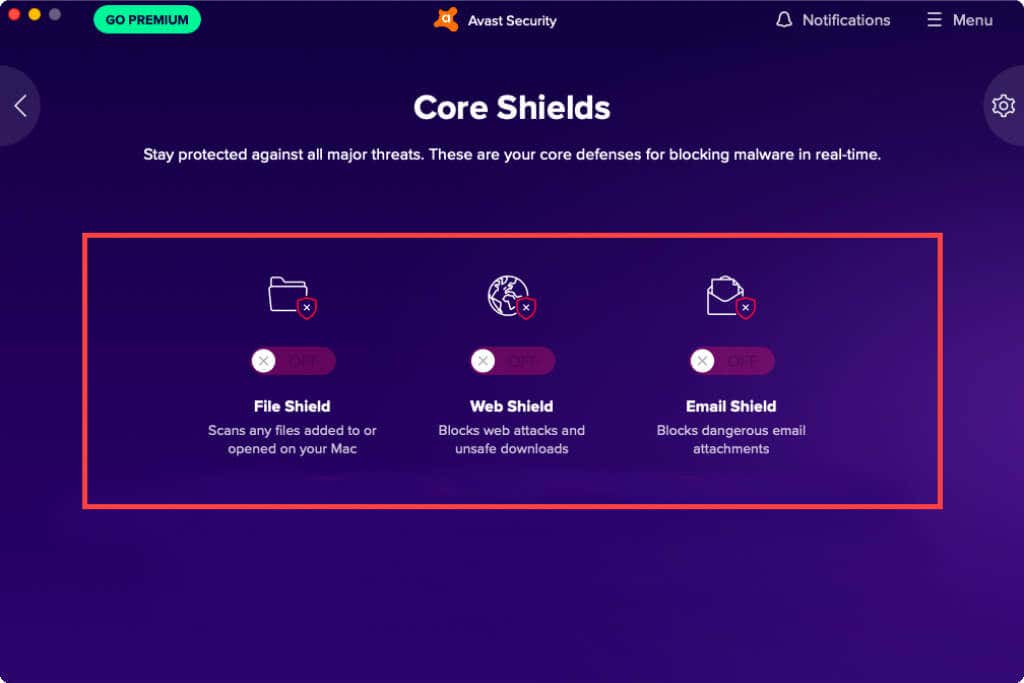
Ransomware Shield
در زیر Ransomware Shield قرار دارد، Mac شما را در برابر باجافزار ایمن میکند. اگر Avast همچنان بر عملکرد مک شما تأثیر منفی می گذارد، آن را غیرفعال کنید.
از Avast خسته شده اید؟ از شر آن خلاص شوید
هنگامی که Avast را خاموش میکنید، مانع از اسکن دستی رایانه شخصی یا مک خود برای بدافزار نمیشود، بنابراین همچنان سطحی از امنیت دارید. فقط آن را برای مدت طولانی خاموش نگه ندارید.
اما، اگر فکر میکنید که برای شما مناسب نیست، همیشه میتوانید به طور کامل Avast را از رایانه شخصی خود حذف نصب کنید یا مک را انتخاب کنید. اگر این کار را می کنید، اینجا ابزارهای جایگزین ضد بدافزار برای رایانه شخصی و مک هستند که باید بررسی کنید.
.