Kali Linux یک هک توزیع محبوب لینوکس که برای تست نفوذ طراحی شده است و اخلاقی توسط متخصصان امنیتی است. نصب Kali Linux در VirtualBox ماشین مجازی به شما امکان می دهد آن را بر روی رایانه شخصی ویندوز خود اجرا کنید و یک محیط مجزا برای آزمایش و یادگیری بدون به خطر انداختن نصب ویندوز موجود شما فراهم می کند.
راه اندازی Kali Linux در یک ماشین مجازی شامل دانلود تصویر ISO، ایجاد یک ماشین مجازی جدید در VirtualBox و پیکربندی تنظیمات سیستم است. این روش به شما امکان می دهد با سایر ماشین های مجازی و همچنین ماشین میزبان تعامل داشته باشید، بدون اینکه سیستم عامل ویندوز موجود خود را تحت تاثیر قرار دهد.
برای نصب Kali Linux در ویندوز 11 با استفاده از VirtualBox، مراحل زیر را دنبال کنید.

فعال کردن مجازی سازی در ویندوز شما کامپیوتر
قبل از نصب Kali Linux در VirtualBox، مطمئن شوید که مجازیسازی در رایانه ویندوزی شما در تنظیمات BIOS/UEFI شما فعال است. این ویژگی به سیستم عامل اجازه می دهد تا سیستم عامل های دیگر را به عنوان ماشین های مجازی اجرا کند و عملکرد و سازگاری را بهبود بخشد.
برای فعال کردن مجازی سازی در تنظیمات BIOS/UEFI، این مراحل را دنبال کنید.
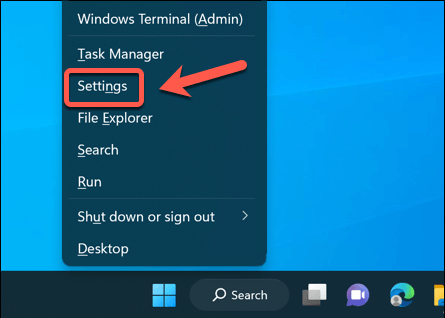
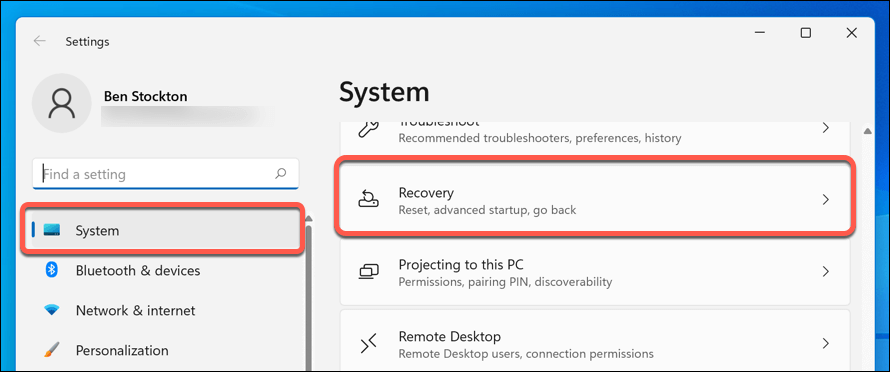
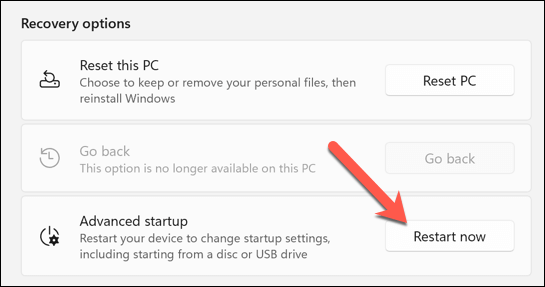
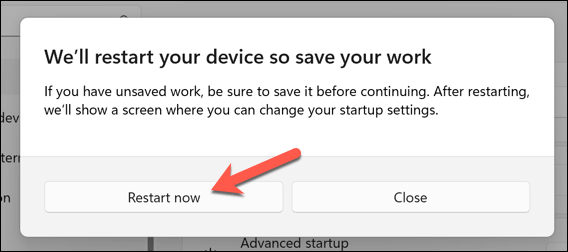
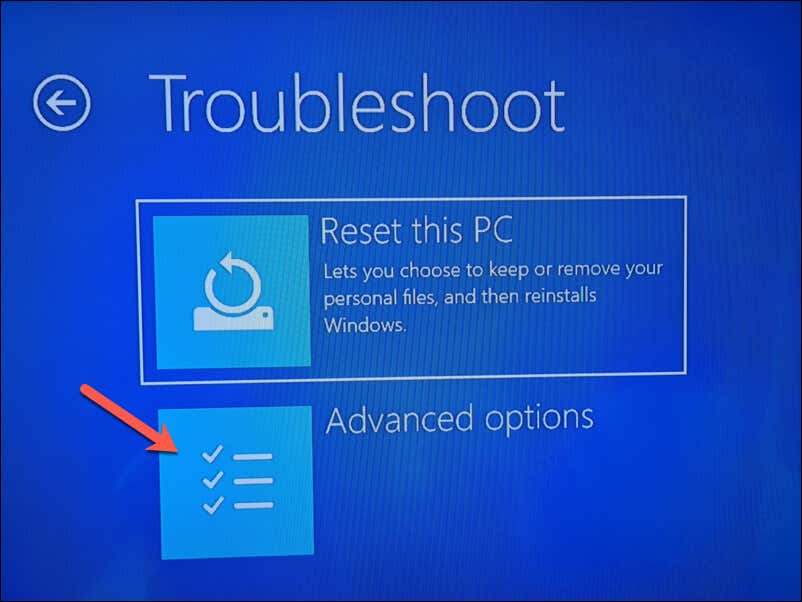 <. ol start="6">
<. ol start="6">
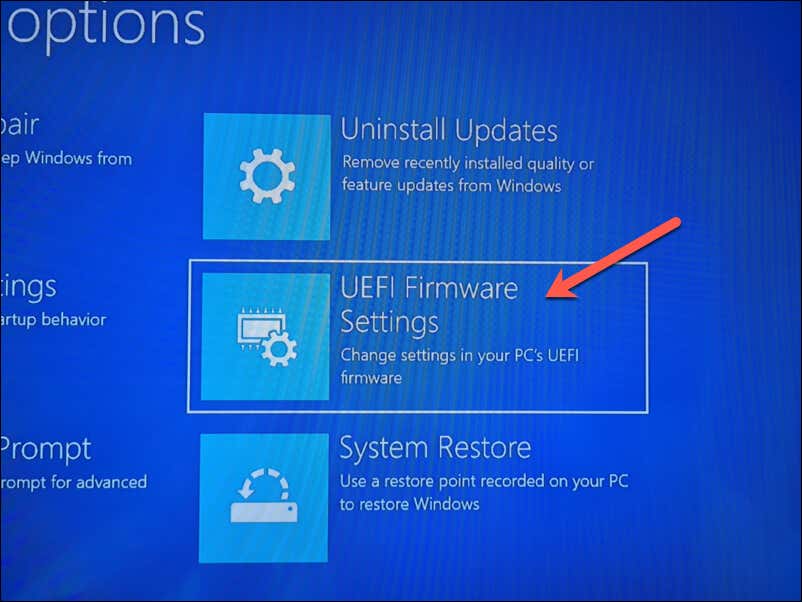
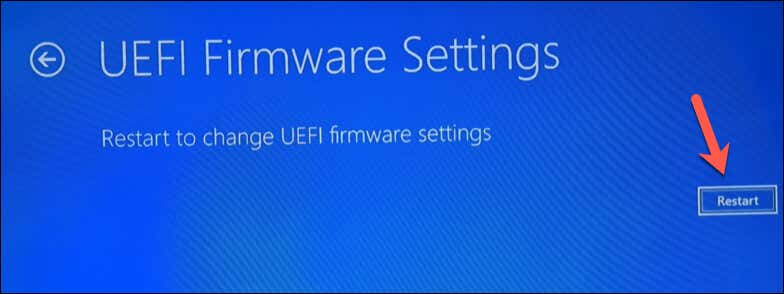
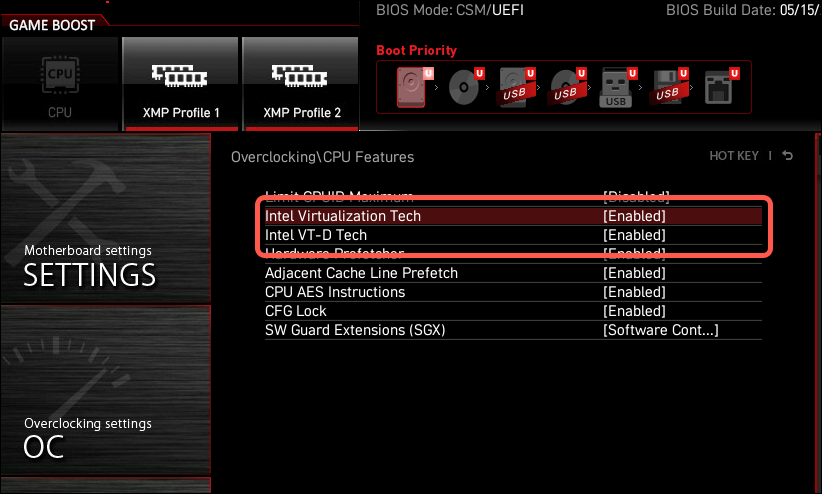
پس از فعال کردن مجازیسازی، میتوانید VirtualBox (و Kali Linux) را نصب کنید.
نحوه دانلود و نصب VirtualBox
گزینههای مختلفی برای اجرای ماشینهای مجازی لینوکس در رایانه شخصی ویندوزی وجود دارد. یکی از بهترین گزینه ها VirtualBoxاست، ابزاری رایگان و منبع باز برای مجازی سازی. به عنوان یک جایگزین، میتوانید از VMware استفاده کنید ، یکی دیگر از ابزارهای مجازیسازی شناختهشده، اگرچه برای این کار نیاز به یک مجوز پولی وجود دارد.
ابتدا، باید وب سایت رسمی VirtualBox را در مرورگر وب خود باز کنید. نسخه مناسب را برای نصب انتخاب کنید—VirtualBox برای میزبانهای ویندوزدر این مورد. دانلود باید به طور خودکار شروع شود.
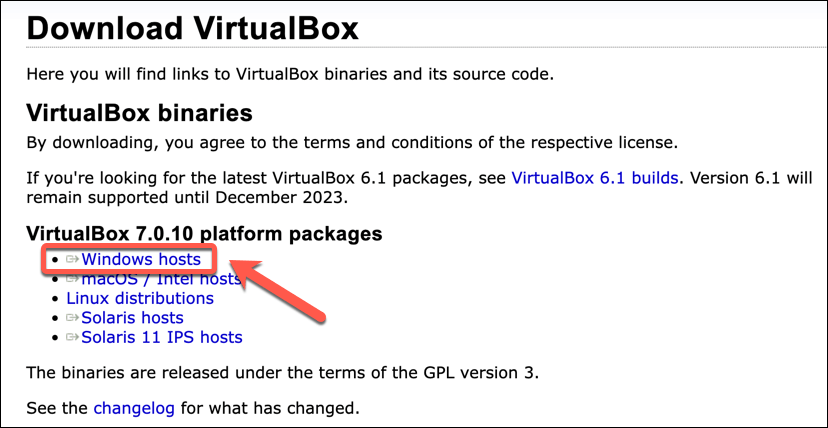
پس از دانلود کامل، فایل نصب کننده را در رایانه خود پیدا کرده و روی آن دوبار کلیک کنید تا فرآیند نصب آغاز شود. دستورالعملهای روی صفحه را در حین نصب دنبال کنید، مطمئن شوید که مجوزهای لازم را میدهید و اجزای اضافی را نصب میکنید.
به عنوان مثال، VirtualBox معمولاً یک مؤلفه شبکه مجازی را نصب می کند تا به ماشین مجازی شما اجازه دهد بدون تأثیر بر پیکربندی شبکه ویندوز شما، به شبکه محلی شما دسترسی داشته باشد.
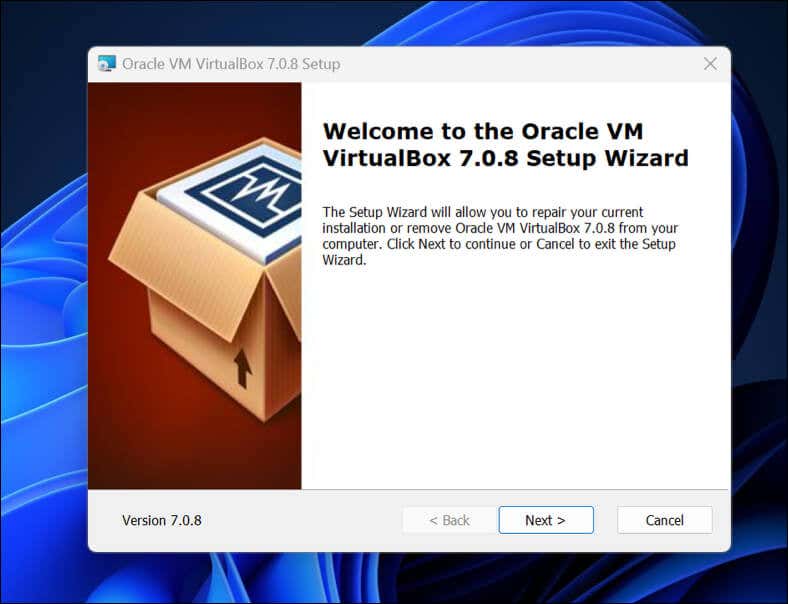
هنگامی که VirtualBox نصب شد، آماده راه اندازی یک ماشین مجازی Kali Linux هستید.
نحوه ایجاد و پیکربندی یک ماشین مجازی جدید در VirtualBox
هنگامی که VirtualBox نصب شد، آماده شروع راه اندازی ماشین مجازی Kali Linux جدید خود هستید. با این حال، قبل از ادامه، باید فایل تصویر Kali Linux را دانلود کنید.
برای انجام این کار، جدیدترین فایل تصویری کالی لینوکس را دانلود کنید از وب سایت کالی لینوکس. پس از انجام این کار، می توانید با دنبال کردن این مراحل، ماشین مجازی خود را راه اندازی کنید.
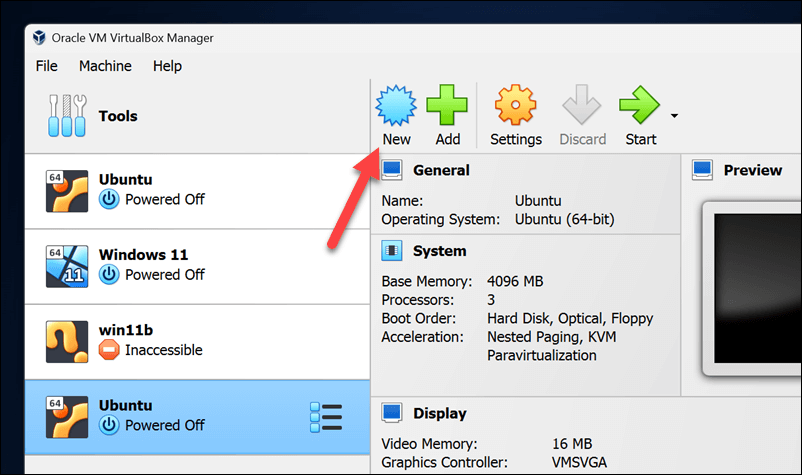
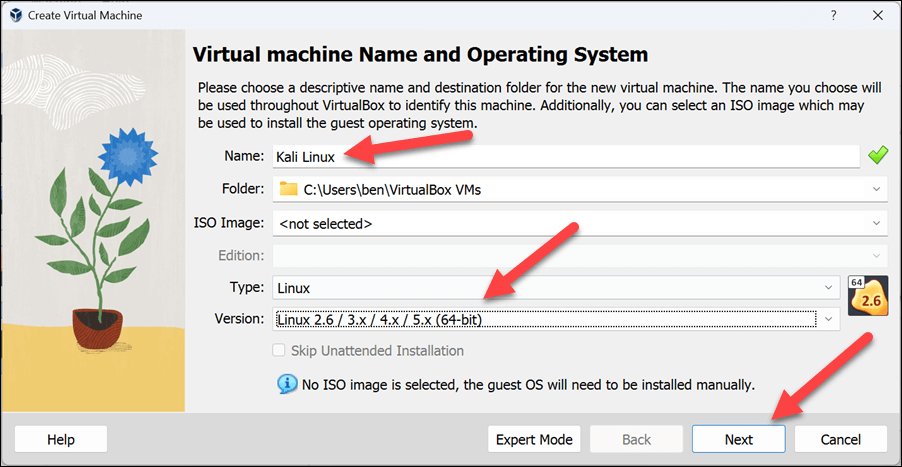
- .
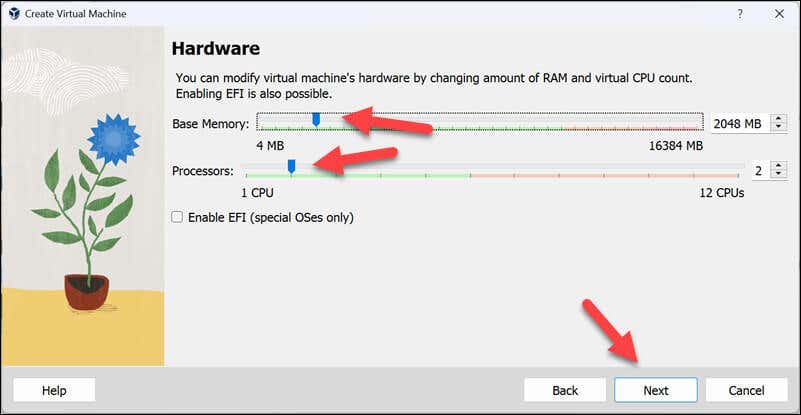
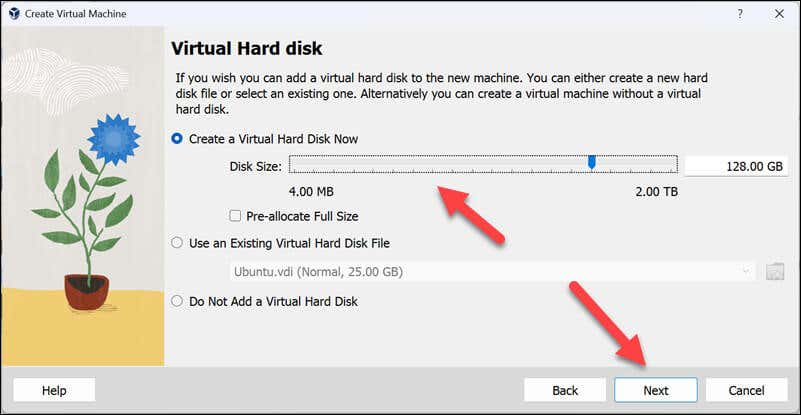
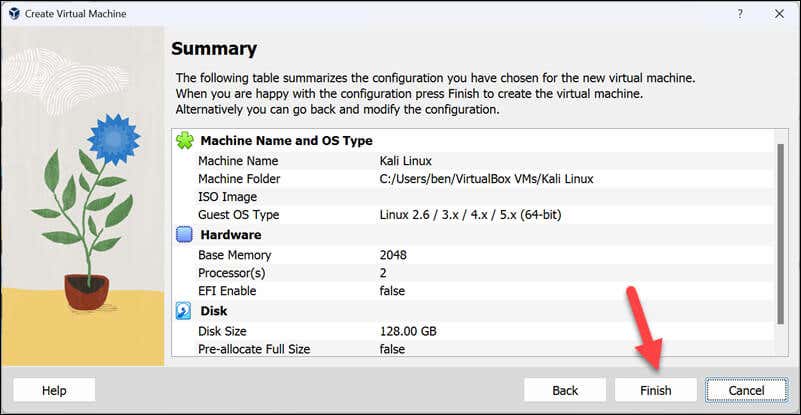
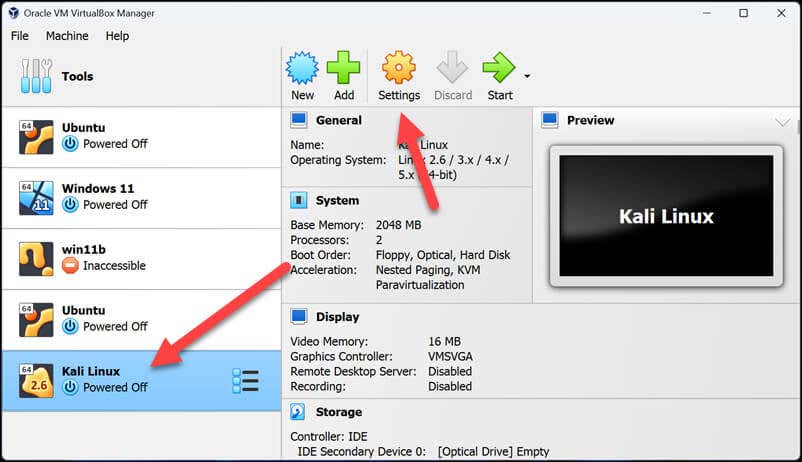
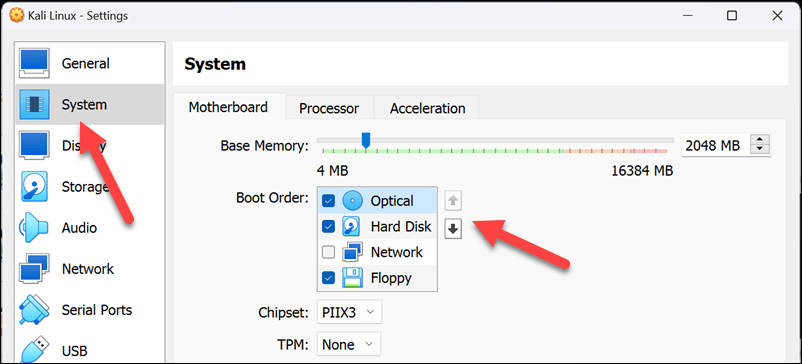
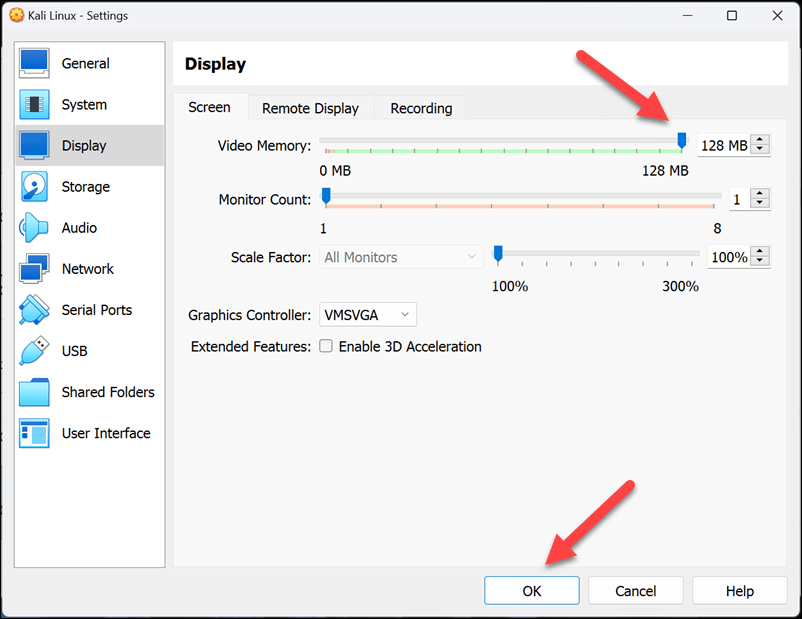
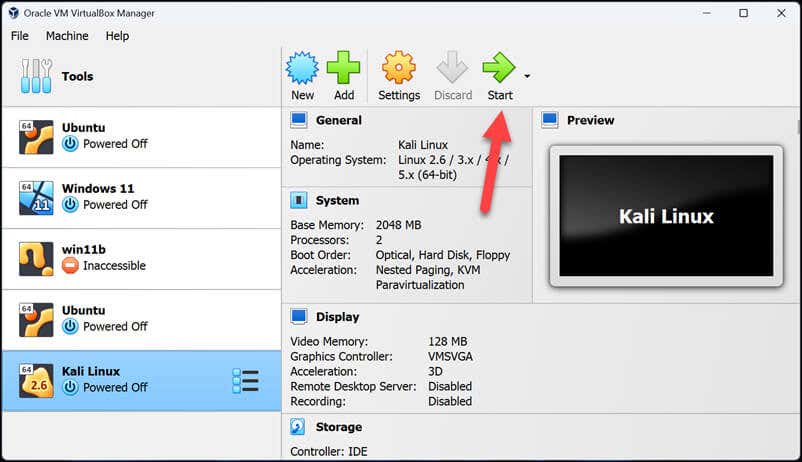
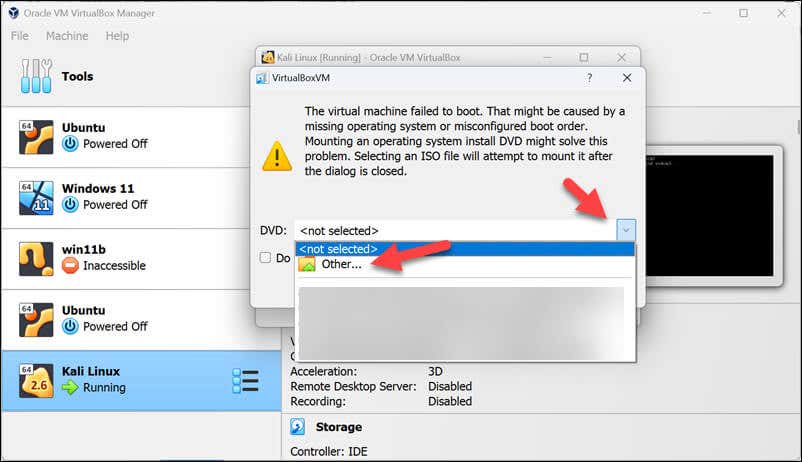
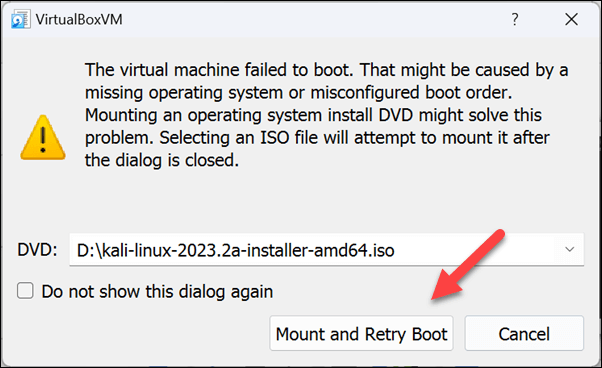
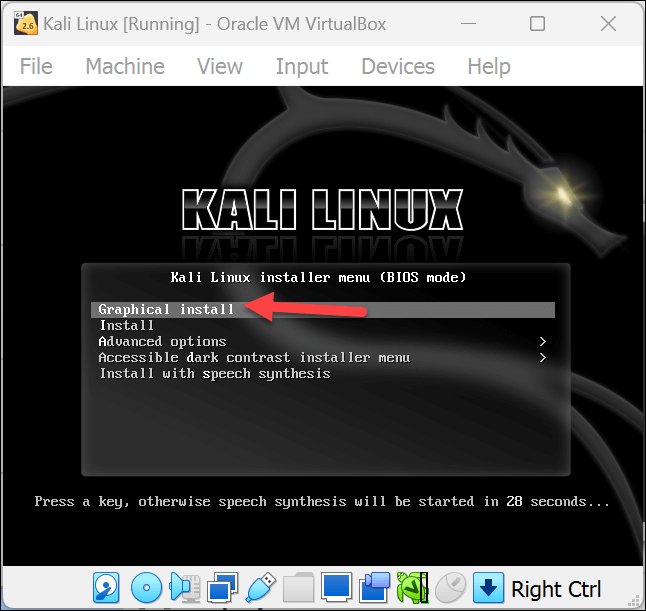
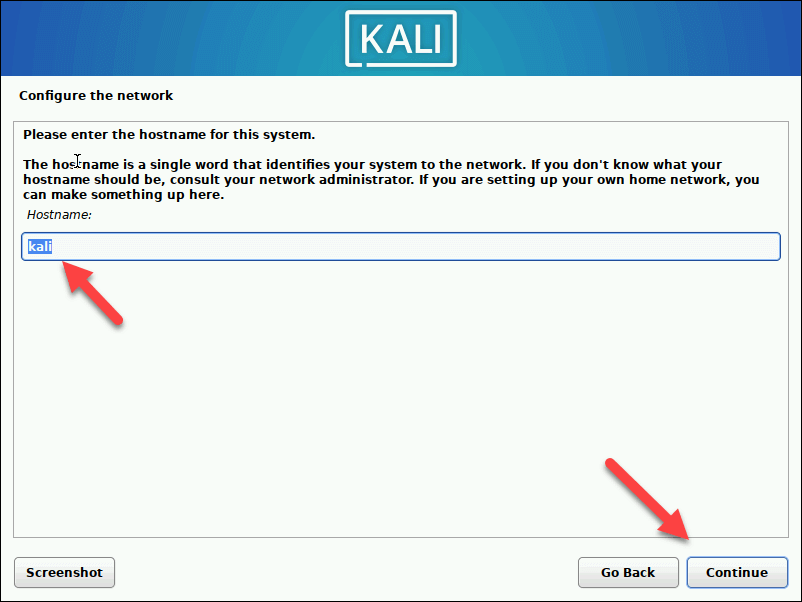 .
. 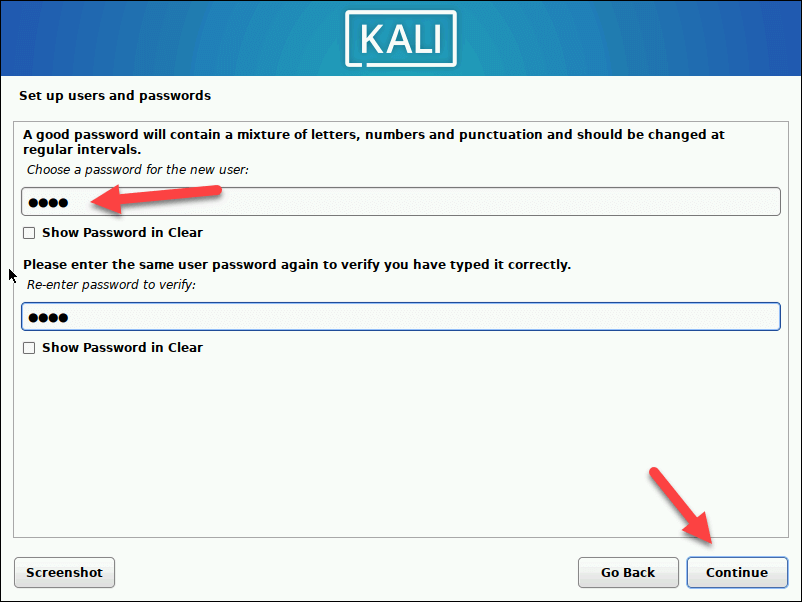
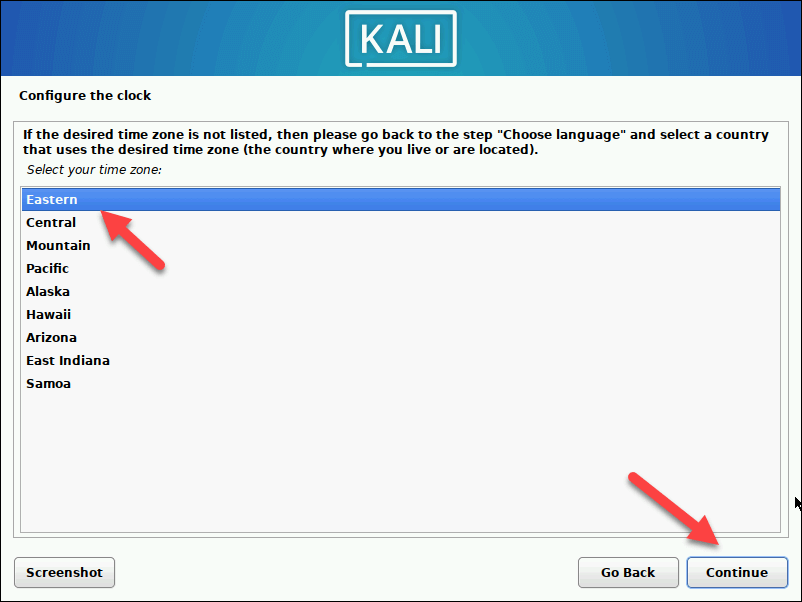
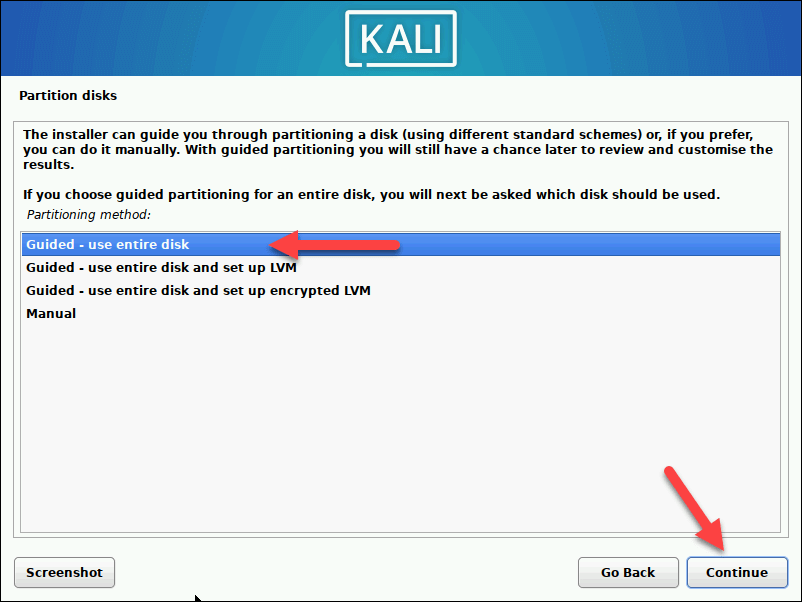
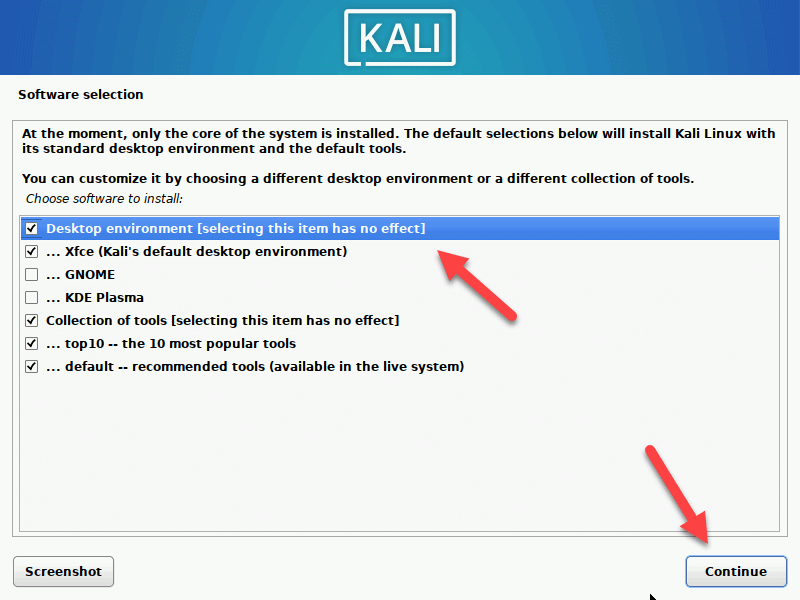
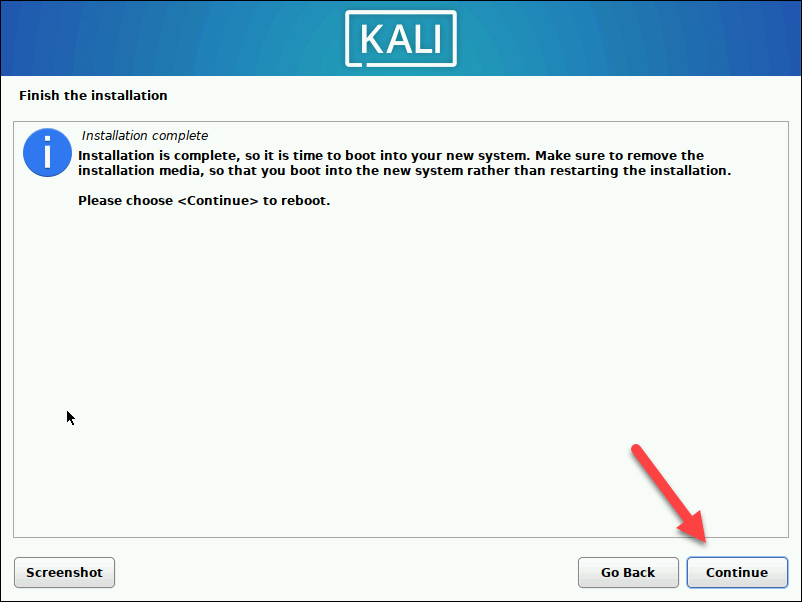
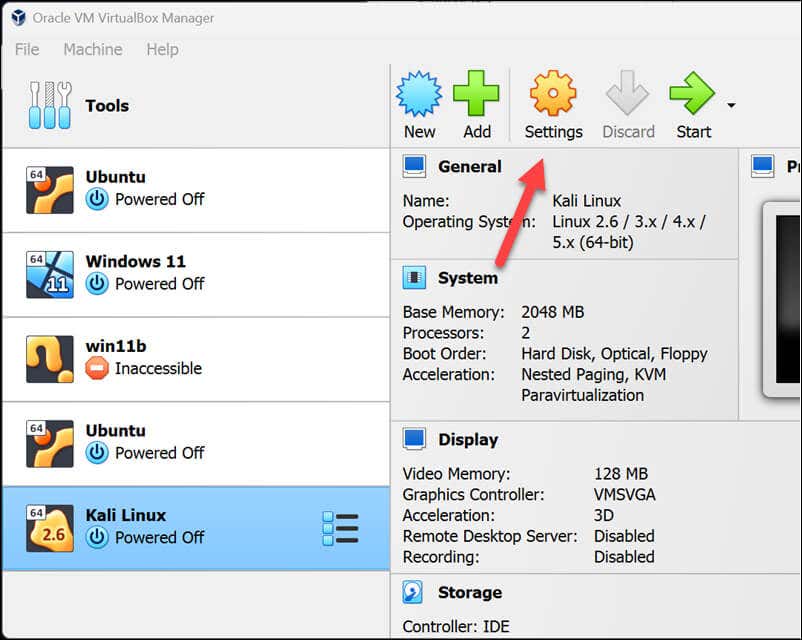
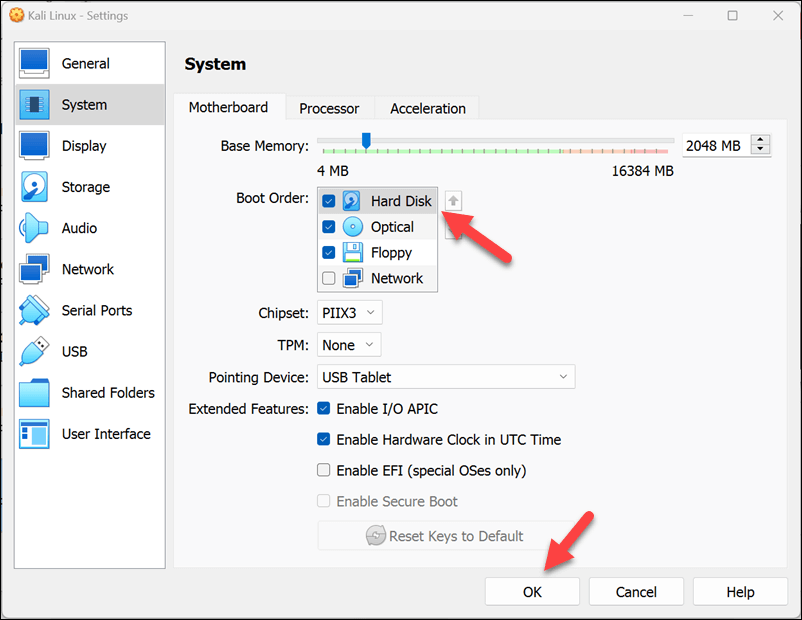
کالی لینوکس اکنون آماده استفاده در VirtualBox است. میتوانید با استفاده از نام کاربری و رمز عبوری که برای ورود به سیستم استفاده کردهاید، آن را بوت کنید و بلافاصله شروع به استفاده از آن کنید.
تست امنیت در لینوکس با VirtualBox
با استفاده از مراحل بالا برای نصب Kali Linux در VirtualBox بر روی رایانه شخصی ویندوزی خود، می توانید از تمام قدرتی که برای آزمایش و ایمن کردن هر شبکه ای دارد استفاده کنید. اگر تصمیم دارید که میخواهید VirtualBox را حذف کنید را در هر زمانی انجام دهید، میتوانید این کار را از منوی تنظیمات ویندوز انجام دهید.
می خواهید روش دیگری را برای آزمایش نرم افزار جدید امتحان کنید؟ میتوانید از Sandbox ویندوز برای ایجاد یک محیط ویندوز یکبار استفاده برای آزمایش فایلها یا برنامهها بدون به خطر انداختن نصب ویندوز اصلی خود استفاده کنید.
.