من اکنون چندین بار با ویندوز 7 در یک ماشین مجازی آشنا شده ام و اخیرا یک نسخه جدید نصب کرده ام اما یک مشکل را به وجود آورده ام. به هر دلیلی، خروجی صدا از ماشین مجازی ویندوز 7 من وجود نداشت. یکی دیگر به خوبی کار کرد، بنابراین واقعا عجیب بود. اگر هیچ صدایی از ماشین مجازی ویندوز خود را در VMWare Fusion دریافت نکنید، چندین مرحله عیب یابی وجود دارد که می توانید انجام دهید.
در نهایت، من در ویندوز 7 جدید VM خودم را صدا کردم، اما قبل از اینکه متوجه شدم مشکل چیه، کمی قبل از بازی بازی کردم. در این مقاله، من شما را از طریق چند راه حل ممکن است راه رفتن و امیدوارم یکی از آنها برای شما کار خواهد کرد. اگر نه، یک نظر ارسال کنید و با کمک شما به شما خواهم پرداخت.
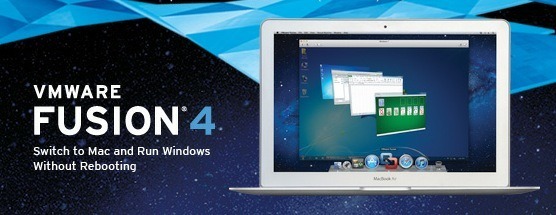
روش 1 - تنظیمات VM را بررسی کنید
اولین چیزی که می خواهید انجام دهید این است که مطمئن شوید که VM واقعا صدا را فعال کرده است. شما می توانید این کار را با رفتن به ماشین مجازیو سپس کلیک بر روی تنظیماتانجام دهید.
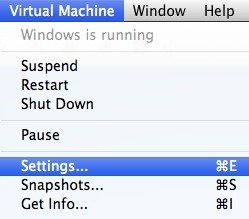
دستگاه های قابل جابجاییروی کارت صداکلیک کنید:
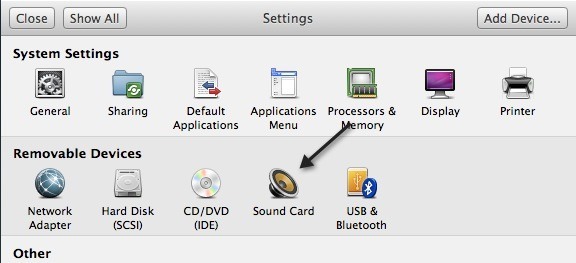
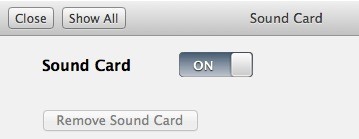
توجه داشته باشید که اگر حتی کارت صدا را نداشته باشید، مورد زیر دستگاه های متحرک، شما باید بر روی افزودن دستگاهدر گفت و گو تنظیمات کلیک کنید و سپس کارت صدارا انتخاب کنید. سپس آن را نشان می دهد و سپس شما می توانید آن را روشن کنید.
روش 2 - ویرایش فایل VMX
همچنین برخی از تنظیمات پیکربندی در فایل VMX شما مرتبط است صدایی که می تواند مشکل را ایجاد کند. شما می توانید فایل VMX برای VM خود را با رفتن به کتابخانه مجازی ماشینباز کنید و سپس کلید گزینهرا فشار دهید و با کلیک راست بر روی VM.
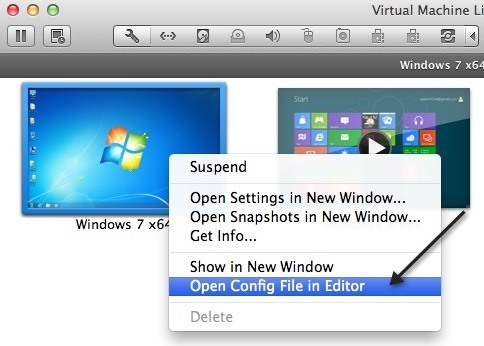
شما باید یک گزینه را برای باز کردن پیکربندی فایل در ویرایشگرپارامترها و اطمینان از آنها در فایل وجود دارد:
sound.present = "TRUE"sound.filename = "-1"sound.autodetect = "TRUE"
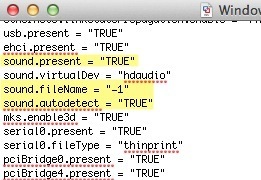
اگر این پارامترها در فایل نیستند، باید آنها را اضافه کنید همچنین، اگر پارامترهای زیر وجود داشته باشند، باید پارامترهای زیر را حذف کنید:
sound.virtualdev = "sb16"sound.virtualdev = "es1371"sound.virtualdev = "hdaudio"
پس از اتمام تمام این پارامترها VM را مجددا راه اندازی کنید و امیدواریم صدای شما هم اکنون کار کند! اگر نه، فقط یک گزینه دیگر دارید!
روش 3 - به روز رسانی درایور صوتی در VM
آخرین چیزی که می توانید امتحان کنید این است که درایور صوتی را از طریق دستگاه مجازی ویندوز به روز کنید. برای انجام این کار، می توانید با کلیک راست بر روی کامپیوتر منو مدیریترا انتخاب کنید. سپس روی مدیریت دستگاهدر قسمت چپ کلیک کنید. به پایین کنترلر صدا، ویدئو و بازی بروید و روی AudioPCI خلاق (ES1371، ES1373) (WDM)کلیک کنید، اگر ویندوز XP را اجرا می کنید یا با کلیک راست بر روی دستگاه تعریف با کیفیت بالا.
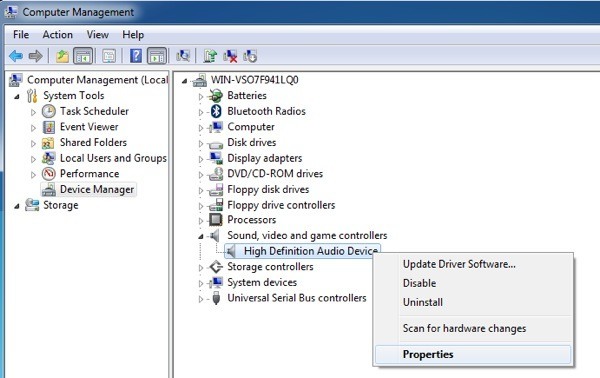
اکنون به جلو بروید و روی نرم افزار بهروزرسانی درایورکلیک کنید و سپس روی به طور خودکار برای برنامه درایور بهروزرسانی جستجو کنید. بعد از اینکه راننده به روزرسانی شد، VM را دوباره راه اندازی کنید.