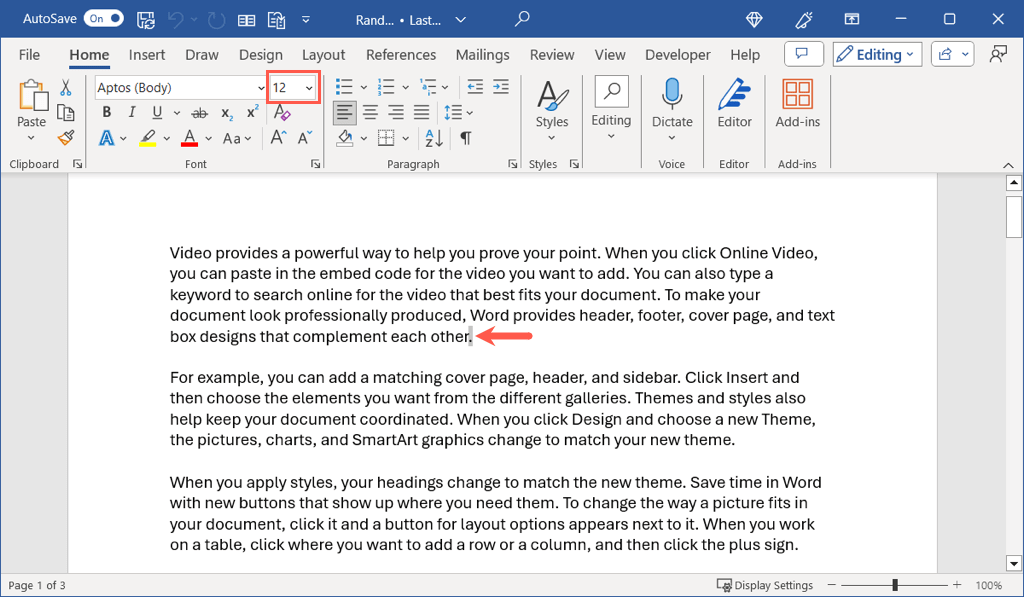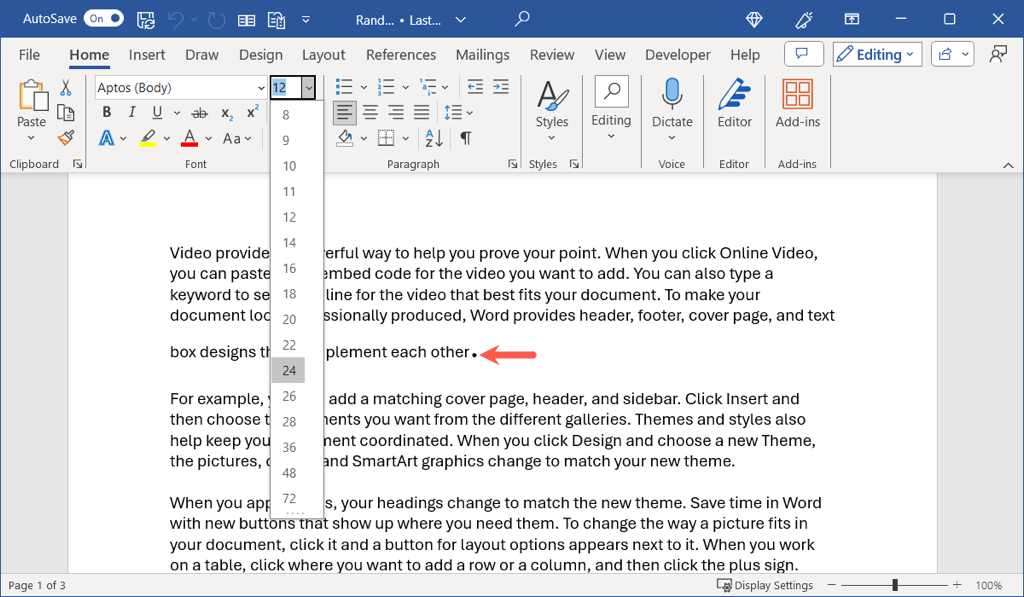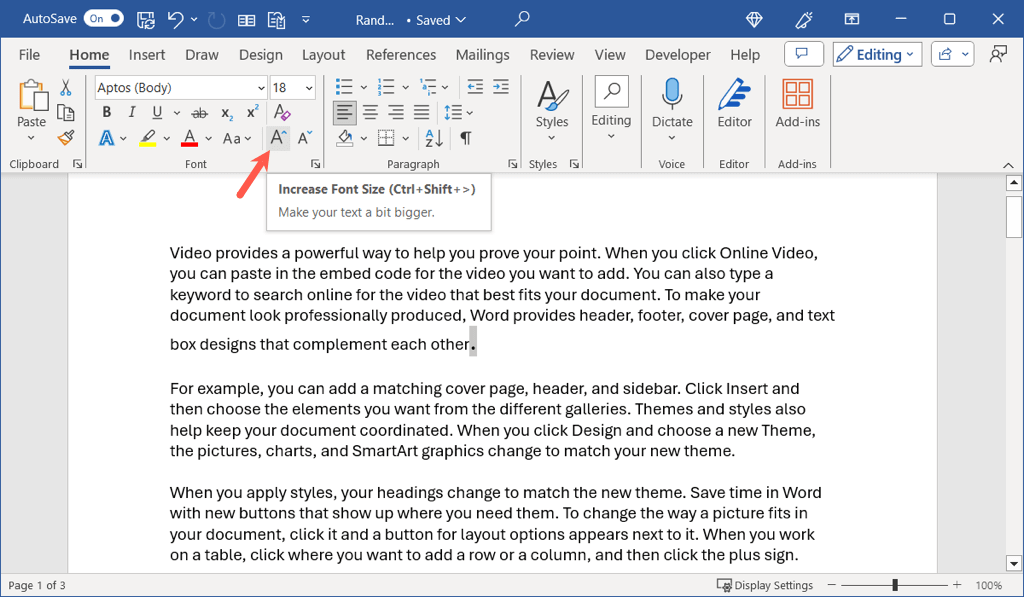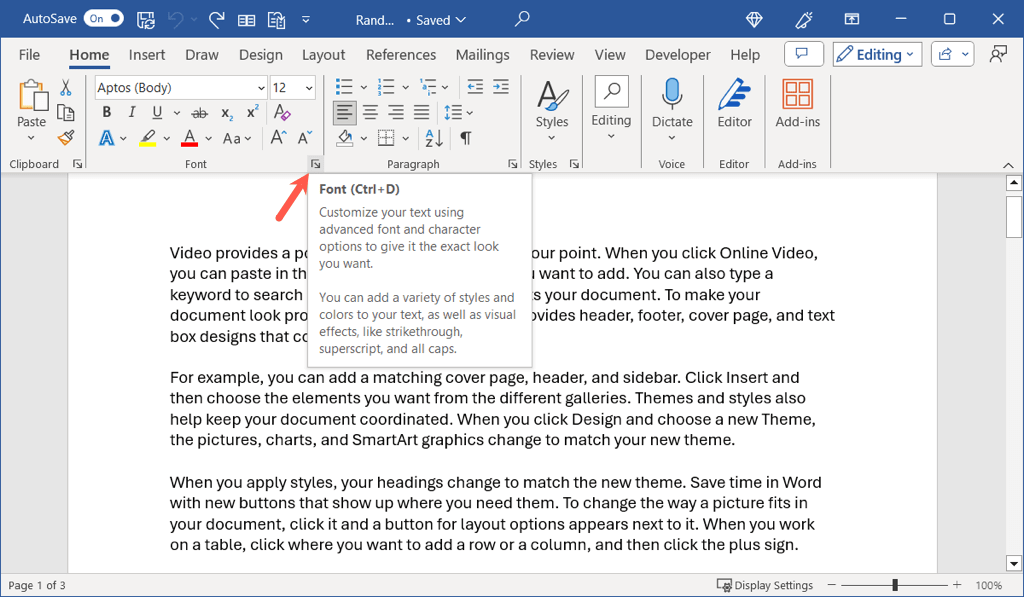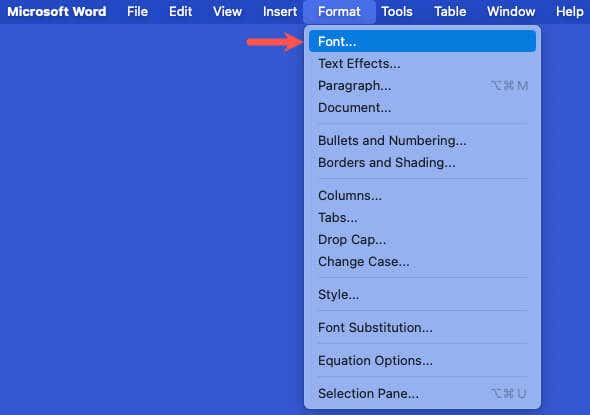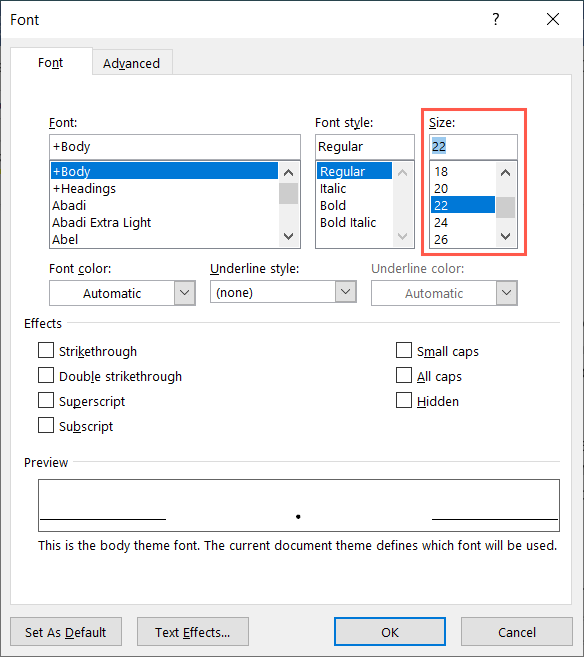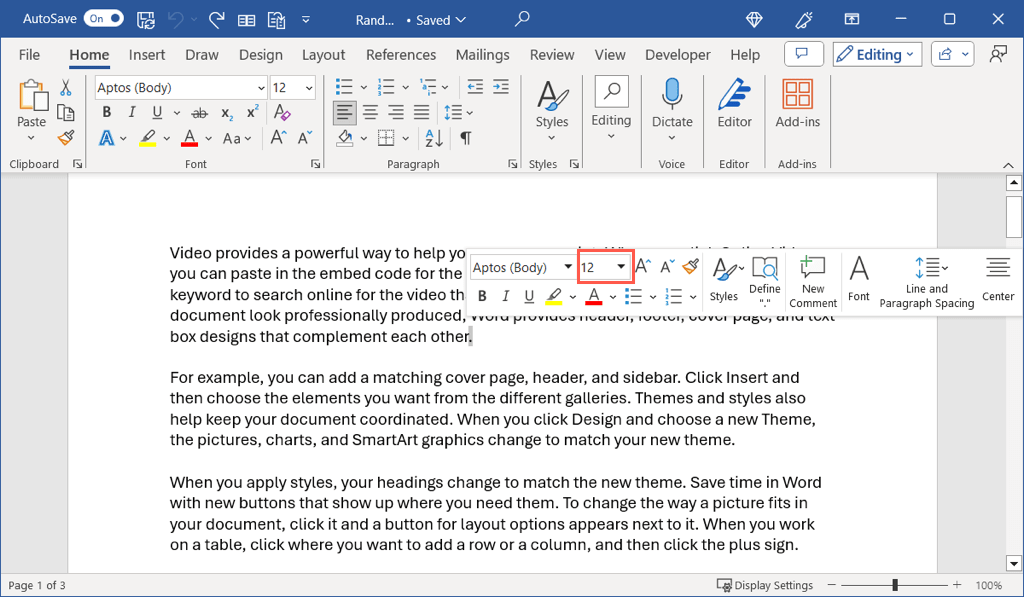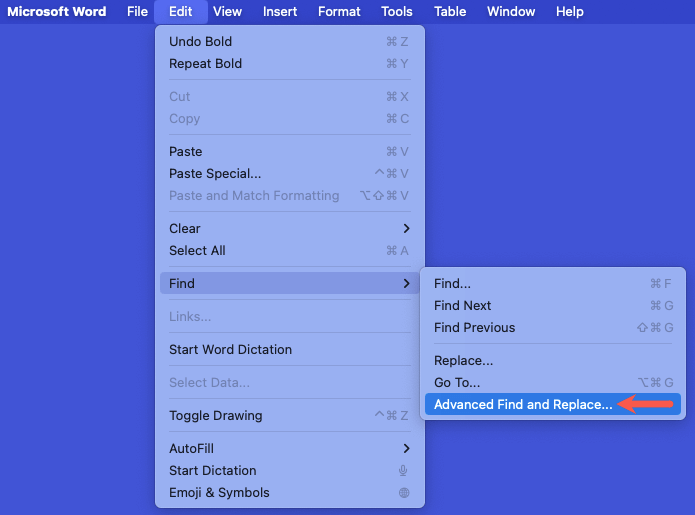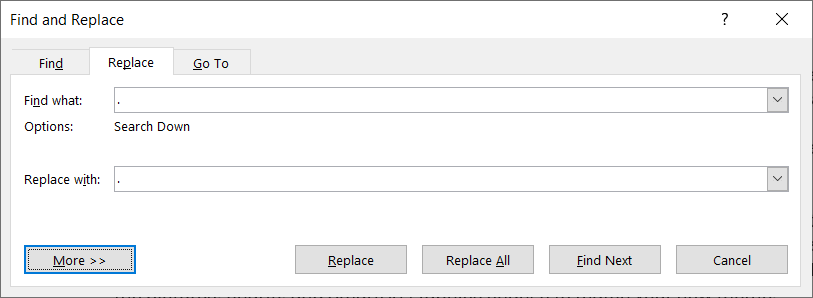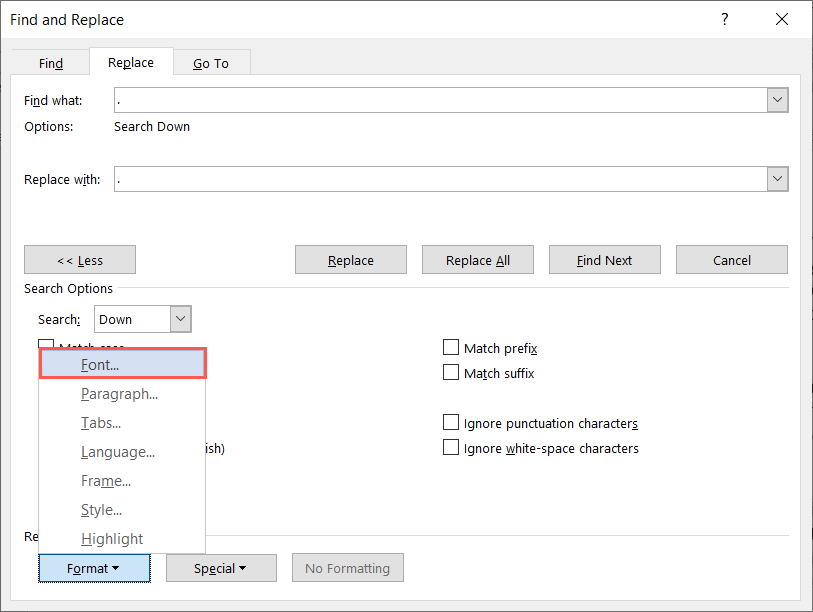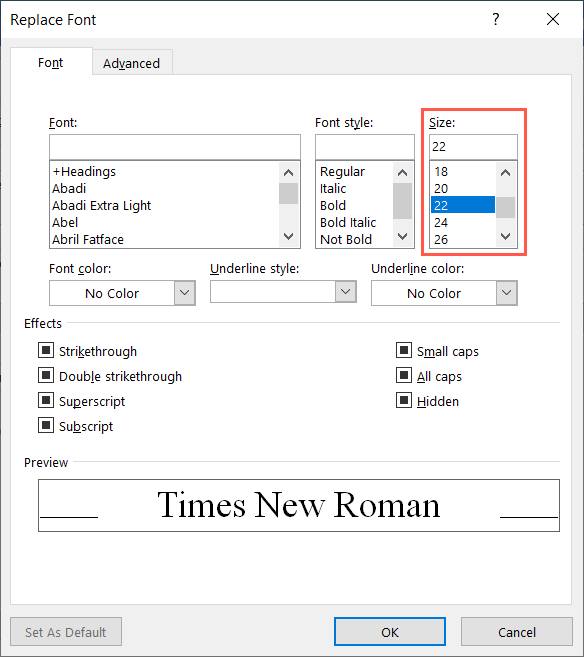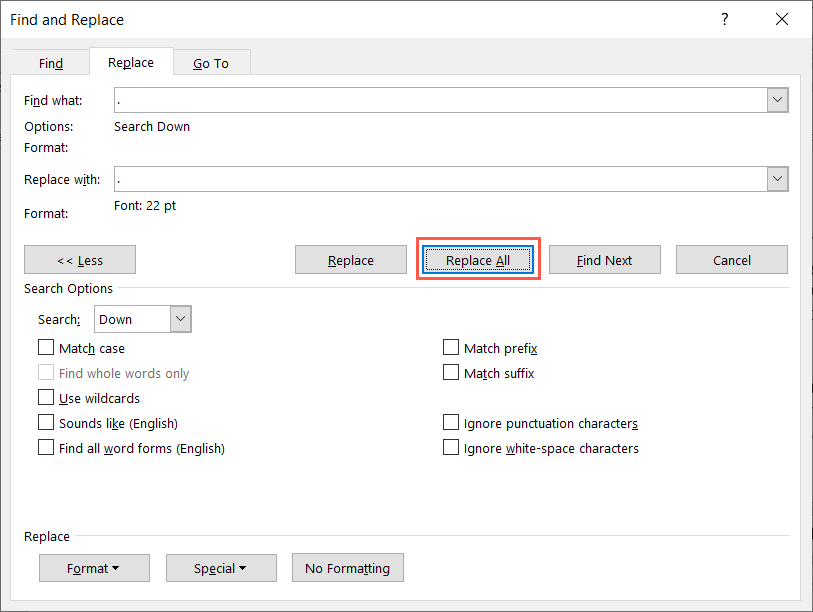هنگامی که یک سند Word ایجاد میکنید، ممکن است از سبک قلمی استفاده کنید که نقطهها را خیلی کوچک نشان میدهد یا به سادگی میخواهید هنگام چاپ سندتان واضحتر باشند. ما چند روش برای بزرگتر کردن دورهها در Microsoft Word به شما نشان میدهیم.
اندازه دورهها را به صورت دستی در Word تنظیم کنید
اگر فقط دورههای خاصی دارید که میخواهید تنظیم کنید، تغییر اندازه فونت برای هر کدام آسان است. شما بیش از یک روش برای تغییر اندازه قلم بسته به ترجیح خود دارید.
از منوی اندازه قلم استفاده کنید
یک نقطه را با کشیدن مکان نما یا دوبار کلیک کردن روی آن انتخاب کنید. سپس آن را برجسته میبینید.
به برگه صفحه اصلیبروید و یک اندازه را در منوی کشویی اندازه قلمانتخاب کنید.
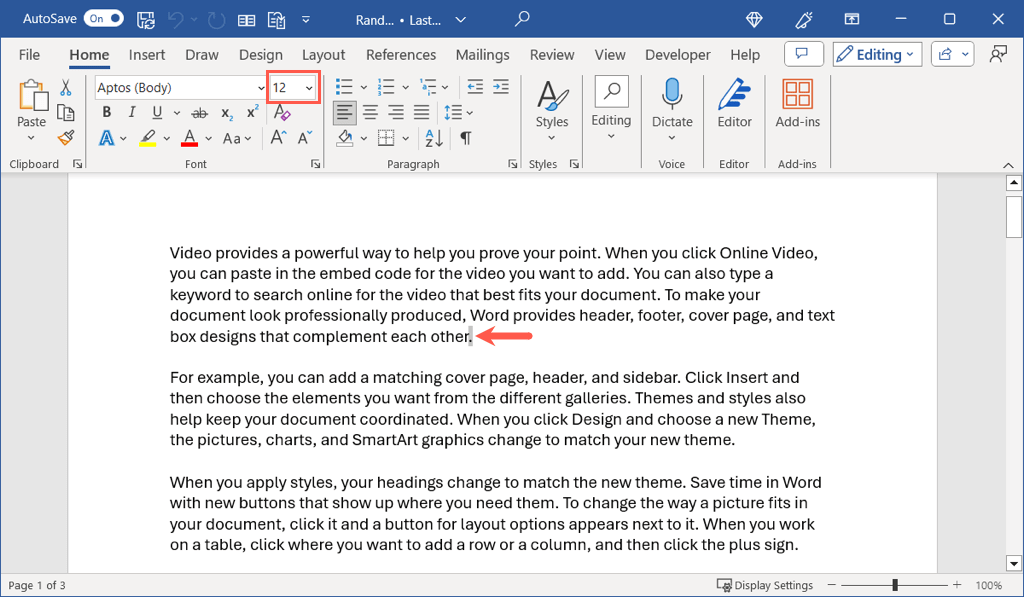
هنگامی که نشانگر خود را در هر اندازه حرکت میدهید، یک پیشنمایش در سند خود خواهید دید تا زمانی که به اندازه مورد نظر خود برسید.
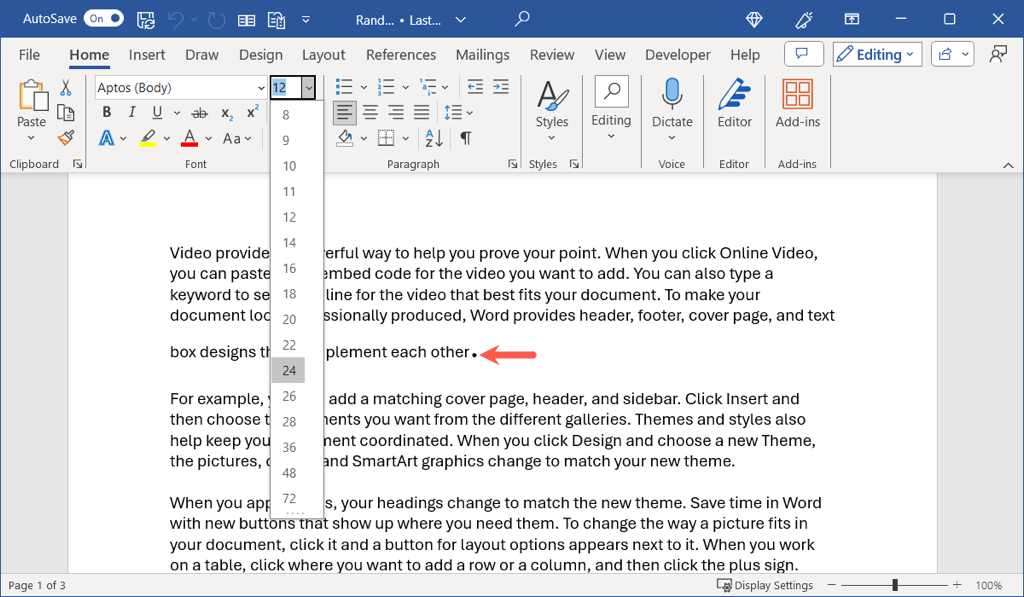
از دکمه افزایش اندازه قلم
استفاده کنید
همچنین میتوانید نقطه انتخاب کنید و از دکمه افزایش اندازه قلماستفاده کنید که در بخش Fontنوار در Homeنیز وجود دارد. برگه در صورت لزوم، میتوانید به طور مداوم از دکمه برای افزایش اندازه بیشتر استفاده کنید.
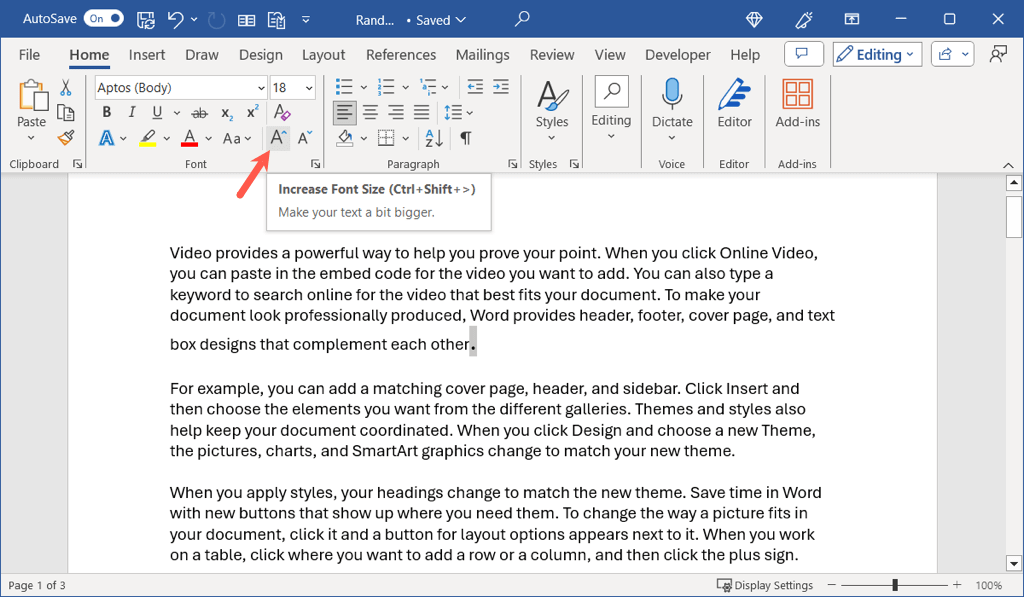
از کادر گفتگوی قالب فونت استفاده کنید
شاید بخواهید تغییرات فونت اضافی همراه با اندازه نقطه ایجاد کنید. در این مورد، می توانید از کادر محاوره ای Font استفاده کنید.
دوره را انتخاب کنید و یکی از موارد زیر را انجام دهید:
در ویندوز، راهانداز فونت را با استفاده از پیکانکوچک در گوشه بخش Font در برگه Homeباز کنید.
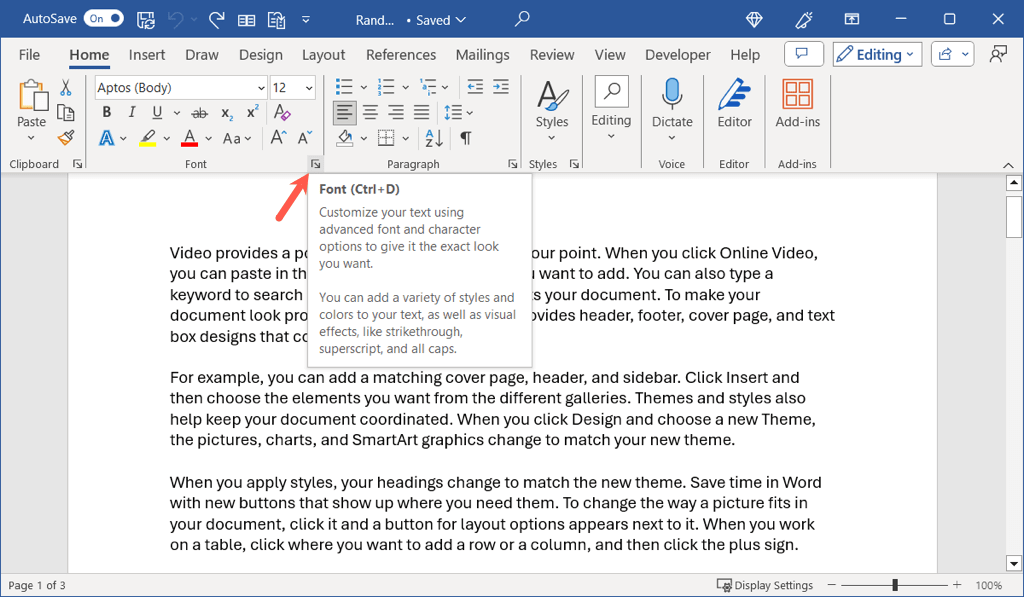
در Mac، به Format>Fontدر نوار منو بروید.
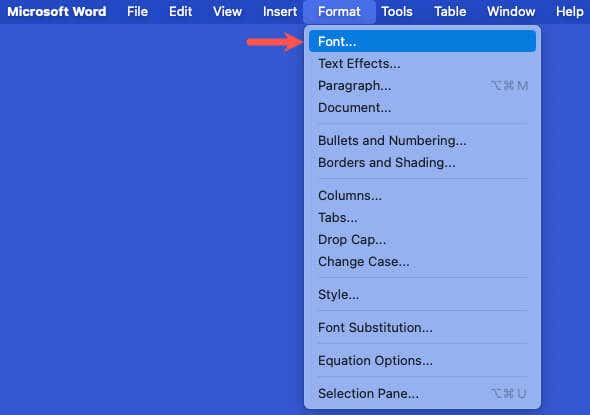
وقتی کادر باز شد، تأیید کنید که در برگه Fontهستید و از منوی Sizeبرای انتخاب اندازه استفاده کنید. پیش نمایشی از اندازه جدید را در پایین می بینید که به شما امکان می دهد در صورت تمایل بیشتر تنظیم کنید.
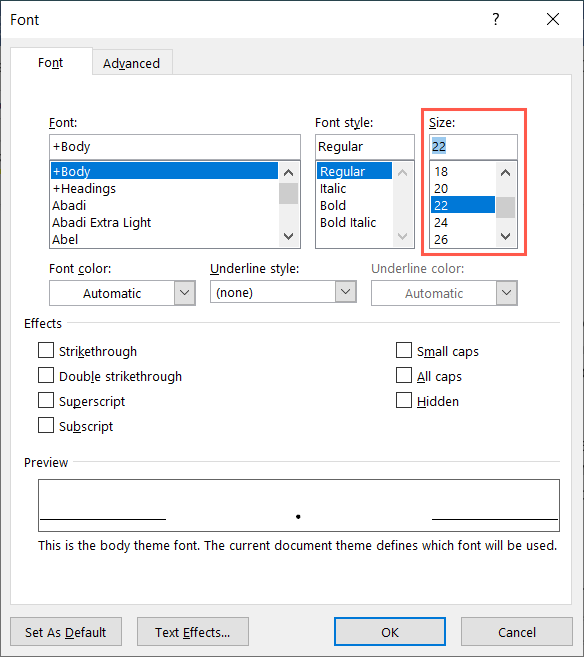
برای اعمال اندازه و سایر تغییراتی که ایجاد می کنید، OKرا انتخاب کنید.
از نوار ابزار شناور در ویندوز استفاده کنید
در Word در ویندوز، میتوانید از کادر کشویی اندازه قلمدر نوار ابزار شناور نیز استفاده کنید. یک نقطه را انتخاب کنید و نوار ابزار نمایش داده می شود..
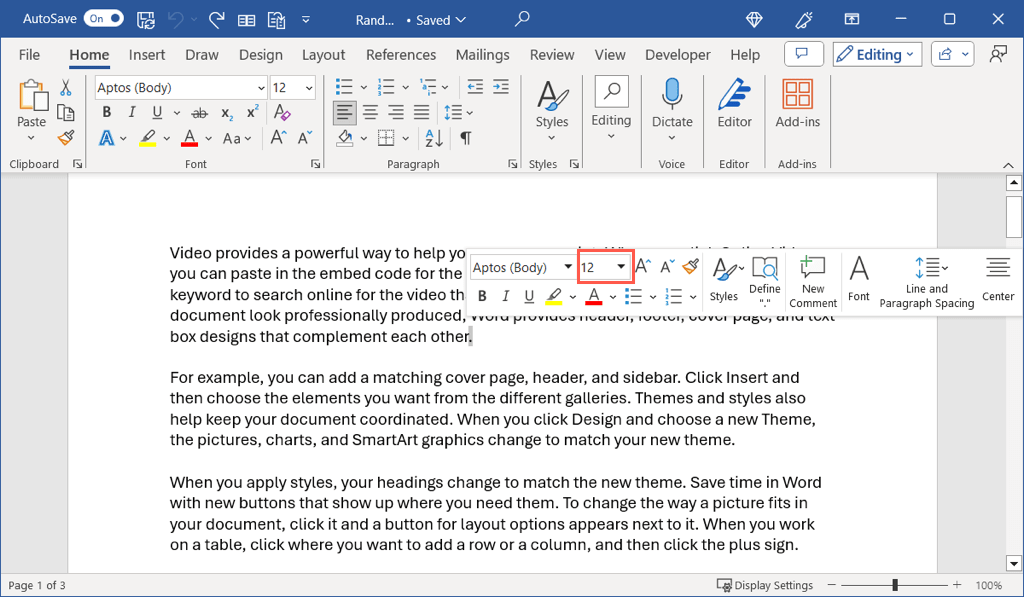
تنظیم خودکار اندازه دوره ها در Word
اگر ترجیح میدهید اندازه تمام دورههای سند Word خود را تغییر دهید، لازم نیست این کار را یکی یکی انجام دهید، که زمانبر است. با استفاده از Find and Replace و گزینه های پیشرفته این ویژگی، می توانید اندازه هر دوره را افزایش دهید.
ابزار Find and Replace را یکی از این راه ها باز کنید:
در Windows، به برگه Homeبروید و Replaceرا در بخش ویرایش نوار انتخاب کنید.
10
در Mac، ویرایش>پیدا کردن>پیدا کردن پیشرفته وجایگزینیرا انتخاب کنید.
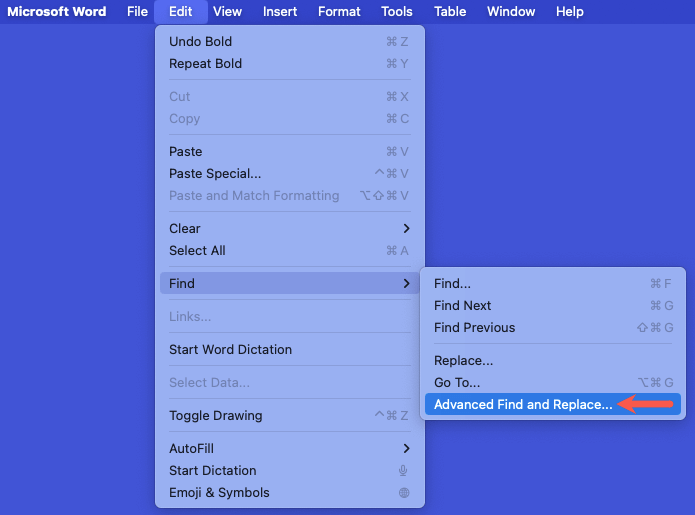
وقتی کادر گفتگو باز شد، تأیید کنید که در برگه Replaceهستید. سپس، یک نقطه را در فیلدهای Find whatو Replace withتایپ کنید.
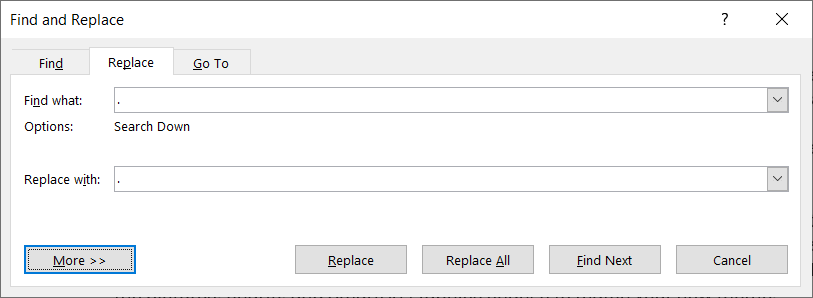
دکمه More(دکمه پیکان در Mac) را برای نمایش گزینه های پیشرفته انتخاب کنید. سپس، از دکمه Formatبرای انتخاب گزینه Fontاستفاده کنید.
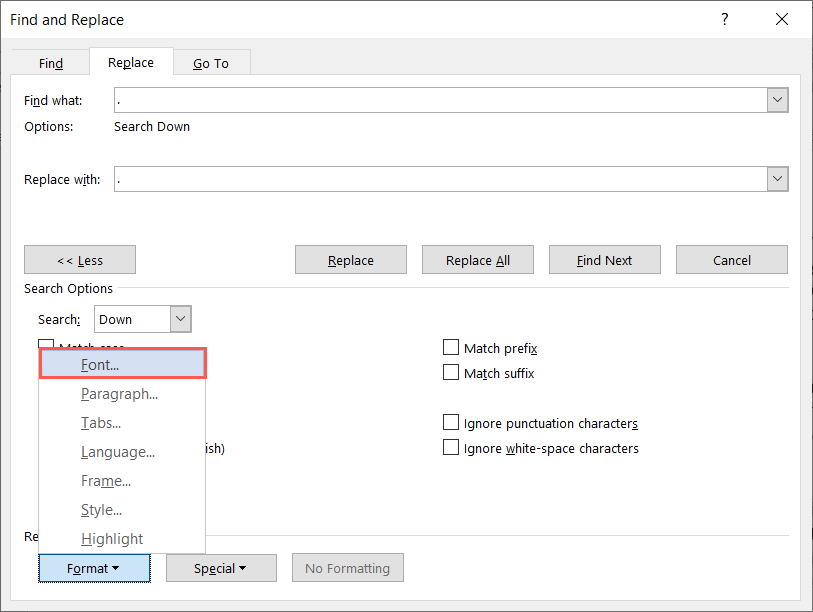
در کادر فونت، اندازه قلم مورد نظر خود را در کادر اندازهانتخاب کنید و OKرا انتخاب کنید.
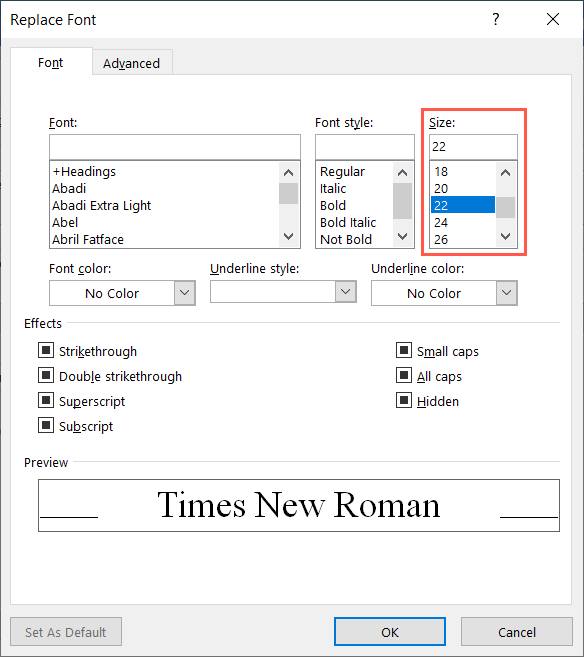
وقتی به کادر Find and Replace برمیگردید، باید اندازه فونت جدید را در زیر پریود خود در قسمت Replace withمشاهده کنید.
15
15s>
از جایگزینی همهبرای تغییر همه آنها به یکباره استفاده کنید. همچنین، میتوانید از دکمه جایگزینیاستفاده کنید تا هر جایگزین را یکی یکی ببینید.
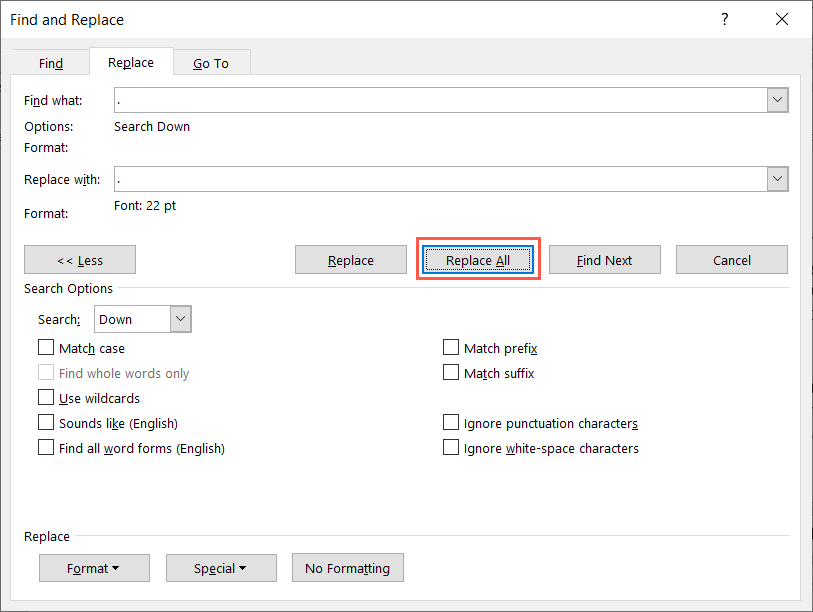
وقتی کار را تمام کردید، خواهید دید که چند تعویض انجام شده است. بسته به مکان مکان نما در سند، ممکن است از شما خواسته شود که از ابتدا جستجو کنید. در غیر این صورت، تعداد کل تعویضها را خواهید دید.

سپس باید با استفاده از اندازه ای که انتخاب کرده اید، تمام نقطه ها را در سند خود ببینید.

در حالی که تنظیم فعلی برای اندازه فونت پیش فرض را تغییر دهید علامتهای نقطهگذاری در مایکروسافت ورد وجود ندارد، این روشها برای افزایش اندازه نقطهها به همراه کاما یا علامتهای سوال در سند شما کاملاً کار میکنند.
اکنون که می دانید چگونه دوره ها را در Word بزرگتر کنید، به نحوه اعمال حروف کوچک روی فونت ها نگاه کنید.
.
پست های مرتبط: