برقراری تماس مجازی با همکاران خود امری عادی است. تیم های بیشتری در حال مکالمه ویدئویی برای جلسات با تیم MS هستند. متأسفانه ، حتی مایکروسافت نیز از اشکالات ساده در امان نیست. بنابراین ، وقتی دوربین شما روی MS Teams در ویندوز 10 کار نمی کند ، چه کاری انجام می دهید؟
منصرف نشوید و رایانه خود را به یک تعمیرگاه برسانید! یک احتمال بزرگ وجود دارد که این یک خطای نرم افزاری است ، یا از طریق یک اشکال یا یک درایور قدیمی. در این مقاله ، ما تمام مواردی را که می خواهید بدانید تا وب کم خود را برطرف کنید و دوباره با MS Teams کار کنید را بررسی خواهیم کرد.

برنامه دوربین پیش فرض خود را باز کنید
بیایید شروع کنیم تا بفهمیم این یک مشکل از تیم Microsoft است یا مشکلی در رایانه شما دارد. باز کردن برنامه دوربین پیش فرض ، دوربین شما را اجرا می کند. خواه یک دوربین داخلی باشد یا یک وب کم خارجی ، باید هر نوع ضبط را از طریق برنامه دوربین نمایش دهد.
این به ما اجازه می دهد در صورت بروز مشکل در دوربین ، مشکلی در MS Teams یا مشکل روبرو شویم. شاید اگر دوربین شما در حال حاضر به طور کلی توسط برنامه دیگری استفاده می شود.
از طریق این مراحل می توانید به راحتی برنامه دوربین خود را باز کنید.
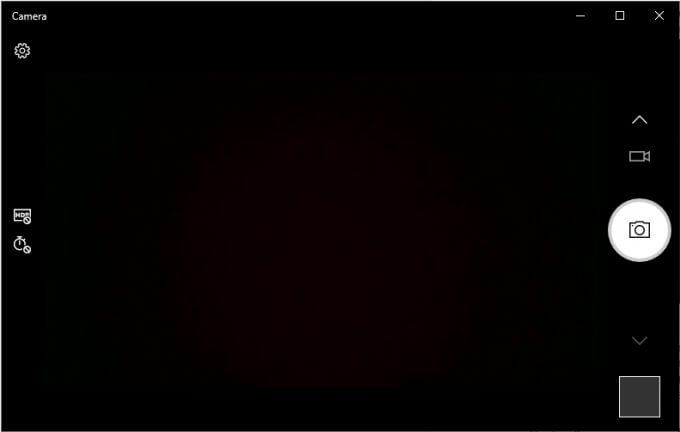
اگر برنامه Camera تغذیه مستقیم را از دوربین شما نشان می دهد ، به احتمال زیاد مشکل MS Teams است. برای حل این مشکل به سه روش بعدی مراجعه کنید. متناوباً ، اگر چیزی را در جریان نمی بینید ، دوربین شما مشکلی دارد. اگر چنین است به سراغ راه حل چهارم بروید.
سرانجام ، اگر خطایی دریافت کردید که در امتداد "<دوربین شما شلوغ است."سپس برنامه دیگری احتمالاً از وب کم شما استفاده می کند. کافی است به دنبال آن برنامه بگردید و آن را ببندید و یا دوربین را در آنجا غیرفعال کنید. پس از اتمام ، می توانید یک تماس آزمایشی از طریق MS Teams را امتحان کنید تا ببینید آیا مشکل برطرف شده است.
دسترسی Microsoft Teams به دوربین خود
تیم ها باید به طور پیش فرض به دوربین شما دسترسی داشته باشد. متأسفانه ، احتمالاً این احتمال وجود دارد که برنامه Teams شما در دسترسی به دوربین شما مشکلی داشته باشد. این مشکلی در تنظیمات ویدیوی شما و نحوه پیکربندی آنها هنگام راه اندازی وجود دارد.
مراحل زیر فقط مربوط به کسانی است که از برنامه دسک تاپ MS Teams استفاده می کنند. ما در روش بعدی مراحلی را برای MS Teams در مرورگرها نیز آورده ایم.
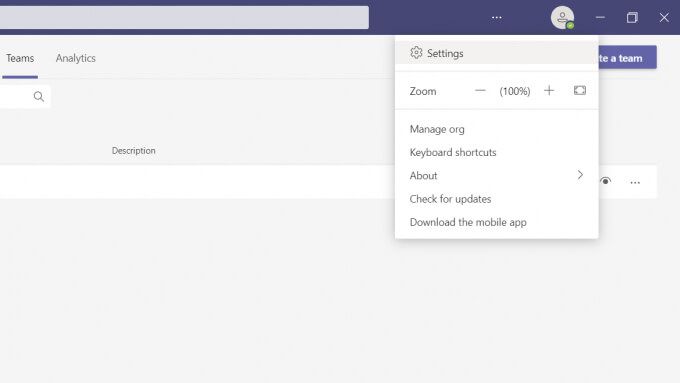
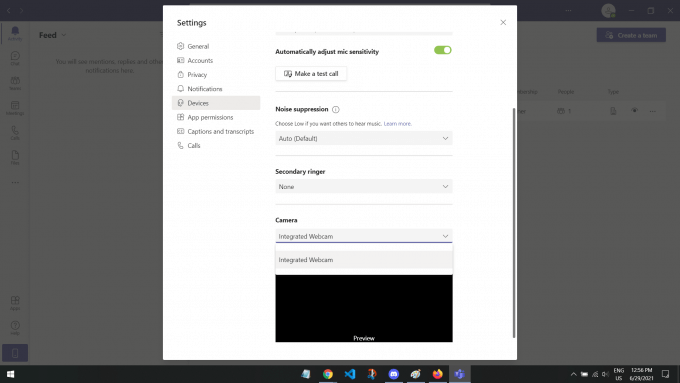
در آنجا باید در آنجا پیش نمایشی باشد که به شما نشان دهد دوربین چه چیزی را ضبط می کند. اگر می توانید صورت یا ضبط دوربین خود را ببینید ، مشکل باید برطرف شود و برای تماس های ویدیویی آماده باشد.
اجازه دسترسی مرورگر به دوربین شما
برای کسانی که از MS Teams در مرورگر استفاده می کنید ، ممکن است تیم ها به دوربین شما دسترسی نداشته باشند. این یک مشکل رایج است زیرا وب سایت ها به طور پیش فرض به دوربین و میکروفون شما دسترسی ندارند. به طور معمول ، وب سایت هایی مانند MS Teams از شما اجازه می گیرند. اما ، اگر به طور تصادفی آن را رد یا بسته باشید ، یافتن مجدد تنظیمات برای آن دشوار است.
مراحل زیر بسته به مرورگر شما متفاوت خواهد بود. مراحل Google Chrome و Mozilla Firefox را نوشتیم. اگر از مرورگر دیگری استفاده می کنید ، جستجوی سریع Google در مورد "نحوه دسترسی مرورگر به دوربین برای (نام مرورگر)" به همان اندازه برای شما مفید خواهد بود.
در Google Chrome
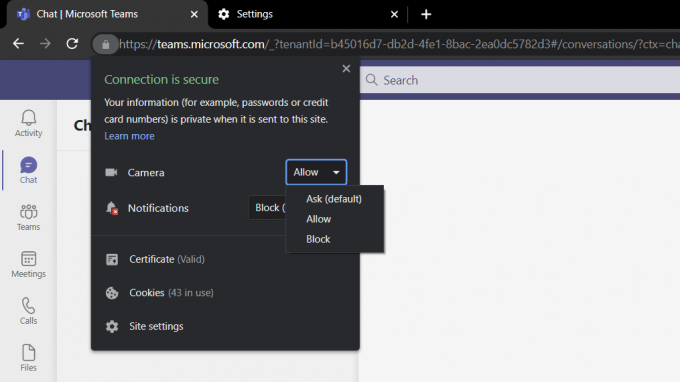
در Mozilla Firefox
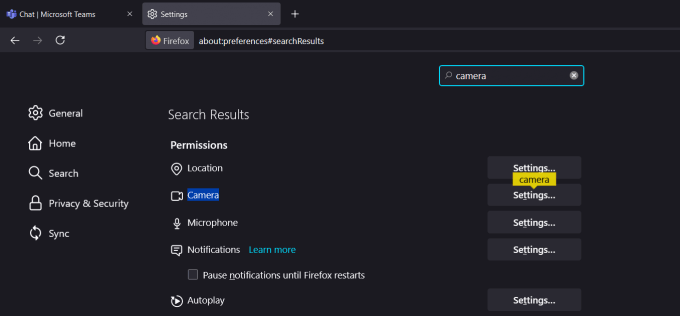
برای محافظت از شما ، وب سایت ها به طور پیش فرض اجازه دسترسی به دوربین و میکروفون شما را ندارند. اجازه دادن به تیم ها برای دسترسی به دوربین شما باید مشکل شما را برطرف کند!
تنظیمات حریم خصوصی دوربین حریم خصوصی خود را بررسی کنید
دلیل دیگری که ممکن است تیم ها به دوربین شما دسترسی نداشته باشند ممکن است بخاطر تنظیمات حریم خصوصی شما باشد این تنظیمات به عنوان یک ویژگی امنیتی در رایانه ویندوز شما تعبیه شده است.
برای رایانه های دارای سیستم عامل ویندوز
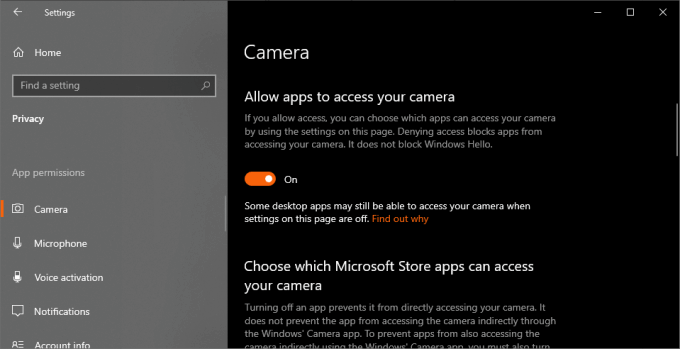
این سه راه حل ساده مربوط به مجوز برای کمک به رفع مشکل دوربین شما که در ویندوز 10 روی MS Teams کار نمی کند وجود دارد. اطلاعات بیشتر در مورد سیستم عامل شما
دوربین خود را دوباره راه اندازی کنید
خاموش و روشن کردن دستگاه همیشه یک روش عیب یابی عالی است. با راه اندازی مجدد دستگاه ، مشکلات نرم افزاری و اشکالاتی که در حال حاضر با دوربین شما در حال اجرا هستند ، از بین می رود.
اگر از دوربین خارجی استفاده می کنید ، کافی است آن را از برق جدا کرده و پس از چند ثانیه دوباره به برق وصل کنید. این باید بیش از حد کافی باشد ، اما در صورت تمایل مراحل زیر را دنبال کنید تا به هر حال یک رایانه خوب را به کامپیوتر خود ارائه دهید.
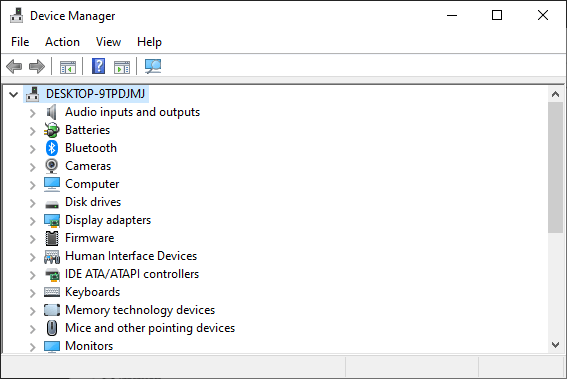
این روش همه دستگاه های شما را راه اندازی می کند ، مانند ماوس و صفحه کلید. بنابراین ، اگر مشکل دیگری داشتید ، این یک روش عالی برای تازه کردن رایانه است.
تمام رانندگان خود را به روز کنید
درایورها برنامه های نرم افزاری هستند که اطمینان حاصل کنید که دستگاه های شما بهینه کار می کنند. درایور برای همه چیز ، صفحه کلید ، ماوس ، نمایشگرها ، حتی کارت گرافیک شما وجود دارد. اگر دوربین شما هیچ چیزی را نشان نمی دهد یا ضبط نمی کند ، این احتمال وجود دارد که این خطا مربوط به یک راننده قدیمی یا معیوب باشد.
درایورهای خود را به روز کنید باید مشکلات مربوط به نرم افزار را برطرف کند با دوربین خود ، خصوصاً اگر از وب کم خارجی استفاده می کنید.
رد مسئولیت:این مرحله می تواند یک زن و شوهر را انجام دهد. بسته به سرعت اینترنت و اندازه به روزرسانی درایور دوربین ، چند دقیقه طول می کشد.
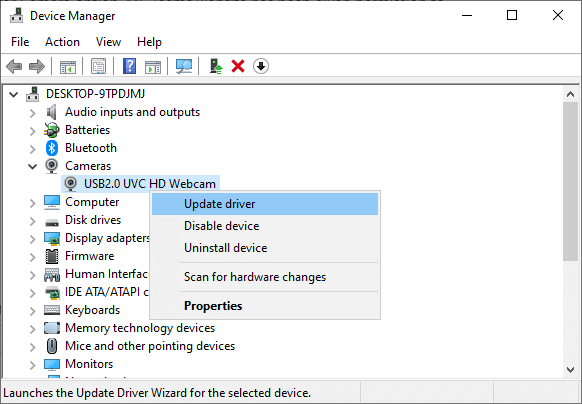
برای آن دسته از شما که یک به روزرسانی دریافت کردید ، ما پیشنهاد می کنیم کامپیوتر خود را فقط برای جلوه کامل دوباره راه اندازی کنید. امیدوارم این مشکل شما را در مورد کار نکردن دوربین با MS Teams در ویندوز 10 حل کند.
دوربین پیش فرض خود را غیرفعال کنید
اگر از <استفاده می کنید s>2، پس شاید دوربین پیش فرض شما مشکل باشد. دوربین پیش فرض اغلب می تواند وب کم خارجی را کنار بگذارد. این منجر به خطاهای زیادی می شود ، مانند ضبط خالی یا غیرقابل کشف بودن دوربین خارجی.
برای رفع این مشکل ، دوربین پیش فرض شما را کاملاً غیرفعال خواهیم کرد. به این ترتیب ، فقط دوربین خارجی شما توسط رایانه شما انتخاب و استفاده می شود.
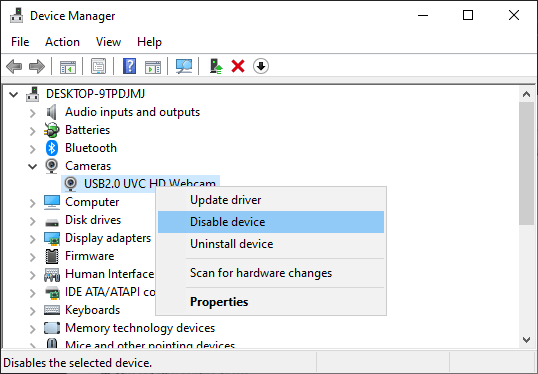
اگر می خواهید دوربین پیش فرض خود را دوباره فعال کنید ، فقط دو مرحله اول را تکرار کنید و سپس بر روی Enable deviceکلیک کنید.
بررسی به روزرسانی های ویندوز
نسخه منسوخ شده ویندوز نیز می تواند به راحتی این مشکل را ایجاد کند ، خصوصاً برای دوربین های خارجی. خوشبختانه ، به روزرسانی نسخه ویندوز شما بسیار ساده است.
em>رد مسئولیت:این روش تا به روزرسانی های ویندوز را نصب کنید بسته به اندازه به روزرسانی و سرعت اینترنت شما.
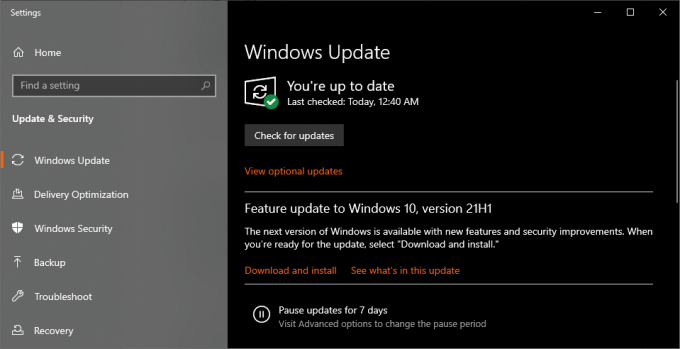
پس از بارگیری و نصب همه چیز ، ویندوز باید به طور خودکار رایانه شما را مجدداً راه اندازی کند. اگر این کار به صورت خودکار انجام نمی شود ، پیشنهاد می کنیم کامپیوتر خود را فقط برای اندازه گیری مجدد راه اندازی کنید.